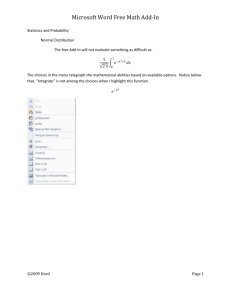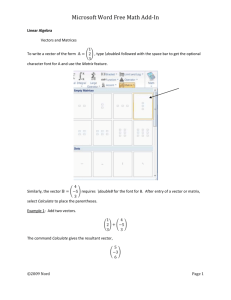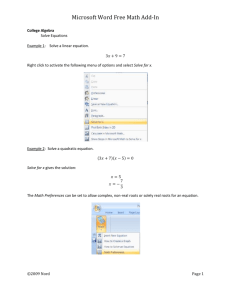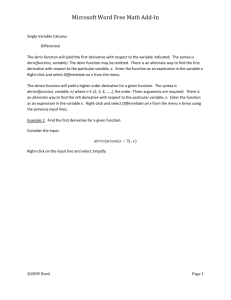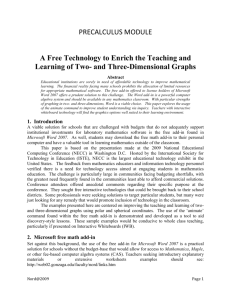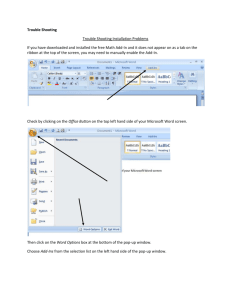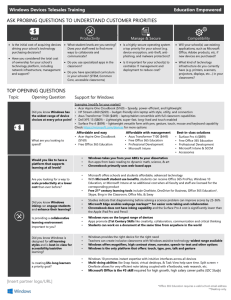Precalculus
advertisement

Microsoft Word Free Math Add-In
Precalculus
Conic Sections
Example 1: Graph an ellipse.
𝑥2 𝑦2
+
=1
4 16
Selecting Plot in 2D gives the graph. The graph is a little misleading. It is not a circle. The distance for a
unit length is different on the x-axis versus the y-axis. To make the graph proportional, click on the
fourth button in the Display row.
Toggles graph to be in
and out of proportion.
The new graph is:
©2009 Nord
Page 1
Microsoft Word Free Math Add-In
Note that there is new labeling on the axes. The Display row can furthermore be used to alter how the
graph is displayed.
Show grid
Diplay
lines
units on
Display axes
(yes/no)
the
Insert a desired
(yes/no)
perimeter
domain and/or
(yes,no)
range.
Example 2: Graph a hyperbola.
𝑥2 𝑦2
−
=1
16 4
Select Plot in 2D.
Alternately, you can use the command:
𝑥2 𝑦2
𝑃𝑙𝑜𝑡𝐸𝑞( −
= 1, {𝑥, −10,10}, {𝑦, −10,10})
16 4
©2009 Nord
Page 2
Microsoft Word Free Math Add-In
The insertion of {𝑥, −10,10}, {𝑦, −10,10} will control the plot range. However, the original equation can
be inserted and the plot range established by using the last button on the Display row.
Insert the desired minimum and maximum values here.
Example 3: Graph a circle with radius √3 and center of the origin. Shade the outside of the circle.
Highlight and right click and select “Plot Inequality”.
𝑥 2 + 𝑦2 > 3
©2009 Nord
Page 3
Microsoft Word Free Math Add-In
Precalculus
Graphing Trigonometric Functions
Set the angles to be in radian or degree mode by using Math Preferences.
Use Insert New Equation for an input. With an expression, the option of Plot in 2D will appear after a
right click on the input.
Consider the example:
3 sin(2 𝑥)
The input will appear in blue as shown:
©2009 Nord
Page 4
Microsoft Word Free Math Add-In
Right click and yield the graph:
Consider other examples.
1
Example 1: Graph = cos(𝑥) .
The option Plot in 2D also appears if the input is in the form of an equation. The graph is:
Example 2: Graph =
©2009 Nord
sin 𝑥
𝑥
.
Page 5
Microsoft Word Free Math Add-In
The graph is:
sin 𝑥/𝑥
Use the Fraction option as a possible way to enter. Notice that sin is recognized. To enter the argument
after sin, press the space bar.
For our example, the graph is undefined at x=0. However, the graph appears continuous.
©2009 Nord
Page 6
Microsoft Word Free Math Add-In
Precalculus
Solving Trigonometric Functions
To input a popular symbol, use the down arrow key.
This will bring
up the Basic
Math feature.
The Basic Math feature will appear, and 𝜋 will be an option.
Alternatively, in the Insert New Equation line type, “\pi” followed with the space bar. The input will
automatically change to, “𝜋”.
Consider some trigonometric equations and their solutions.
Example 1:
sin 2𝑥 = 0
Select Solve for x to yield:
𝑥=
©2009 Nord
𝜋 ℕ1
2
Page 7
Microsoft Word Free Math Add-In
Example 2:
𝑥 = cos 𝑥
The answer in radians is:
𝑥 ≈ 0.7390851332152
Example 3:
𝑥 = tan 𝑥
The output is:
𝑥≈0
The option, Plot Both Sides in 2D, appears along with Solve for x. The graph is:
The answer is zero.
Example 4: Solve for the indicated variable. Solve for b.
𝑏 = tan(𝜋)
The answer is:
𝑏=0
Example 5: Solve for the indicated variable. Solve for c.
©2009 Nord
Page 8
Microsoft Word Free Math Add-In
1
c = arctan( )
2
The Solve for c option brings up:
1
𝑐 = tan−1 ( )
2
This does not help. Erase the “c =”. The option, Calculate, will appear.
1
tan−1 ( )
2
Select Calculate to give the following answer in radian mode:
0.4636476090008
Select Calculate to give the following answer when the Math Preferences are set to Degrees:
26.565051177078
©2009 Nord
Page 9
Microsoft Word Free Math Add-In
Precalculus
Complex Numbers
Example 1: Find the modulus of a complex number.
−3 + 2𝑖.
The command is abs. Right-click and select Calculate.
𝑎𝑏𝑠(−3 + 2𝑖)
The modulus of the complex number is:
√13
Example 2: Find the quotient of two complex numbers.
2 − 4𝑖
3 + 5𝑖
Enter as a fraction using:
The letter 𝑖 is recognized equal to √−1. Right-click and select Calculate. The answer is the complex
number:
−
7 11
− 𝑖
17 17
Example 3: Raise a complex number to an exponent that is a natural number.
(√2 + √2𝑖)
©2009 Nord
6
Page 10
Microsoft Word Free Math Add-In
Right-click and select Calculate to give:
−64𝑖
Example 4: Simplify using two different approaches (Zill and Cullen, 2006 , p. 802).
3
(1 − √3𝑖)
Right-click and select Calculate to give:
−8
Apply DeMoivre’s Theorem, (𝑟 cos 𝜃 + 𝑟 𝑖 sin 𝜃)𝑛 = (cos 𝑛𝜃 + 𝑖 sin 𝑛 𝜃)𝑟 𝑛 , for another approach. Let
r=2 and 𝜃 = −𝜋/3 and obtain the same answer.
(2 cos −
𝜋
𝜋 3
+ 2𝑖 sin − )
3
3
−8
Example 5: Given a complex number, convert it to the polar form, 𝑧 = 𝑟𝑒 𝜃𝑖 .
Use the command topolar. Input the complex number, a + bi, following the command. Below is an
example input and output.
𝑡𝑜𝑝𝑜𝑙𝑎𝑟 (0 + 1𝑖)
𝑒
𝜋𝑖
2
The command toRect changes a number from polar form to rectangular form. The Calculate
option from the pull-down menu will execute without the needed command toRect. This is an
example input and output.
√13 𝑒
2
tan−1( ) 𝑖
3
3 + 2𝑖
Reference
Zill, D. and Cullen, M. Advanced Engineering Mathematics, third edition, Jones and Bartlett, Sudbury,
Massachusetts, 2006).
©2009 Nord
Page 11
Microsoft Word Free Math Add-In
Precalculus
Series
When working with a series, do not use the letter, i. It is understood as the imaginary number equal to
√−1. It appears from the ribbon that using the letter i as a counter is acceptable. It is not.
Example 1: Find the sum of the first ten positive integers.
Insert the series using a summation.
∑10
𝑘=1 𝑘
Right-click and select Simplify to yield:
55
Example 2: Find a formula to sum the first n positive integers.
©2009 Nord
Page 12
Microsoft Word Free Math Add-In
𝑛
∑𝑘
𝑘=1
The output is:
𝑛2 + 𝑛
2
Example 3: Find the sum of the square of n integers.
𝑛
∑ 𝑘2
𝑘=1
The output is:
𝑛3 𝑛2 𝑛
+ +
3
2 6
Use the command Factor out the previous output.
𝑛3 𝑛2 𝑛
𝑓𝑎𝑐𝑡𝑜𝑟( + + )
3
2 6
The Simplify command yields:
𝑛 (𝑛 + 1) (2 𝑛 + 1)
6
Example 4: Find the sum of cube of n integers.
𝑛
∑ 𝑘3
𝑘=1
The output is:
𝑛4 𝑛3 𝑛2
+ +
4
2
4
Using the Factor command with this output yields:
𝑛2 (𝑛 + 1)2
4
Example 5: Use the seriessum command.
©2009 Nord
Page 13
Microsoft Word Free Math Add-In
The command seriessum is one word followed by a description of each term, the increment variable, the
starting value for the variable, and the ending value for the variable. An example is:
𝑠𝑒𝑟𝑖𝑒𝑠𝑠𝑢𝑚 (𝑛3 , 𝑛, 1,5)
The Simplify command gives:
225
©2009 Nord
Page 14
Microsoft Word Free Math Add-In
Precalculus
Overview with Examples
Example 1: Solve an equation for x.
𝑥3 − 𝑥2 − 4 = 0
The Solve for x command yields:
3
4 √21 55 3 4 √21 55 1
𝑥=√
+
+ √−
+
+
9
27
9
27 3
To give a numerical solution, use the nsolve command.
𝑛𝑠𝑜𝑙𝑣𝑒(𝑥 3 − 𝑥 2 − 4 = 0)
Solve for x or Simplify yields:
𝑥≈2
Example 2: Solve an equation for x that will yield an answer containing a non-real number.
𝑥2 + 4 = 0
Under Math Preferences, select Complex Numbers and click OK.
𝑥2 + 4 = 0
The output is:
𝑥 = 2𝑖
𝑥 = −2𝑖
©2009 Nord
Page 15
Microsoft Word Free Math Add-In
The output if the number field selected is Real Numbers is:
Example 3: Solve an equation with a degree 3 polynomial.
𝑥 3 − 6𝑥 2 − 12𝑥 − 6 = 0
The Solve for x command yields:
3
3
𝑥 = √√17 + 23 + √23 − √17 + 2
To give a numerical solution use the nsolve command.
𝑁𝑠𝑜𝑙𝑣𝑒(𝑥 3 − 6𝑥 2 − 12𝑥 − 6 = 0)
The output is:
𝑥 ≈ 7.667178637832
The nsolve command can be used with more than one equation. The user may opt to specify a variable
with specific search window. The input is nsolve({eq1, eq2, …}),{var1,varmin, varmax},{var2, var2min,
var2max},..}). An interval is elective. If a variable is specified with one number, then the search will
occur around this value.
Below are some examples with the output provided.
Example 4: Specify an interval or target value for a solution for x.
Input:
1
𝑛𝑠𝑜𝑙𝑣𝑒({𝑥𝑠𝑖𝑛(𝑥) = } , {𝑥, 0, 𝜋})
4
Output:
𝑥 ≈ 0.5111022402679
Input:
1
𝑛𝑠𝑜𝑙𝑣𝑒({𝑥𝑠𝑖𝑛(𝑥) = } , {𝑥, −𝜋, 0})
4
Output:
©2009 Nord
Page 16
Microsoft Word Free Math Add-In
𝑥 ≈ −3.0597966989996
The next example will use a target place to look for the solution. An interval is not needed.
Input:
1
𝑛𝑠𝑜𝑙𝑣𝑒({𝑥𝑠𝑖𝑛(𝑥) = } , {𝑥, 6𝜋})
4
Output:
𝑥 ≈ 18.8628099023054
Example 5: Use the nsolve command and specify an interval for a variable. Use more than one equation.
Input:
1
𝑛𝑠𝑜𝑙𝑣𝑒({𝑥 sin 𝑦 = , 𝑥 − 𝑦 = 8}, {{𝑥}, {𝑦, 0,2𝜋}})
4
Output:
{
𝑥 ≈ 8.0311338842625
𝑦 ≈ 0.0311338842625
Example 6: Multiply polynomials.
Input:
(𝑥 − 1) ∗ (𝑥 − 2) ∗ (𝑥 − 3)
The Expand command yields:
𝑥 3 − 6 𝑥 2 + 11 𝑥 − 6
Example 7: Find the integer roots of a polynomial.
Input:
𝑥 3 − 6 𝑥 2 + 11 𝑥 − 6 = 0
The Solve for x command finds the answer:
𝑥=3
𝑥=1
𝑥=2
Example 8: Solve for an indicated variable.
Input:
©2009 Nord
Page 17
Microsoft Word Free Math Add-In
𝑥 2 + 6𝑦 2 = 4
The screen will show:
The option, Solve for y, gives:
𝑦 = √−
𝑥2 2
+
6 3
𝑦 = −√−
𝑥2 2
+
6 3
The option, Solve for x, gives:
𝑥 = √−6 𝑦 2 + 4
𝑥 = −√−6 𝑦 2 + 4
Example 9: Simplify an expression.
Input:
𝑥3𝑦5
𝑥2𝑦7
The option, Simplify, will yield:
©2009 Nord
Page 18
Microsoft Word Free Math Add-In
𝑥
𝑦2
Example 10: Solve a trigonometric equation. Find all solutions.
Input:
𝐶𝑜𝑠(2𝑥) = 0
The output where ℕ1 is an integer is:
𝑥=
©2009 Nord
𝜋 ℕ1 𝜋
+
2
4
Page 19
Microsoft Word Free Math Add-In
Example 11: Evaluate a limit where the answer is e.
Input:
1 𝑛
lim (1 + )
𝑛→50
𝑛
The answer is:
𝑒
To get an approximation, select Calculate.
Output:
2.7182818284591
Example 12: Evaluate a limit.
Input:
lim 𝑠𝑖𝑛𝑥/𝑥
𝑥→∞
Output:
0
Example 13: Simplify an expression.
Input:
𝑥 2 ∗ 𝑦 3 + 3𝑦 − 𝑥 + 82𝑦 − 12.6𝑦
Output:
©2009 Nord
Page 20
Microsoft Word Free Math Add-In
𝑥2 𝑦3 +
362 𝑦
−𝑥
5
Example 14: Create an example that will require the paid version of Microsoft Math.
Input:
max (𝑥 2 − 3𝑥)
0≤𝑥≤5
Use the function option.
Although it is possible to input the problem, the prompt will be:
Example 15: State the sequence of partial sums, S1, S2, S3, S4, and S5 for each of the two series below:
a)
∑∞
𝑛=1
b) ∑∞
𝑛=1
1
𝑛!
2𝑛
√𝑛!
Note that the series uses n as the variable, and not i. If i were used, it would be understood as the
irrational constant number, √−1 , and the line would not execute. For the first example, input:
©2009 Nord
Page 21
Microsoft Word Free Math Add-In
∞
∑
𝑛=1
1
𝑛!
Substitute 5 to get:
5
∑
𝑛=1
1
𝑛!
Select Simplify to yield:
103
60
The partial sums for our problem are:
1
3
2
5
3
41
24
103
60
Consider the original problem:
∞
∑
𝑛=1
1
𝑛!
Select Simplify to get:
𝑒−1
Select Calculate to have a decimal approximation:
1.7182818284591
©2009 Nord
Page 22
Microsoft Word Free Math Add-In
Right-click and select Calculate for each output for a partial sum. The answers are:
1
1.5
1.6666666666667
1.7083333333333
1.7166666666667
Consider the input for the second example:
∞
∑
𝑛=1
2𝑛
√𝑛!
Substitute 5 to get:
5
∑
𝑛=1
2𝑛
√𝑛!
Right-click and select Simplify. The output is:
8 √6 8 √30
+
+ 2 √2 + 2
3
15
Select Calculate to receive:
14.2815867455289
Similarly, substitute 1, 2, 3, and 4, also. The answer for the partial sums is:
2
2 √2 + 2
©2009 Nord
Page 23
Microsoft Word Free Math Add-In
4 √6
+ 2 √2 + 2
3
8 √6
+ 2 √2 + 2
3
8 √6 8 √30
+
+ 2 √2 + 2
3
15
Select Calculate for each output and the answer as a decimal for the partial sums is:
2
4.8284271247462
8.0944134484571
11.360399772168
14.2815867455289
Consider the original problem:
∞
∑
𝑛=1
2𝑛
√𝑛!
Right-click and select Simplify to get:
∞
∑
𝑛=1
2𝑛
√𝑛!
The answer is not given. However, a substitution of a value for n
60
∑
𝑛=1
2𝑛
√𝑛!
such as n=60 gives the answer (with a little pause for the calculation) for the partial sum to be:
©2009 Nord
Page 24
Microsoft Word Free Math Add-In
8 √6 8 √30 16 √5 16 √70 32 √35 64 √7 128 √77 128 √231 256 √858
+
+
+
+
+
+
+
+
3
15
15
63
105
315
3465
10395
135135
256 √1430 256 √3003 512 √24310 1024 √12155 2048 √46189
+
+
+
+
+
225225
135135
11486475
34459425
654729075
2048 √230945 4096 √176358 4096 √969969 8192 √676039
+
+
+
+
654729075
13749310575
13749310575 225881530875
8192 √4056234 16384 √104006
32768 √44574
+
+
+
316234143225 1581170716125 14230536445125
32768 √312018
65536 √1292646
65536 √66786710
+
+
+
14230536445125 412685556908625 63966261320836875
131072 √1077205
131072 √2203961430
262144 √33393355
+
+
+
2063427784543125 2110886623587616875 63966261320836875
262144 √64822395
1048576 √353452638
+
+
2110886623587616875 1640158906527578311875
1048576 √3357800061
2097152 √90751353
+
+
1640158906527578311875 44328619095339954375
2097152 √1531628098
2097152 √3829070245
+
+
21322065784858518054375 106610328924292590271875
4194304 √134564468610
4194304 √156991880045
+
+
13113070457687988603440625 4371023485895996201146875
8388608 √526024740930
8388608 √5786272150230
+
+
563862029680583509947946875 563862029680583509947946875
16777216 √105204948186
+
1691586089041750529843840625
33554432 √2287064091
+
1691586089041750529843840625
33554432 √35830670759
+
61836869254970658257624840625
67108864 √71661341518
+
2782659116473679621593117828125
67108864 √107492012277
+
79504546184962274902660509375
134217728 √281132955186
+
141915614940157660701249009234375
134217728 √3654728417418
+
141915614940157660701249009234375
268435456 √14900046624858
+
7521527591828356017166197489421875
536870912 √2483341104143
+
22564582775485068051498592468265625
536870912 √1912172650190110
+
8687364368561751199826958100282265625
©2009 Nord
Page 25
Microsoft Word Free Math Add-In
1073741824 √136583760727865
1241052052651678742832422585754609375
1073741824 √108993841060836270
+
495179769008019818390136611716089140625
2147483648 √1879204156221315
+
495179769008019818390136611716089140625
4294967296 √7391536347803839
+
29215606371473169285018060091249259296875
4294967296 √110873045217057585
+
+ 2 √2 + 2
29215606371473169285018060091249259296875
+
Select Calculate to get:
21.8586197886637
Example 16: Use the nsolve command to solve a system of equations involving trigonometric functions.
The syntax for the nsolve command is: nsolve({eq1, eq2, ..,eqn}). Consider the following equations:
2.9 = 𝑟𝑐𝑜𝑠𝜃
2 = 𝑟𝑠𝑖𝑛 𝜃
There is an alternate way to solve this system. Insert each equation using a separate Insert New
Equation prompt. Highlight both equations simultaneously using the left mouse to drag (and press) over
both equations. Right-click and select Solve for 𝜃, 𝑟. The answer is:
{
𝑟 ≈ 3.5227829907617
𝜃 ≈ 0.6037493333974
The executable line using nsolve is:
𝑛𝑠𝑜𝑙𝑣𝑒({2.9 = 𝑟 cos 𝜃 , 2 = 𝑟 sin 𝜃})
Select Simplify to yield:
{
𝑟 ≈ 3.5227829907617
𝜃 ≈ 0.6037493333974
Example 17: Solve the following system of polar equations by giving an approximate solution for
𝑥, 𝑦, 𝑟, and 𝜃.
©2009 Nord
Page 26
Microsoft Word Free Math Add-In
𝑟 = 3 + sin 𝜃
𝑟 = 2/ sin 𝜃
Insert each polar equation individually using Insert New Equation. Left click and drag over both
equations to highlight both equations simultaneously. Right-click and select Plot in 2D. Use the Trace
feature to find the approximate solution for 𝑥, 𝑦, 𝑟, and 𝜃.
©2009 Nord
Page 27