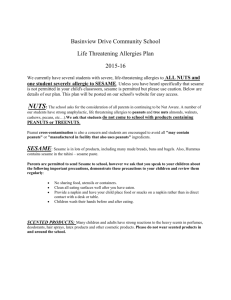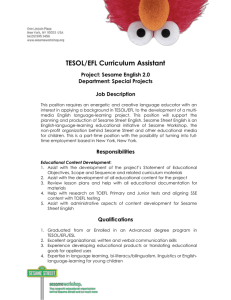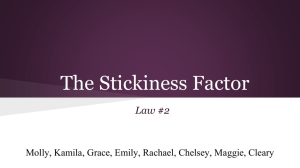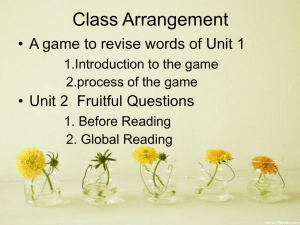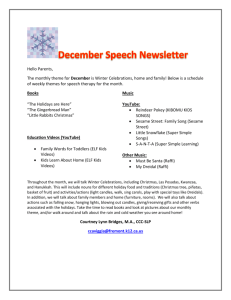Completing your Profile During the Census Period
advertisement

Science Foundation Ireland Grants and AwardsManagement System – SESAME Researcher Profile and Census Guide Version: 2.0 November 2014 Page | 1 Copyright This document is the property of Science Foundation Ireland and is subject to change without notice. All copyright rights of this document belong to Science Foundation Ireland and may be subject to Government Copyright in accordance with the Copyright and Related Rights Acts, 2000. The names of people, companies and research projects are fictitious and do not represent real people or research projects. No part of this document may be reproduced in any form or by any means, electronic or mechanical, for any purpose, without the express permission of Science Foundation Ireland. Disclaimer While every effort is made in preparing material for publication no responsibility is accepted by or on behalf of Science Foundation Ireland or its third party providers for any errors, omissions or misleading statements contained within this documentation. This document is provided for information purposes only and as a training guide. It is not intended, and should not be relied upon, as any form of warranty, representation, undertaking, contractual, or other commitment binding in law upon Science Foundation Ireland, Forfás, the Government of Ireland, or any of their respective servants or agents. Science Foundation Ireland denies all warranties of every nature whatsoever including without limitation, any implied warranties of quality or fitness for a particular purpose, any expressed or statutory warranties, and any warranties or duties regarding accuracy, timeliness, completeness or performance. Version Date 2.0 November 2014 Page | 2 Table of Contents Table of Contents ......................................................................................................................... 3 Module 1: Introduction ................................................................................................................ 4 Research Profile Overview .................................................................................................................. 4 Logging into SESAME ........................................................................................................................... 4 Module 2: Managing your Contact Information ............................................................................ 9 Updating your Profile .......................................................................................................................... 9 Editing Basic Contact Information ..................................................................................................... 11 Research Summary Tab ..................................................................................................................... 12 Module 3: Adding Research History and Outputs (for Census and Reporting) ............................... 13 Overview of the Research ProfileTab ................................................................................................ 13 Adding records to the Research Profile Tab...................................................................................... 14 Viewing / Editing Records to the Research Profile Tab ..................................................................... 15 Copying Existing Records in the Research Profile Tab ...................................................................... 16 Deleting Records from the Research Profile Tab .............................................................................. 17 Module 4: Census Submission .................................................................................................... 19 Overview of the Census Submission Process .................................................................................... 19 Logging on During the Census Period ............................................................................................... 19 Completing your Profile During the Census Period........................................................................... 19 Page | 3 Module 1: Introduction Research Profile Overview The creation and maintenance of your profile simplifies the application process and annual report submission in a number of important ways. Your profile is independent of any application but certain information (known as transactions in SESAME) such as research funding can be pulled from your profile into your application as required. In addition, general information including contact details and year of PhD (or equivalent) are automatically associated with your application. For the preparation of annual reports you can select transactions from your profile. Conversely you can create the new transactions within your annual report, which will automatically update your profile. Your Researcher profile consists of two main types of information. General information ranging from contact information, date of birth, and nationality to detailed information on key achievements and research outputs. See module 2 for information on how to add / edit this data. Research Profile information which details your background, team composition and related research outputs. You can add any number of specific activity-based information such as Publications, Conferences/workshops organised and Professional Society membership, etc. to your profile and then choose the most significant ones to attribute to a specific annual report or application as required. See module 3 for information on how to add / edit data in this section. Logging into SESAME The SESAME Grants and Award Management System is accessed using the Internet and there is no requirement for the installation of SESAME specific software. You can access SESAME from any computer connected to the Internet from any location. However, the configuration of some browsers and internet infrastructure (popup blockers, firewalls, etc.) can restrict an individual’s access to the internet and as a result to the SESAME system. If you are having any such difficulties please contact your internal IT support team in the first instance. The SESAME system is accessed using the following Internet address: https://grants.sfi.ie 1. Start your Web Browser. SESAME supports the two most recent versions of Internet Explorer, Chrome and FireFox. With Mac we recommend that you use either Firefox or Chrome. 2. Type the SESAME address into the address bar of your browser. 3. Press the Enter key or click the Go To button. Page | 4 The SESAME login page is displayed. It would be a good idea to save this page to your ‘favourites’, as you will be using this page frequently. Page | 5 Pop-up Blocker Detection If your browser has a pop-up blocker enabled the following message will be displayed at the top of the SESAME login page. You must choose the browser option to allow pop-ups from SESAME. If you do not enable pop-ups when using SESAME, many functions within the system will appear not to function, simply because the associated pop-up window cannot be displayed. Sometimes you may find your browser will have more than one pop-up blocker installed through various toolbars, spam blockers, virus checkers etc. All Pop-up blockers need to be disabled when accessing SESAME. SESAME Login Screen Options There are four additional options on the login page: Remember Email Address – if selected the email address you use to log in will be stored on the computer you are using and pre-populated whenever you access the SESAME login pagefrom this computer in the future. The password will not be stored on the computer. Login Full Screen– when selected the browser toolbars will be hidden when you log in. This provides for more room on the webpage. Forget your password? – clicking this link and entering your email address will trigger an email to your email address with a new password. Browser Configuration – displays the configuration of your browser to ensure that all the settings are correct to use the platform. In order to login you must: 3. Type your full e-mail address when prompted for your Username. Type your case-sensitive password. Click the Login button. (If you have forgotten your password, click on the “Forget your password?” link below the log in button). Page | 6 You are logged into SESAME and the Researcher Workbench is displayed. Page | 7 The workbench is divided into a number of areas. The title bar displays your Research Body name, your name and links to the following standard features: Home – will return you to the workbench from any screen you are currently viewing. Profile – provides access to your researcher profile details. Help – access to help files and policy documents.. Logout – logs you out from SESAME. In these guidelines, we are concerned only with the Profile section of your workbench. Page | 8 Module 2: Managing your Contact Information Updating your Profile A very basic researcher profile will have been created by research office staff when they first add your contact details to SESAME. You do not need to update your profile in any particular sequence nor do you need to complete the process in a single session. You can log in as often as you need in order to complete your profile. You can start an SFI application or Annual Progress Report without completing your profile but you should have completed the mandatory fields (shown in red) before submitting them for review. You should remember to update your profile on a regular basis. 1. Log in to SESAME using the instructions in Module 1 and view your Researcher workbench. 2. You can access your profile by clicking on the “Manage Profile” button OR “Profile” button on the top right of your workbench. 3. The Profile page is displayed. Page | 9 The profile screen consists of a Contact section at the top of the page and an Additional Information section, which is divided into 4 tabs: General Information, Reports, Research Profile and Research Summary. By default, your profile opens with the General Information tab active under the Additional Information section. This section contains basic contact such as name, address, email etc as well as some personal information such as gender, nationality and year of phd. Page | 10 Editing Basic Contact Information To edit your basic contact and you will need to switch to Edit mode in order to update the information. 1. 2. Click on the Edit tab in the top left hand corner of the screen. Enter your General Profile details as appropriate. Mandatory fields are indicated in red, all other fields are optional. Fields such as the Photo field that support upload functionality display a Lookup button. 3. Please ensure that any existing information is correct and up to date. Page | 11 4. Click on Save Remember, if you change your email address, you should also update your profile. You should then use your updated email address for future logins. Research Summary Tab This tab consists of a single text field limited to 250 words. As you type in this field the number of words available will count down. a. Enter your Research Summary details. This should be a layman’s description of your research that may be used for PR purposes. b. Click the Save button. Page | 12 Module 3: Adding Research History and Outputs (for Census and Reporting) Overview of the Research ProfileTab 1. The second part of your profile consists of individual research activities such as Education, Employment, Professional Studies and yours and your team’s outputs. These activities are also called “transactions” in SESAME. 2. These transactions are featured within the Research Profile Tab section. 3. Each output / transaction type has associated Add new and Show buttons next to them. This allows the user to create new transactions and view existing transactions, respectively. 4. A number (in parentheses) next to each heading represents the number of transactions listed under that heading e.g. Funding Diversification (3) indicates that there are three Funding Diversification transactions entered under this heading. The user can either click on the Funding Diversification heading or the “Show” button to view this record. Clicking on the header or the Hide button will hide the details again. The following transaction types are available. Education Employment Professional Societies Significant Distinctions/Awards Page | 13 Funding Diversification Team Members Innovation & Commercialisation Activities Publications & Proceedings Presentations Academic Collaboration Non Academic Collaborations Conferences / Workshops / Seminars Organised Outreach Initiatives SFI Funding Ratio Education and Public Engagement (EPE) Technical Reports Adding records to the Research Profile Tab 1. Click on the Research Profile tab within your profile. 2. Click on the Add New next to whichever Output type you wish to update. 3. This will open a new pop up windown in which you can complete the relevant fields for that section. 4. Mandatory fields are indicated in red, all other fields are optional. Complete all relevant fields, scrolling down to the bottom of the window. Page | 14 5. Click on Save and Close the window. 6. While the new transaction is saved, it will not be immediately visible on the Research Profile view. If you want to view your newly added transaction, click on Refresh. Viewing / Editing Records to the Research Profile Tab For the most part, updating your profile involves adding new outputs. However, there are some circumstances where you will need to edit existing records to ensure they are up to date. For example, if you have added a publication that is “In press”, you will later need to edit this record to show when the status has changed to “published”. When team members depart you will need to go back into the relevant record and enter their departure date. Page | 15 1. To view existing records, click on the Show button next to the Output / transaction type you wish to view. This will display a list of all records entered under this section. 2. To edit these records, click on the Open button next to the relevant record. This will open the record in a new window. 3. Update the relevant fields and click on Save. 4. Close the window. Copying Existing Records in the Research Profile Tab 1. If you wish to create a record that is similar to another, click on the Open button next to the relevant record. Click on Copy. This will create a new record with all of the details of the original record included. 2. When prompted “Are you sure you want to copy this record?” click on OK Page | 16 3. Make all the appropriate changes to the new record and click on Save. 4. Close the Window. Deleting Records from the Research Profile Tab 1. If you wish to delete a record, click on Open next to the record you wish to Delete. 2. Click on Delete Page | 17 3. A pop up message will appear saying “Do you want to delete the current transaction?” Click on OK Page | 18 Module 4: Census Submission Overview of the Census Submission Process Although your research profile can be completed at any time of the year, SFI requires that researchers submit their profile to SFI during the Census submission period (usually from the start of December to the end of January). To faciliate and encourage this, there are some changes to your profile during this period, including an option to submit your profile to SFI. By submitting your profile you are confirming that your profile is up to date with all outputs attributable to your research. Logging on During the Census Period During the Census period, when you log in to SESAME, you will be reminded that you have to complete your profile. This message will appear upon log in throughout the Census period until you submit your profile. By clicking on OK you will be brough directly to your profile where you can complete your contact and research details. Clicking cancel will close the dialog box and you can return to your main home screen. Completing your Profile During the Census Period During the Census period, when you open the Research Profile to complete your research history and outputs, in addition to being able to enter your profile information, you will now be able to complete a Census submission checklist and Submit your profile. 1. 2. 3. Update your research profile forllowing instructions in modules 2 and 3. At the bottom of the Research Profile Section of your profile, click on Update Checklist and Submit to SFI The following checklist will show. (Note: You will still have an opportunity to carry out further updates to your profile prior to submission to SFI). Page | 19 4. You can use this pre-submission census checklist to keep track of what sections of the profile you have completed and what’s outstanding. For each section, you should select Yes / No / NA from the drop down list. (Yes = section updated; No = section not yet updated; NA = No update required). You will not be able to submit your profile if any of these sections are flagged as No. Page | 20 5. 6. 7. 8. 9. 10. The checklist highlights in red if there are entries under a given section where mandatory fields have not been completed. You will not be able to submit your profile if these records are not completed. If you have incomplete records or if you need to carry out further updates to your profile, click on Save Draft to save your checklist entries. Close the checklist window. Continue to update your profile. Repeat from step 1, until you are ready to submit. On your checklist, click on Submit. Page | 21