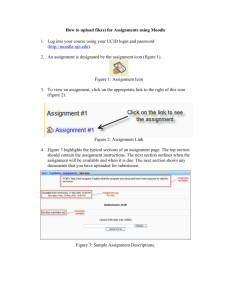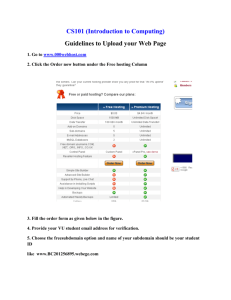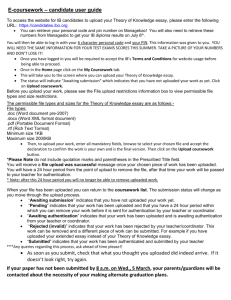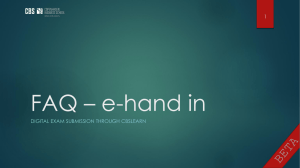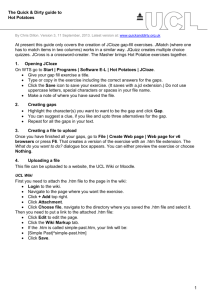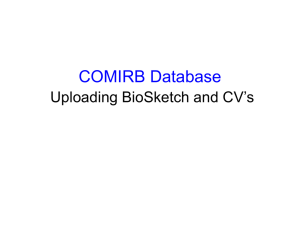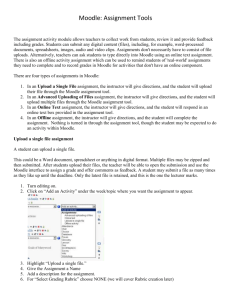Single File Upload
advertisement

Moodle Step-by-Step Assignment 1. Your Moodle course may contain Assignment dropboxes to provide for submitting written assignments. 2. Each Moodle Assignment will display the Assignment icon and the assignment title. This example displays two Assignment dropboxes – one titled: Research Paper – Single File and one titled Research Paper – Advanced Assignment. 3. There are two types of Assignment dropboxes in Moodle Single Assignment – allows for only 1 document to be uploaded Advance Assignment – allows for multiple documents to be uploaded and for documents to be reviewed by faculty and returned to the student. This document will cover uploading to both Assignment dropboxes. Single File Upload Click the title of the Assignment The submission form will open. 1. Read the instructions carefully. 2. Click browse to find your document Locate the document you are submitting on your computer and click Open. With the title of the document in the field click the Upload this file button. You will receive a Successful File uploaded message. The submission is complete. Advanced File Upload Advanced File upload is a more rebust activity. This activity allows for multiple documents to be submitted to the Assignment dropbox. This activity also allows for drafts to be submitted. The faculty may review the draft, make comments and corrections, and then return it to the student. When the document is in final form it is submitted for grading. To upload the document in Draft form – click browse and locate the document on your computer. Click the Open button. With the title of the document in the field click the Upload this file button. 1. Title of your document will appear. 2. If you have more than one document click browse and upload the additional document for the assignment. 3. Documents must be uploaded one at a time. 4. If you wish to write a note to be submitted with the assignment click on Edit button. If the document will be reviewed and returned for revision – Do Not Click the Send for Marking button. If this is a draft the submission is completed. Use the course breadcrumbs to return exit the submission form and return to the course. Use the course breadcrumbs to exit the submission form and return to the course. When you are ready to submit the assignment for grading – follow the same directions to upload your final draft. When the document is uploaded click on Submit for marking button. Moodle will confirm that you wish to submit the document for marking. Click Yes to submit for grading. Submission is completed.