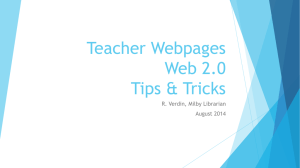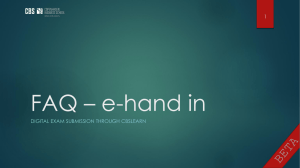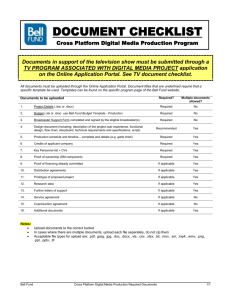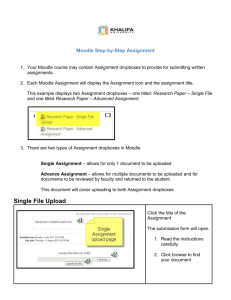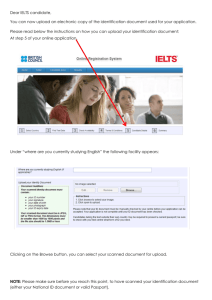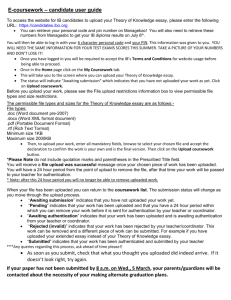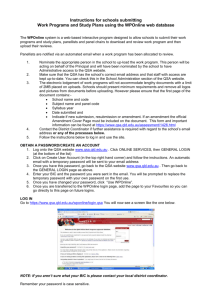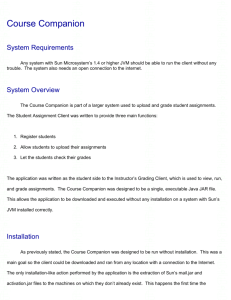WebPageHosting
advertisement

CS101 (Introduction to Computing) Guidelines to Upload your Web Page 1. Go to www.000webhost.com 2. Click the Order now button under the Free hosting Column 3. Fill the order form as given below in the figure. 4. Provide your VU student email address for verification. 5. Choose the freesubdomain option and name of your subdomain should be your student ID like www.BC201256895.webege.com 6. Click the Create My Account Button after filling the form. 7. You will receive an email for confirmation in your inbox as given in the below figure. 8. Click the given link to confirm your account. 9. After confirmation go to this link http://.members.000webhost.com and provide your user name and password to logon to the cpanel as given below. 10. Click the Go to CPanel link as given in figure (see the red arrow head) 11. Now click the File Manager icon in the CPanel window as given in the figure below: 12. You will see the File Manager window as given below in figure, click on the public_html directory to go to your subdomain file area and then click the Upload button to upload your webpage. 13. Choose the index.html file from your hard disk that you have saved in notepad including the HTML tags (your web page). 14. After choosing your webpage click the green tick mark (under the Upload files and archives heading) to upload your file. 15. You will see a confirmation message that your webpage has been uploaded successfully as given below in figure. 16. Click the Blue Back Arrow Button (under the Upload files and archives heading) to see the uploaded webpage or file in the public_html directory. 17. You can see that your desired file/ web page has been uploaded in the required directory. 18. Delete the Default.php file from public_html directory. 19. Type your domain name in the browser to open your uploaded webpage like www.cs101.webege.com This is your uploaded web Page Regards Instructor CS101