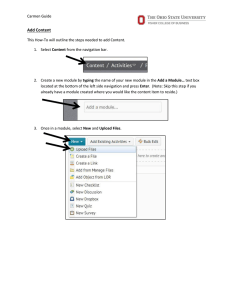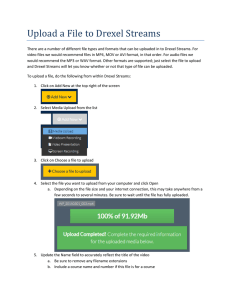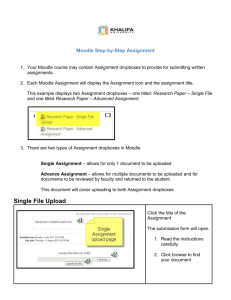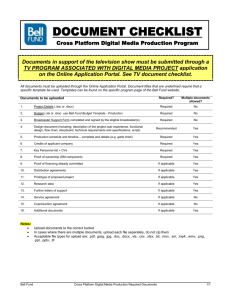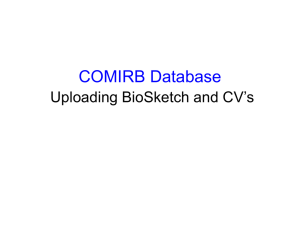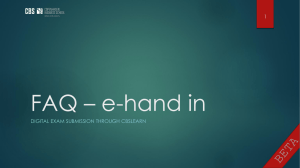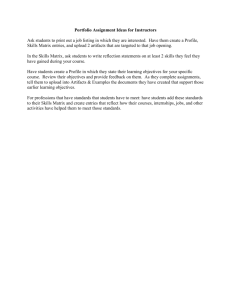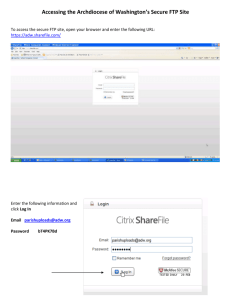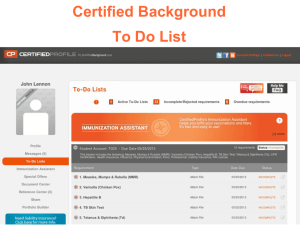How to upload file(s) for Assignments using Moodle 1. Log into your
advertisement
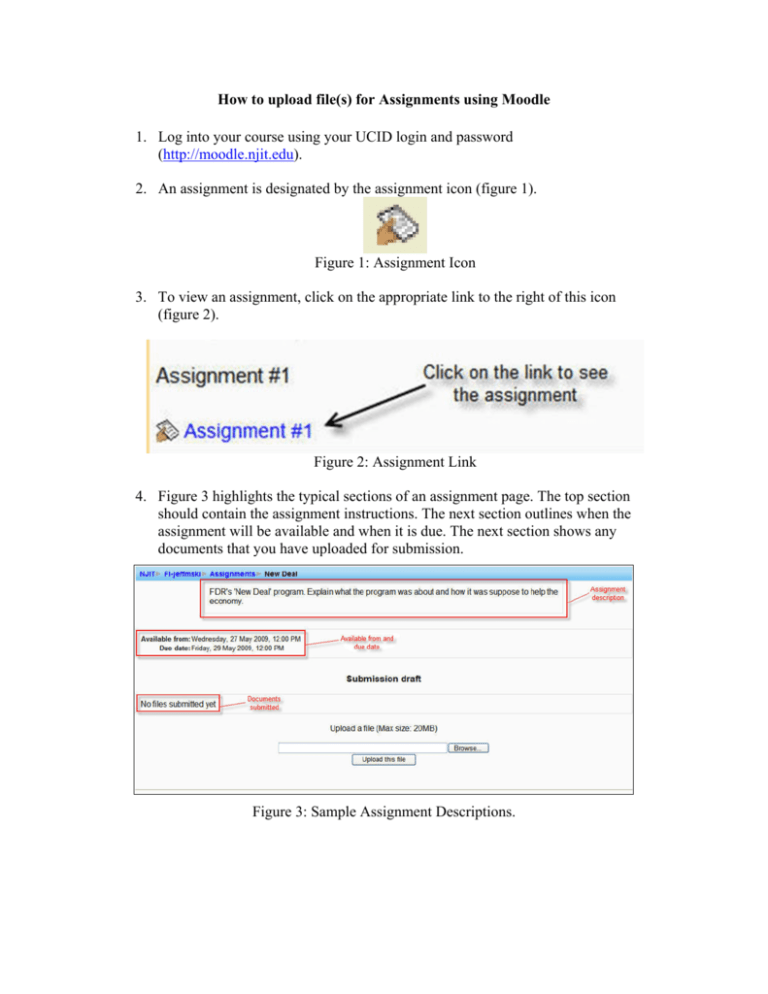
How to upload file(s) for Assignments using Moodle 1. Log into your course using your UCID login and password (http://moodle.njit.edu). 2. An assignment is designated by the assignment icon (figure 1). Figure 1: Assignment Icon 3. To view an assignment, click on the appropriate link to the right of this icon (figure 2). Figure 2: Assignment Link 4. Figure 3 highlights the typical sections of an assignment page. The top section should contain the assignment instructions. The next section outlines when the assignment will be available and when it is due. The next section shows any documents that you have uploaded for submission. Figure 3: Sample Assignment Descriptions. 5. To locate a file for upload, click on the ‘Browse’ button (see figure 4). Figure 4: Browse for files. 6. Use the ‘Choose File to Upload’ dialog box to locate your file. Highlight the file and click ‘Open’. 7. Once selected, the full path of the location of the file will appear in the “Uploaded file” text field. To actually upload the file click on ‘Upload this file’ as shown in figure 5. Figure 5: Upload this file 8. If the file is successfully uploaded, you should see an entry in the Submission draft section. NOTE: Beware of your submissions! Some instructors may not allow you to delete the file and resubmit your work. In this example, the option to delete the file and resubmit the file is allowed as evident by the delete icon (the black ‘x’) as shown in Figure 6. Figure 6: Option to delete submitted file