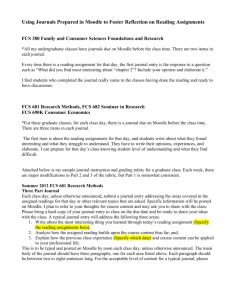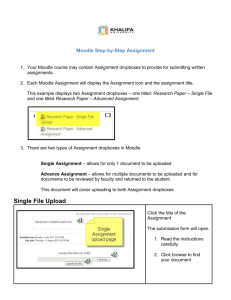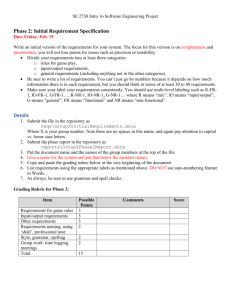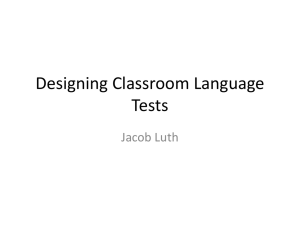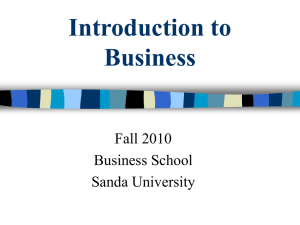Upload a single file assignment
advertisement

Moodle: Assignment Tools The assignment activity module allows teachers to collect work from students, review it and provide feedback including grades. Students can submit any digital content (files), including, for example, word-processed documents, spreadsheets, images, audio and video clips. Assignments don't necessarily have to consist of file uploads. Alternatively, teachers can ask students to type directly into Moodle using an online text assignment. There is also an offline activity assignment which can be used to remind students of 'real-world' assignments they need to complete and to record grades in Moodle for activities that don't have an online component. There are four types of assignments in Moodle: 1. In an Upload a Single File assignment, the instructor will give directions, and the student will upload their file through the Moodle assignment tool. 2. In an Advanced Uploading of Files assignment, the instructor will give directions, and the student will upload multiple files through the Moodle assignment tool. 3. In an Online Text assignment, the instructor will give directions, and the student will respond in an online text box provided in the assignment tool. 4. In an Offline assignment, the instructor will give directions, and the student will complete the assignment. Nothing is turned in through the assignment tool, though the student may be expected to do an activity within Moodle. Upload a single file assignment A student can upload a single file. This could be a Word document, spreadsheet or anything in digital format. Multiple files may be zipped and then submitted. After students upload their files, the teacher will be able to open the submission and use the Moodle interface to assign a grade and offer comments as feedback. A student may submit a file as many times as they like up until the deadline. Only the latest file is retained, and this is the one the lecturer marks. 1. Turn editing on. 2. Click on “Add an Activity” under the week/topic where you want the assignment to appear. 3. 4. 5. 6. Highlight “Upload a single file.” Give the Assignment a Name Add a description for the assignment. For “Select Grading Rubric” choose NONE (we will cover Rubric creation later) 7. Choose a grading scale or maximum grade amount 8. Set the dates the assignment is available and when it is due 9. Decide if you want to prevent late submissions, resubmitting, emails alerts and the maximum file size. 10. Leave groups as “no groups” and then save and return to course. Student will see the assignment on the course page. When they click on it they will have access to upload a file: Once assignments are submitted instructors can view them by clicking on “View submitted assignments” in the upper right-hand corner. Advanced uploading of files: This type of assignment allows each student to upload one or more files in any format. This feature allows teachers to send files back to students in response to their submissions. Example: A typical way to use this would be to edit the student's submitted file by adding comments and/or corrections, and then returning this file back to the student via the assignment. When a student clicks on the assignment, files sent to him or her appear as a list of Response files. Response files can be uploaded before submission which can be used to give each student a different file to work with. Follow the same steps as done for uploading a single file except to highlight “Advanced uploading of files.” You also have additional settings: 1. Allow students to delete files they upload before submitting for grading 2. The maximum number of files you want them to be able to upload (N.B.---this number is not shown to students; please include in Assignment description) 3. Allow notes---for student to communicate with grader 4. Enable Send for marking---The "Send for marking" button allows users to indicate to graders that they have finished working on an assignment. Online Text: Follow the same steps as with other assignments. There is one new option for allowing inline comments: If this option is selected, then the original submission will be copied into the feedback comment field during grading, making it easier to comment inline (using a different color, perhaps) or to edit the original text. Students can click on “Edit My Submission” to get a text box to enter their answer. Offline Activity: This is useful when the assignment is performed outside of Moodle. It could be something elsewhere on the web or face-to-face. Students can see a description of the assignment, but can't upload files or anything. Grading works normally, and students will get notifications of their grades. You can use this for in class presentations, field trips, site visits, service hours, etc. Creating a Rubric for an Assignment: When creating one of the four Assignments in Moodle you have the option of creating a Rubric for grading the assignment. 1.Click on the arrow next to “Select Grading Rubric” and highlight “create new rubric.” A new window will open: You can add a Name for the category you will grade, e.g. “Spelling & Grammar,” Notes for students and the point value for that particular component. You then have the option to Insert a new “child” (sub category) or “sibling” (new category) You can also give the Rubric a Title; it will then appear as an option in future assignments. Click update to refresh the points total. Click “Save Rubric” when finished. The Rubric will appear in the assignment view for students. Faculty will also see the Rubric when grading individual assignments: Attendance Activity: You can also add an Attendance activity to your course to make it easy to take roll. 1. Turn editing on 2. Click on “Add an Activity” and select “Attendance.” You can only add one Attendance Module per course. You can decide if you are giving a number grade for attendance or you can use another scale. 3. Click the “Add” tab to add sessions. 4. Click “Create Multiple sessions” and then set start and end dates; duration is class hours; set days of the week and the frequency (how many weeks) 5. To take roll for a session click on the green circle next to the session date: Your student list will appear and you can mark them individually or click the top of the column if all are present: Click “OK” when finished. 6. Click on the Settings tab to change the variables for attendance: