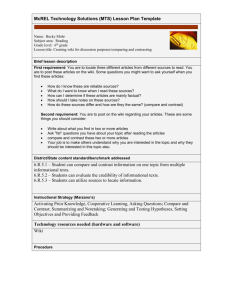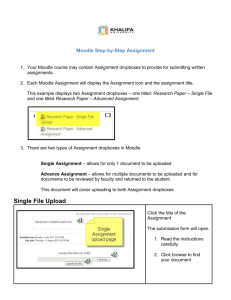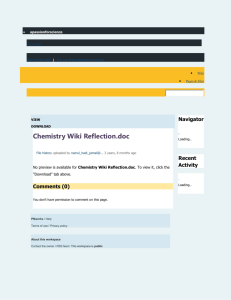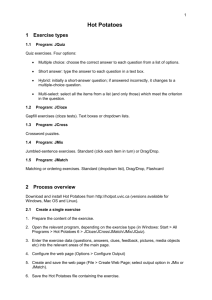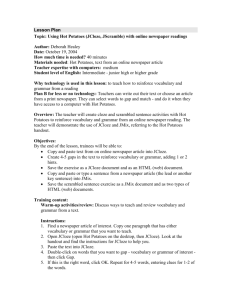The Quick & Dirty guide to Hot Potatoes
advertisement

The Quick & Dirty guide to Hot Potatoes By Chris Dillon. Version 3, 11 September, 2013. Latest version at: www.quickanddirty.org.uk At present this guide only covers the creation of JCloze gap-fill exercises. JMatch (where one has to match items in two columns) works in a similar way. JQuizz creates multiple choice quizzes. JCross is a crossword-creater. The Masher brings Hot Potatoe exercises together. 1. Opening JCloze On WTS go to Start | Programs | Software E-L | Hot Potatoes | JCloze. Give your gap fill exercise a title. Type or copy in the exercise including the correct answers for the gaps. Click the Save icon to save your exercise. (It saves with a.jcl extension.) Do not use uppercase letters, special characters or spaces in your file name. Make a note of where you have saved the file. 2. Creating gaps Highlight the character(s) you want to want to be the gap and click Gap. You can suggest a clue, if you like and upto three alternatives for the gap. Repeat for all the gaps in your text. 3. Creating a file to upload Once you have finished all your gaps, go to File | Create Web page | Web page for v6 browsers or press F6. That creates a version of the exercise with an .htm file extension. The What do you want to do? dialogue box appears. You can either preview the exercise or choose Nothing. 4. Uploading a file This file can be uploaded to a website, the UCL Wiki or Moodle. UCL Wiki First you need to attach the .htm file to the page in the wiki: Login to the wiki. Navigate to the page where you want the exercise. Click + Add top right. Click Attachment. Click Choose file, navigate to the directory where you saved the .htm file and select it. Then you need to put a link to the attached .htm file: Click Edit to edit the page. Click the Wiki Markup tab. If the .htm is called simple-past.htm, your link will be: [Simple Past|^simple-past.htm] Click Save. 1 Moodle In Moodle, go to your course and click Turn editing on. Go to the section of your course where you want to upload your exercise. Click Add an activity and then Hot Potatoes Quiz. Click Choose or upload a file, click a folder if necessary and then Upload a file in the window that appears. Click Browse and select the .htm version of your exercise which you created in 3. Click Open and then Upload this file. You should now see a list of your Moodle files. Click Choose to the right of your exercise. Fill out any other settings for your exercise, scroll to the bottom of the screen and click Save and return to course. 2