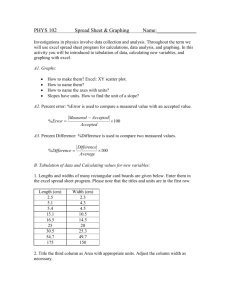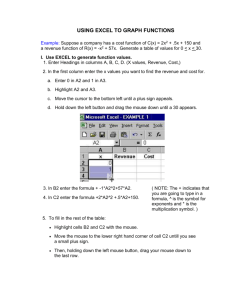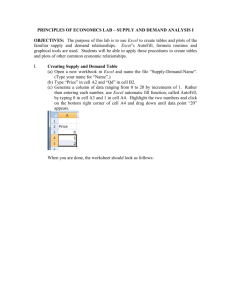PHYS 251 Introduction to Data Collection with a PC Name
advertisement

Page 1 of 4 SPREAD SHEET & GRAPHING Date ___________ Time ___________ Section _____________ Partners (first & last name) _______________________________, ________________________________, Throughout the semester we will use Microsoft Excel Spreadsheet for calculations, data analysis, and graphing. In this activity you will be introduced to tabulation of data, calculating new variables, and graphing with Excel. Work in pairs for this assignment. Log on to the computer as Visitor, Winthrop A. Tabulation of data Calculating values for new variables: 1. 2. Lengths and widths of many rectangular cardboard sizes are given below. Open Excel. Create a new file with the data values listed here. Enter them in a new Excel spreadsheet. Please note that the titles and units are in the first row. Length (cm) Width (cm) Area (cm2) 5.1 4.3 (=A2*B2) 2.5 2.3 15.1 10.5 25 20 30.5 25.3 175 150 16.5 14.5 54.7 49.7 5.4 4.5 =sum(C2:C10) Add a third column as AREA with appropriate units. 3. Manually enter the formula to calculate the area as: =A2*B2, and enter. Paste this formula in the remaining cells. Copy the formula then drag the mouse over cells in which you wish to place it. With columns A and B populated, column C should automatically fill. 4. Electronically sum the areas from lines 2-10 and place in C11. B. Calculating values for new variables: Volume and Density 1. You have the length, width, height, and mass data for rectangular solids. You will calculate the volume and density using the following equations: Volume = length x width x height Mass (g) Length (cm) Width (cm) 31.6 231.1 140.9 683.1 197 2.1 3.1 2.7 4.3 2.4 1.8 2.5 1.9 3.5 2.1 Density = Mass/Volume Volume Density Height (cm) LxWxH Mass/Volume cm3 g/cm3 3.1 4.2 3.5 5.1 3.4 Sum Phys251 SPREAD SHEET & GRAPHING Page 2 of 4 2. Enter the above data in Excel, create two more columns for volume and density by highlighting the column to the right of where you want one added and right click your mouse and select Insert. Let Excel calculate the volume and density. C. Graphing Data - Highlight the columns of data to be graphed The first column automatically becomes the x values, the second column the y. - Choose the insert tab and select the scatter graph. - Under the design tab, select your desired labeling format. This will allow you to type in axis labels and legend information. - To add a second set of data, place mouse in the graph and right click. o From the menu, select data. o The window which appears provides the option of add data. o Manually highlight the new X column data. Do the same for the Y data. (If your graph is covering the data you need, back out. Move the graph from the top off your desired data. Try the process again. The equation of the line (trendline) will provide the slope (m) which gives the comparison of the variables. To add a trendline, select the desired data series and right click in the graph on it. Right click, format trendline, display equation on graph. Here you will enter some temperatures in degrees Celsius, convert the temperature to degrees Fahrenheit. 1. Start with a blank page and title the first column as C and the second column as F. Enter the following temperatures in degrees Celsius in the first column: -40, -20, 0, 20, 40, 60, 80, 100, 120, 140, 160, and 180. 2. Enter the corresponding temperature in degrees Fahrenheit in the second column. T 3. (oC) 5 oC o = o [T( F) -32] 9 F Graph F versus C: (F on Y-axis and C on X-axis). a. Highlight the data, click on the Insert tab at the top, and select Scatter chart type, and the picture of individual points on a graph. What you see is a graph where the first column (C) is plotted in the X-axis and the second column (F) is plotted in the Y-axis. In the toolbar in the format section choose the option on the far left (of the three showing). This will give generic axis and graph titles. b. Name the title and axes of the graph. Axes names must include units. c. To display equation: Right mouse, choose Trendline, check Display Equation on the chart, and click OK. d. From the above displayed equation you can obtain the temperature conversion equation for Tf. To make the conversion equation more meaningful change the x and y to what they are in this example: (C or F). Write it down here: ____________________________ Phys251 SPREAD SHEET & GRAPHING Page 3 of 4 4. Now you will switch which temperature scale is on each of the x and y axes, by following the procedure: There are two options: 1.) You can start over or 2). You can edit the graph above by deleting the Trendline, right mouse click and choose Select Data, click Edit Data, and change the range that is x cells to the range that was y cells and vica versa. Then, you need to change the axes titles. Then, add a Trendline as above and edit the x and y to be C and F. 5. From the above displayed equation you can obtain the temperature conversion equation for Tc. Write it down here: ____________________________ Print a hard copy of your graph and attach it to your report. Include (typed) group members, section, date. D. Graphing Data: More than one set 1. Volume and mass data for two metals are given below: Metal - I Volume (ml) Mass (g) 1.1 2.8 2.3 6.2 3.0 8.1 4.5 12.1 6.1 16.5 8.2 22.1 Metal - II Volume (ml) Mass (g) 1.5 16.5 2.0 22.5 3.1 35 5.1 57.6 6.0 68 8.1 91.5 2. Enter the data for Metal-I first. Create a column for density by highlighting the column to the right of where you want a new one added and right mouse click and select Insert and let Excel calculate it. Continue to enter the data for Metal-II and let Excel calculate its density. 3. Plot Mass (y) versus Volume (x) for both metals on the same graph. Make sure to include the title for the graph and names with units for the axes. You can set up the graph format as we did in the previous section. To put a second set of data on the same graph as the first, right click the mouse, select Data, Add Data, title the second series Metal-II, make the range of x values the volumes of Metal-II and the range of y values the masses of Metal-II, then click OK and OK. Add the equation (y = mx + b) for each set of data where m is the slope, and also here the density of the metal. Make this a presentation quality graph. Print a hard copy of your graph and attach it 4. to your report. 5. Obtain the densities of the metals from the slopes and record them below. Include the units. Density of Metal-I = ____________________ Density of Metal-II = ____________________ Phys251 SPREAD SHEET & GRAPHING Page 4 of 4 E. Spread sheet calculations and creating a bar chart Listed are values from an actual store flyer. Use Excel to create a program from data input to automatically create a program to compute the cost per ounce of tuna. Smart Shopper Your weekly guide to spectacular savings: March 14-20, 2012 Earn an Extra 15¢ OFF PER GALLON OF GAS When you buy $10 in Participating StarKist Items *Offer valid March 14-20, 2012 with BONUSCARD® A. 3 for $5 – StarKist Solid White Albacore Tuna – 5 oz. B. $.85 – StarKist Chunk Light Tuna – 5 oz. C. $3.49 – StarKist Solid White Albacore Tuna – 3 Pack of 5oz. cans D. $3.29 - StarKist Chunk Light Tuna – 4 Pack of 5oz. cans E. 2 for $5 – StarKist Chunk Light Tuna – 12 oz. Send a copy of the file/program you created. From the price per ounce calculated, create a bar chart showing the cost per ounce for A-E. Clearly label the chart with the personal info requested on the top of page 1, this handout, and Turn it in. Items to be stapled to and turned in with today’s assignment: This completed handout and graphs from sections C, D, and E. Phys251 SPREAD SHEET & GRAPHING