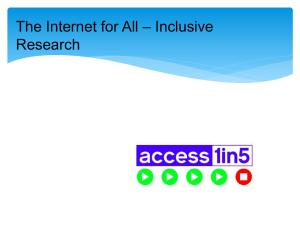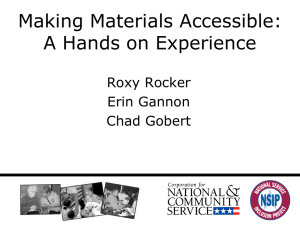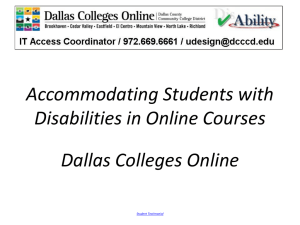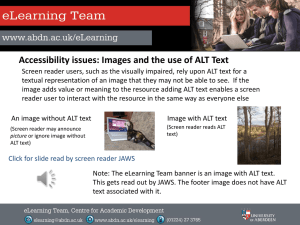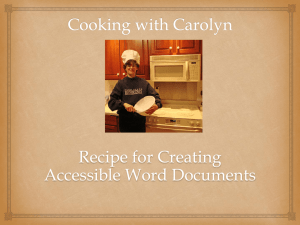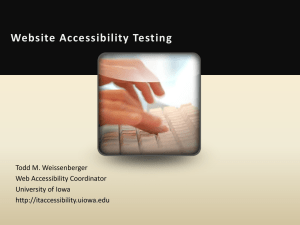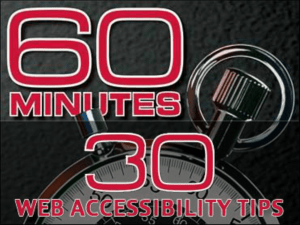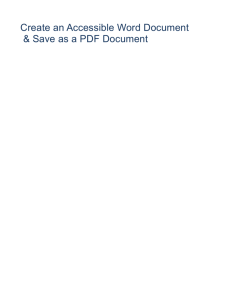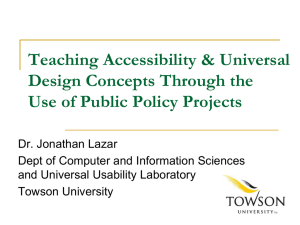Microsoft-Word-Accessibility

P a g e | 1
Microsoft Word
Article Contents
Create Accessible Word Documents
o
o
o
Data tables and accessibility issues
o
o
Word 2010 Accessibility Checker
o
o
"Paste Special" in Dreamweaver
o
Virtual508.com Accessible Wizard
Introduction
Microsoft Word is currently the most common word processor on the market.
Because it is so common, the .doc (and to a lesser extent, .docx) format has become the de facto format for text documents. Word is often used to create files that end up in PDF and HTML. This article will cover several things that you can do to make web content created in Word more accessible.
Create Accessible Word Documents
Headings
A good heading structure is probably the most important accessibility consideration in most Word documents. Headings will allow screen reader users to navigate through the page easily and will make the page more usable for everyone. Many people do not use true styles in Word. For example, when creating a heading, they simply change the font, enlarge the font size, make it bold, etc. If this is done, the document has no real structure that can be discerned by a screen reader. In Word, the correct way to provide structure is to use Word styles. This section will outline how to add and edit headings in all common
P a g e | 2 versions of Word. You can also add 1st, 2nd, or 3rd level headings using Ctrl +
Alt + 1, 2, or 3 (Cmd + Option on a Mac).
Word 2000-2003
The drop-down styles list allows you to create true headings, as well as apply any previously-created custom style.
There are a couple of advantages of having true structure in Word documents.
First, when the file is exported to HTML, it will retain the structure, making it accessible to screen readers. Second, the structure will also be retained when exported to PDF. In both cases, the added structure increases the readability of the document for people using screen readers.
Word 2007 and 2010
Word 2007 and later does a good job of encouraging the use of proper styles.
About half of the default toolbar is devoted to styles. To change a block of text, select the text and click on the appropriate style.
P a g e | 3
**The easiest way to do this is to create your document first. Then when you know what words or phrases will be used as Headings, highlight the first one, right-click on Heading 1 in the toolbar and select Update Heading To Match
Selection. Then, when you highlight the next word / phrase that you want to make a Heading 1 just left-click Heading 1 in the toolbar and a heading with the same style and level will be created Then follow these same steps for the other level headings.
Word for Mac
Styles on Word for Mac are available in the Formatting palette. The Styles dropdown list is similar to the list found in Word 2000-2003 for Windows.
P a g e | 4
Alternative text for images
Images can be give appropriate alterative text in Word. This alt text will be read by a screen reader in a Word file and should remain intact when exporting to HTML or PDF.
Notes
Embedded charts should be given a text description within the context of the document itself. The data that is used to create the chart will be accessible in the original file (it is basically a simple spreadsheet), but will not be included in a PDF or HTML version.
"Word art" is actually converted to an image in Office 2003-2007 and must be given alt text. It remains text in Office 2010.
There is no way to add alt text to images in Word 2004 or 2008 for Mac.
BUT Version 2011 with Service Pack 1 (SP1) does allow for alt text
to be added!
Word 2000-2003
To provide alternative text, Right-click on the image, then select Format Picture....
A dialog box will appear. Select the Web tab and then add the appropriate alternative text.
P a g e | 5
Word 2007
Adding alt text to images is less intuitive in Word 2007. To add alternative text, right-click on the picture and select Size....
P a g e | 6
A dialog box will appear. Select the Alt Text tab. You will notice that the image filename is entered into the field by default. The filename is never appropriate alternative text. This functionality will almost certainly result in misuse of the alt attribute.
Replace the filename with appropriate alternative text. For this image, it would be something like "WebAIM - Web Accessibility in Mind".
Word 2010
Word 2010 moved the alt text field back to an intuitive place, but made things even more confusing by creating two fields for alt text. To add alt text to an image, Select the Format Picture... option.
P a g e | 7
With the Format Picture menu open, select the option for Alt Text in the sidebar.
Two fields will appear, one labeled Title and one labeled Description. For best results, add appropriate alt text to the Description field, not the Title field.
Information in the Title field will not be saved as alt text when the file is saved as
HTML.
P a g e | 8
If you want to be extra safe, you can duplicate the alt text in both the Title and
Description fields.
Data tables and accessibility issues
There is no way to assign table headers or <th> elements to a table created in
Word. You can indicate that a row should Repeat as header on the top of each
page; in the Table Properties menu. When saved as PDF, the cells in the first row are detected as table headers, though the headers are not maintained if the file is saved as HTML. Instead, the cells will all be contained in a <thead> element. The <thead>, <tfoot>, and <tbody> are used to divide the tables into the three main parts of a data table. While the inclusion of the <thead> element poses no problems, it does not replace the need for the <th> elements for all table headers. There is no way to add row headers (headers across the side of a table) in Word.
Links
Hyperlinks are usually created in Word by pasting the full url into a page (e.g., http://webaim.org/techniques/word/) and hitting space, Enter, or some other key.
This automatically creates a link. It's simple, but the URL may not make sense to the reader. To change the hyperlink text, select a link, right click and select Edit
Hyperlink, or select Ctrl + K (Cmd + K on a Mac). Change the URL in the Text
to display field to something more descriptive.
P a g e | 9
If you are creating a Word document that may be both printed and read electronically, you may want to include visually provide the URL and a description in the link text - "WebAIM article on Creating accessible documents in Word
( webaim.org/techniques/word )."
Other principles
In addition to the principles addressed above, most web accessibility principles can also be applied to files created in Word. The following is a list of a few other important accessibility principles:
Use true numbered and bulleted lists.
Ensure that font size is sufficient, usually around 12 points or more.
Provide sufficient contrast.
Don't use color as the only way to convey content.
Use true columns, not tables or columns created by hand with the Tab key.
Provide a table of contents, especially for long documents. If you have a good heading structure, creating a table of contents is easy.
Use simple language.
Word 2010 Accessibility Checker
Word 2010 includes a new accessibility checker that allows you to check for accessibility problems. This is an excellent resource and one of the best accessibility features to come along in a long time. The accessibility checker makes it much easier to identify and repair accessibility issues. This is an excellent resource.
To run the accessibility checker, select File > Info > Check for Issues > Check
Accessibility.
P a g e | 10
This will start the accessibility checker.
**This is a tool to help with accessibility and is not perfect. It is there to point out things that may need changing. It may say that the document has issues, but that doesn’t mean that it is not accessible. If you’ve followed these guidelines then chances are, your document is accessible.
P a g e | 11
The checker presents accessibility errors (e.g., images with no alt text), warnings
(e.g., unclear link text) and tips (e.g., skipping from a first level heading to a third level heading). Feedback about the importance of each item, as well as tips on how to repair it, are included. Selecting an item in the report will select the corresponding item in the document.
Docx Format
The "docx" format is the default file format for documents created in Word 2007 and newer. The format has some advantages (such as smaller file size), but is not as widely supported as the old "doc" format. Although there is a free download that allows users to open the newer format in older versions of Word, some content will be lost in the conversion process - external link
( http://office.microsoft.com/en-us/word/ha100444731033.aspx
). If the Word file is going to end up on the web, or if you’re going to send it to someone and are not doing anything that relies on the newer docx format, consider saving files as
Word 97-2003 Document (*.doc) in Office 2007 and 2010.
Convert Word to HTML
Save as HTML in Word
P a g e | 12
When saving a Word document as HTML, the structure and alt text will be retained in the final document. To save as HTML, select File > Save as Web Page.... In
Word 2007, select the Word logo in the upper right corner and then select Save
As.
In Office XP or later, there are two options for exporting to HTML:
Save as Web Page
Save as Web Page, Filtered
The advantage of the Web Page option is that the page will look almost exactly like the printed document. The advantage of the Web Page, Filtered option is
P a g e | 13 that the underlying code is much cleaner, the file size is significantly smaller, and most, if not all, of the look and feel of the original document is retained.
In terms of accessibility, both options are acceptable, as long as the source file was created with structure and with alternative text for images, the document does not contain any data tables, and other accessibility principles are applied.
Because of the reduced amounts of Internet Explorer-specific markup, Filtered web pages are more likely to be supported and compatible in various web browsers.
"Paste Special" into Dreamweaver
If you are using Dreamweaver ( http://webaim.org/techniques/dreamweaver/ ) to author your web content, you can import Word content using the Paste Special option. Select all the content in your Word Document and Copy it to the clipboard.
Then open an empty page in Dreamweaver, right-click and select Paste
Special..., or Ctrl + Shift + V.
A dialog box will appear with four options:
Text only
Text with structure (paragraphs, lists, tables, etc.)
Text with structure plus basic formatting (bold, italic)
Text with structure plus full formatting (bold, italic, styles).
There are also options to Retain line breaks (if there are any) and Clean up
Word paragraph spacing. Using any of the results will provide cleaner HTML
P a g e | 14 than if you save as HTML in Word. Text with structure or Text with structure
plus basic formatting is usually the best option.
Virtual508.com Accessible Web Publishing Wizard
A Word Document can also be converted to HTML with the Virtual508.com
Accessible Web Publishing Wizard - external link ( http://www.virtual508.com/ ) for
Microsoft Office. It is only available for the Windows operating system and requires the .NET framework. It should work with Office 2000-2007. The Wizard is not a free tool, but there is a demonstration version available that allows conversion of a limited number of pages or slides. The Office conversion tool is probably better suited for PowerPoint presentations. There is a Best Practices for Microsoft Word - external link ( http://www.virtual508.com/bp-word.html
) reference manual that will inform you how to mark up the document so that the Word to HTML conversion process will be smoother.
Convert Word to PDF
Many Word documents end up as PDF files. It is a convenient way to preserve formatting and accessibility information, assuming the file is converted correctly.
Read more on converting a Word document to accessible PDF in our Acrobat/PDF article http://webaim.org/techniques/acrobat/converting#word .
This information provided by WebAIM: http://webaim.org/techniques/word/