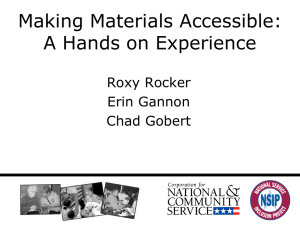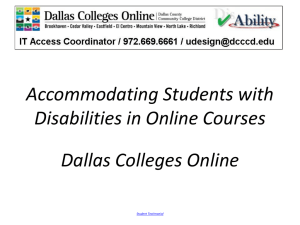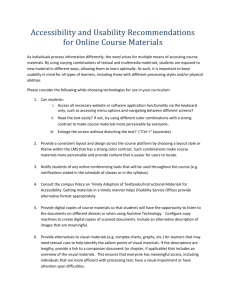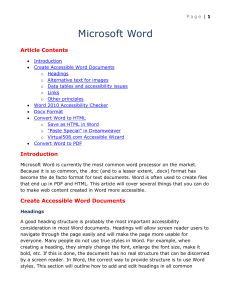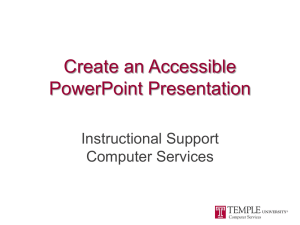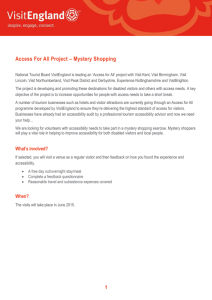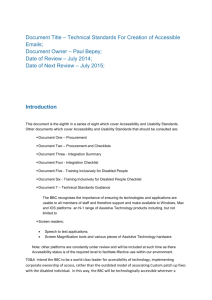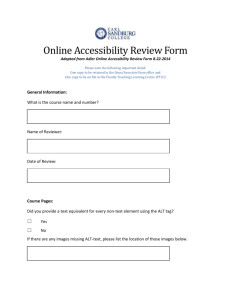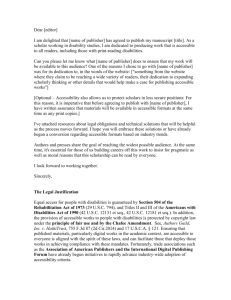Create an Accessible Word Document
advertisement

Create an Accessible Word Document & Save as a PDF Document Overview Microsoft Word is one of the most common word processing programs and it is probably among the programs that we most frequently use. While we may consider ourselves Microsoft Word power users, do we know what it takes to create accessible Word document that can be accessed by all people and those with disabilities? What is Accessibility? Wikipedia defines accessibility as being the degree to which a product, device, service or environment is available to as many people as possible. Microsoft defines accessibility as making something that can be usable by anyone – including those with disabilities. Since it is difficult to find out specifics about our audience, we need to create documents that are as accessible as possible for everyone. Why Accessible Word documents? It is important that content and materials are accessible to everyone! Word documents need to be structured and formatted in a specific manner to enable people who are color blind or others with specific learning disabilities, such as Dyslexia, to navigate and read a document. People with poor visual acuity may use screen readers that read a document using synthesized speech. Screen readers (http://www.youtube.com/watch?v=yar9fRltwo) need to know how to navigate, understand, and communicate content within a document that some people will not be able to recognize. The content may include paragraph headings to introduce a topic, images, tables, charts, hyperlinks, and more! The tools build into Word and the formatting techniques that can be applied will better communicate content to the end user. How to Navigate the Lessons in this Document There are ways that you can make your Word document as accessible as possible to enable those with certain learning disabilities, those with low vision, and assistive devices to navigate the document. As you read through this handout, you will find hands-on exercises that will require you to correct problems that you will view in the Inspection Results pane identified by the Microsoft Accessibility Checker. You will notice that as you correct issues identified in the Accessibility Checker, they will disappear from the Inspection Results pane. 1. Carefully read the instructions for each activity in this document 2. Complete the exercises for each activity that is indicated as Hands-on Exercise. 3. Lesson titles with a Chili Pepper indicate a hot topic – a required guideline 4. Have fun! 1 Microsoft Office Tools to Check for Accessibility The Accessibility Checker offered by Microsoft is an easy to use tool that will review your document and identify content that might be difficult for people to view or use. The tool provides a rationale for fixing issues that have been identified and instructions for fixing them. The Accessibility Checker flags issues into three categories: Errors: Content makes a file difficult or impossible for people with disabilities to understand. Warnings: Content that in most, but not all, cases makes a file difficult for people with disabilities to understand. Tips: You see a tip when content that people with disabilities can understand, but that might be better organized or presented in a way that can improve their experience. Hands-on exercise: Open the Accessibility Checker: 1. 2. 3. 4. 5. 6. Select the File tab. Select Info. Select the Check for Issues arrow. Select Accessibility. View the Inspection Results pane that appears to the right. Click on the errors and warnings that appear to navigate to the item in error. Figure 1: Accessibility Checker, Inspection Results Pane Correct Errors in this Document Please proceed to the next page where you will commence to work with the Accessibility Checker to view and correct the items that are documented on this handout. As you fix the errors that have been identified, you will notice that they will be removed from the Accessibility Checker. 2 Graphics & Pictures: Add Alt Text Alternative text, also known as alt text, helps people who use screen readers to recognize the presence of graphics and pictures in a document and understand their meaning. Hands-on exercise: Add Alt text to an image 1. View the Inspection Results on the Accessibility Checker. 2. In the Errors area, click on Picture 32 located under Missing Alt Text. 3. Examine the picture below and think of a way that you can describe the scene. 4. Right-click the picture and then select Format Picture. 5. From the Format Picture dialog box, select Alt Text (for Office 2013, select the Layout and Properties icon from the Format Picture Pane). 6. In the Description window of the Alt Text window, enter text that best describes the scene, for example, “Instructor teaching a class of students in a large lecture hall.” 7. Select the Close button. 3 Graphics & Pictures: Floating Objects Images that are not in line with text make it difficult for a screen reader to communicate their meaning to a person. Setting text-wrapping around pictures to being In line with Text will help screen readers follow the structure of your document. Hands-on exercise: Inline Graphics 1. View the Inspection Results on the Accessibility Checker. 2. In the Warnings area, click on Picture located under Objects not Inline 3. Examine the picture in this step. 4. Right-click the picture and then select Wrap text from the shortcut menu. 5. Select In line with Text. 4 Tables: Add Alt Text Like images, tables are objects that also need Alt text to screen readers to recognize their presence and communicate their meaning to people. Hands on exercise: Add Alt text to a table Name Albert Einstein Whoopi Goldberg John Lennon Claude Monet Department Math Theater Enrollment Status Part-time Full-time Music Painting Full-time Full-time Table 1: Example of a Table in need of Alt Text 1. View the Inspection Results on the Accessibility Checker. 2. In the Errors area, select Table located under Missing Alt Text 3. Right-click the table. 4. From the shortcut menu that appears, select Table Properties. 5. From the left men on the Format menu dialog box, select Alt Text (for Office 2013, select the Alt tab from the Table Properties Box). 6. Do not enter text in the Title window. 7. In the Description window of the Alt Text window, enter text that best describes the table, for example, “This enrollment status list provides the names of students, their department, and enrollment status.” 8. Select the OK button. 5 Tables: Create a Simple Table Structure for Presenting Data Screen Readers navigate tables, reading one cell at a time, and across - top to bottom. Tables must be designed using a simple structure so that they can be easily read. Blank table cells must be avoided; otherwise, a person using a screen reader could be misled into thinking that there is no more information on the table. Hands-on exercise: Test the Table Structure Try this exercise to determine if this table is easy to navigate, and then examine the Accessibility Checker to see if the Inspection Results reports any problems. Name Department Enrollment Status Albert Einstein Whoopi Goldberg Claude Monet Pablo Picasso Math Theater Painting Part-time Full-time Full-time Full-time Table 2: Example of a poorly formatted table with nested cells 1. Select the first cell of the table illustrated above. 2. Press the [Tab] key repeatedly to ensure sure the emphasis moves across the row and then down to the first cell of the next row. 3. View the Inspection Results on the Accessibility Checker. 4. In the Warnings area, click on each Table Warning, and view the problem on the highlighted area of Table 2 illustrated above. 5. View the fix in the Additional Information area at the bottom of the Accessibility Checker panel. How to Fix a Merged Cell The cell that displays Painting in Table 2 is representing the department for two people. This format may not easily communicate the information to a person using a screen reader. A new cell will need to be defined to hold data for the other individual. The table should resemble: Name Albert Einstein Department Math Enrollment Status Part-time Whoopi Goldberg Theater Full-time Claude Monet Pablo Picasso Painting Painting Full-time Full-time Table 3: Example of an Accessible Table 1. Go to Table 2 located at the top of the page, select the Painting cell, and then right click. 2. Select Split Cells 3. From the Split Cell dialog box, type 1 for Number of columns, and 2 for number of rows, and then select OK. Figure 2: Split Cells dialog box 6 Hands-on exercise: Define a Header Row for a Data Table Row and Column Headers distinguish the heading text from the data area of the table and can help provide context and assist the navigation of the table’s contents. Sighted users can visually scan a table and make visual associations between data in the table and their associated row and/or column headers. People that cannot see a table cannot make these visual associations and may depend on a screen reader to do the job for them. Name Albert Einstein Whoopi Goldberg John Lennon Claude Monet Department Math Theater Music Painting Enrollment Status Part-time Full-time Full-time Full-time Table 3: Example of a data table that needs a defined header row 1. View the Inspection Results on the Accessibility Checker 2. In the Errors area, select Table located under No Header Rows Specified 3. Select the first row of the table 4. Select the Layout tab from the Table Tools menu. 5. Select the Repeat Header Rows tool. 6. As an added bonus, this action will ensure that Row Headers will repeat to the next page if the table spans more than one page. Best Practices: Formatting Tables and Columns Do not use the Draw Table tool in Word or spaces or tabs to create tables. Use Microsoft Word’s Insert Table feature Keep the table structure simple. Existing tables with split and merged cells that throw off the structure can be simplified using Word’s Merge Cells or Split Cells tools located in the Merge Group under the Table Tools Layout tab. Do not use tabs or spaces to create columns. Instead, use the Page Layout/Columns command. Screen readers read left to right top to bottom. Using the column feature will override this and allow the information to be read top to bottom before being read across. 7 Charts and Graphs: Add Alt Text Data can be made understandable for some people through the use of charts and it is important that they are made as accessible as possible. Since screen readers cannot read chart data, alt text will be required to depict a brief summary of the data that is represented. Hands-on exercise: Add Alt text to a chart: Sample chart depicting workshop attendance Workshop Attendance for June Wikis, 18 WebEx, 38 Blackboard , 60 Accessible PDF, 40 1. View the Inspection Results on the Accessibility Checker. 2. In the Errors area, click on Chart 6 located under Missing Alt Text 3. On the Chart’s border, right click. 4. From the shortcut menu, select Format Chart Area. 5. On the Format Chart Area dialog box, select Alt Text (for Office 2013, select layout and Properties icon from the Format Chart Pane). 6. In the Description box, copy and paste the brief summary from below that describes the chart. Pie chart that represents workshop attendance for the month of June: Blogs & Wikis, 18 WebEx, 38 Accessible PDF, 40 Blackboard, 60 7. Select Close. 8 Charts and Graphs: Add a Caption Charts and graphs may require longer explanations than simple images. Beside the use of alt text to provide the details, a short caption is needed in order to provide a simple summary of the chart. Workshop Attendance for June Wikis, 18 WebEx, 38 Blackboard , 60 Accessible PDF, 40 Hands-on: Add a caption to a chart: 1. 2. 3. 4. Right click on the chart’s border. From the shortcut menu, select Insert Caption. In the Caption window, type text for the caption, such as Sample chart depicting workshop attendance Select OK. Best Practices: Chart & Graphics Be cautious as to the colors you choose. Some colors and color combinations can be difficult to read, especially for someone who has color blindness. Do not use color to solely convey meaning. Label chart content Provide a caption Details on how to make a variety of charts accessible are hosted at Penn State’s Accessibility website at http://accessibility.psu.edu/charts 9 Equations & Scientific Notation: Ensure Accessibility Mathematical equations or scientific notation beyond basic operations such as addition, subtraction, multiplication, and division, must be in an accessible MathML format. Unfortunately, Microsoft Word’s built in equation editor does not produce Math ML format. Furthermore, the equation editor in Microsoft Word is not accessible and will be interpreted by a screen reader as a graphic and not an actual equation. Third Party Accessible Equation Editors MathType is a third party equation editor created by Design Science that is accessible and can be embedded into a Microsoft Word document. Academic licenses are available for MathType as well as a 30 day free trial. For more information, please go to the MathType website at: http://www.dessci.com/en/products/mathtype/?utm_nooverride=1&gclid=CJDv9PGl5LkCFZOe4AodWE8AmQ 10 Hyperlinks: Add Meaningful Links Screen readers announce the presence of hyperlinks on a Word document. Hyperlinks need to be formatted and described so that they will not only be clear to a screen reader, but to end users who will need to know where they will be directed after they select the link. Example 1: Example of a Non-Descriptive Link (not flagged by the accessibility checker): Hands-on training is available for instructors on the methods and best practices to create accessible Word documents for students. Read more . . . Example 2: Example of a Descriptive Link: The training and workshop schedule at Computer Services Seminars website at http://seminars.temple lists hands-on workshops that are available for instructors on the methods and best practices to create accessible Word documents for students. Best Practices: Hyperlinks Hyperlinks that are typed in full will be helpful for people who will be reading presentations converted to printed material. 11 Blank Characters: Remove Repeated Blank Characters To format a document, some people rely on continually pressing the space bar or enter key to add extra space. When screen readers encounter repeated blank spaces, they will be read as blank. After hearing too many blanks in succession, people may easily think that they have reached the end of information on a document. The Accessibility Checker flags blank spaces and makes recommendations on how to fix them using easy to use Word formatting tools. Hand-on exercise: Remove repeated blank characters 1. View the Inspection Results on the Accessibility Checker for Repeated Blank Characters. 2. Identify, and then select the repeated blank characters in the document. 3. Delete the extra white space. Best Practices: Format Document without Blank Spaces The following tips will show you how to avoid pressing the enter key or the space bar repeatedly when extra space is needed on a document. Instead of continually pressing the space bar to indent text, use the Indent tool located in the Paragraph section of the Ribbon under the Home tab. Instead of continuously pressing the Enter key to add space below a line of text, open the Paragraph dialog box located in the Paragraph section of the Ribbon in order to set the appropriate blank line spacing. Instead of continuously pressing the Enter key to create a new page (page break), select the Breaks menu located in the Page Setup area under the Page Layout tab. Take advantage of the preset Heading styles located in the Styles section of the Ribbon. 12 Add Closed Captioning for Audio and Video Captioning videos or providing transcripts for audio files are essential components of multimedia access for people with hearing loss or auditory processing issues. Microsoft Word enables you to insert an Object which is a video. If the video does not already have a caption, a tool will have to be identified and used in order to create the caption for the video. If a tool cannot be readily identified, a transcript of the video can be used that should indicate who is talking along with other sounds in the video such as music or voices. Try not to embed link out elsewhere. Resources Visit the Accessibility Web site, ACCESS, at Colorado State University at http:// accessproject.colostate.edu/udl/modules/multimedia/tut_video_transcript.php 13 Paragraph Headings: Their Purpose Paragraph headings provide a visual cue to the major topics that are within a document. Headings that are individually formatted through the use of Bold, Italic, Underline, and Font Size are not understood by screen readers making it difficult for a person to navigate through a document. Word includes built-in pre-formatted Heading Styles that are recognized by screen readers. Individual styles can be applied to paragraph headings based upon their hierarchy within a document. Paragraph Heading Styles Styles should be applied to paragraph headings based upon their hierarchy within a document. The following paragraph styles are the most frequently used for creating an accessible Word document: Figure 1: Paragraph Styles Title: Title of the document located on the cover page Heading 1: Major topic headings Heading 2: Subheadings such as a sentence that precedes numbered instructions How to Apply a Heading Style 1. Select a paragraph heading 2. From the Home tab, in the Styles group, select your preferred heading style Best Practices: Paragraph Headings Keep titles short. (Less than 20 words are recommended, but shorter is even better if it still adequately conveys the intended meaning). Do not rename the Heading 1, Heading 2, Heading 3, etc. since Jaws does not recognize custom named styles. Note: Please be aware that the Jaws screen reader is the most often used screen reader at Temple University. If the heading style is not to your liking, the default font attributes and paragraph spacing for styles can be easily changed. 1. Go to the heading, and then apply desired changes 2. Right-click your preferred heading style name on the ribbon, and then update heading to match selection. 3. For the heading style that has been updated, text will automatically be updated throughout your document having that text style. 14 View and Navigate Heading Structure Once paragraph styles have been applied, a person will be able to use Word’s Navigation Pane to take a birdseye view of the heading structure of the document and navigate to specific locations within the document based upon the heading levels that were assigned. Screen readers will let users hear an outline of a document’s main ideas, and backtrack to read the parts that best interest them. Hands-on exercise: View the Navigation pane 1. Select the View tab. 2. In the Show section, select the Navigation Pane checkbox. 3. Click on any item in the pane to navigate to a specific location within your document. Figure 2: Navigation Pane Best Practices: Insert a Table of Contents Long documents that are more than 12 pages should include a Table of Contents which will allow a screen reader to quickly jump to relevant parts of a document. A table of contents will automatically get generated based on any heading style applied to the document. To quickly insert a table of contents, insert a blank page after the title page of your document. At the page, select the References tab from the menu, select Table of Contents, and then select Insert Table of Contents. 15 List Items: Formatting for Accessibility A screen reader will announce the presence of lists that are formatted through Word’s Bullet or Number lists tools. Group items in numbered if they are sequential or bulleted if they are related. Sample Bulleted List: The courses that I will be teaching next semester are: Finance 101 Introduction to Marketing Business 101 Or Finance 101 Introduction to Marketing Business 101 Or 1. Step 1 2. Step 2 3. Step 3 16 Specify the Document Language In order for screen readers to be able to accurately read a document, it is important to set the natural language of the document. If another natural language is used for a paragraph or selected text, the language needs to be set as well. How-to: Change the default language 1. Select the File tab from the Ribbon. 2. Select Options from the list in the left window pane. 3. Select Language from the list in the left of the Options dialog. 4. Under Choose Editing Languages, select the editing language you want to use. Note: to add an editing language, select the language from the drop down list labeled [Add additional editing languages] 5. Select Set as Default. Figure 3: Editing Language Dialog Box How-to: Apply a language directly to selected text 1. Select the required text. 2. Select the Review tab. 3. In the Language group, select the Language button. 4. Select Set Proofing Language. 5. In the Mark selected text as: box, select the language from the list. 6. Select OK. Figure 4: Set Proofing Language 17 Saving Word Documents File Types and Permissions Microsoft Office and Rich Text files are easily processed by screen readers or other tools used to provide materials in alternate formats. Before you make your Word document available, please be sure to follow these best practices: Make sure that the document is saved in .doc or .docx or RTF format. If the permissions of the document are set to prevent editing, provide an additional copy of document as an accessible PDF or HTML (web page). Students with poor visual acuity and those with certain learning disabilities, such as dyslexia, may need to alter text with poor contrast, small type, or fonts with serifs. Save a Word Document as a PDF A document should be saved as a PDF if the permissions of the document are set to prevent editing. People with visual disabilities and those with certain learning disabilities may need to alter text with poor contrast, small type, or fonts with serifs. Prior to converting a Word document to PDF, it is important that the Word document become accessible before you convert it to PDF. 1. 2. 3. 4. 5. 6. Complete the steps involved to make the document accessible. Select the File tab, and then select Save as. Select the Save as file type arrow, and then select PDF. Select the Options button. Ensure that the Create Bookmarks using: is selected and the Headings radio button is selected. Ensure that the Document Structure Tags for Accessibility checkbox is selected. Figure 5: Word Save As, PDF Options Dialog Box 18