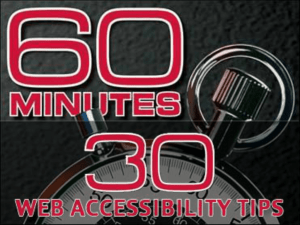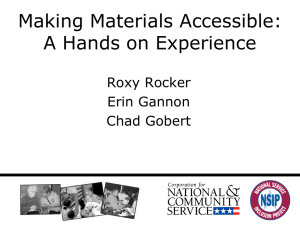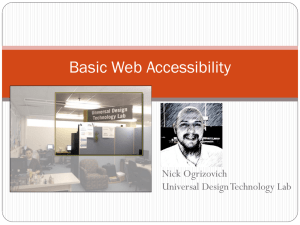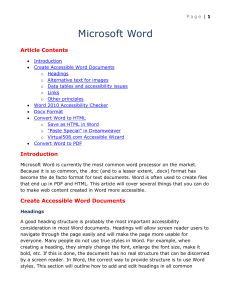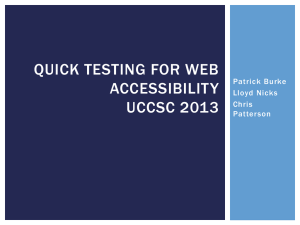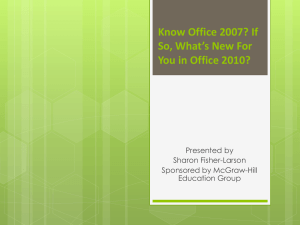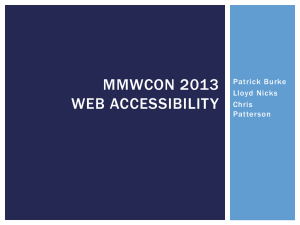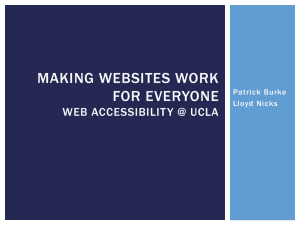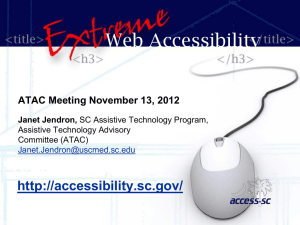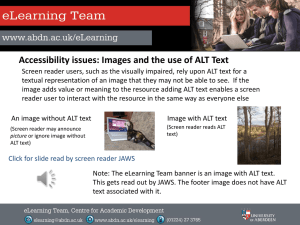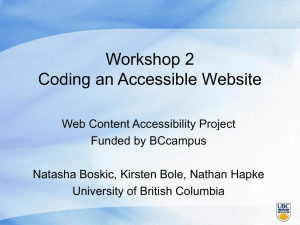30 Web Accessibility Tips in 60 Minutes
advertisement

Terrill Thompson
University of Washington
tft@uw.edu
@terrillthompson
http://uw.edu/accesscomputing/tips
1. Add proper alt text to images
• People who can’t see images depend on
alternate text versions of image content
• Almost every document authoring tool
supports alt text. Right click on the image to
access Image Properties or equivalent, then
enter a brief description.
• Keep alt text short and sweet.
Adding alt text in Dreamweaver
Adding alt text in HTML
<img src=“doit.gif” alt=“DO-IT logo”>
Adding alt text in Word
Adding alt text in Adobe Acrobat
A Couple of Great Alt Text Resources
• W3C Techniques for providing useful text
alternatives
http://www.w3.org/TR/html-alt-techniques/
• NCAM Effective practices for describing
science content
http://ncam.wgbh.org/experience_learn/educ
ational_media/stemdx
2. Use headings properly
• Headings communicate document structure.
• They help screen reader users, search engines,
and more.
• Headings should form an outline of the page
(H1 = the main page heading, H2 = secondary
headings, etc.)
• Nearly all document authoring tools
supporting headings at various levels
Adding headings in CK Editor
Adding headings in HTML
<h1>This is the main heading</h1>
<h2>This is a secondary heading</h2>
<h2>This is another secondary heading</h2>
Adding headings in Word
Adding headings in Adobe Acrobat
3. Create accessible PDFs
• Not all PDFs are equal:
– Image PDFs
– PDFs with text, but no structure
– Tagged PDF (the only accessible type)
• Can create an accessible PDF from scratch
– Using a tool that supports tagged PDF (e.g., Word)
– Save as tagged PDF
• Can fix an inaccessible PDF using Adobe
Acrobat Pro
Fixing a PDF in Acrobat Pro
1. Convert to text (if needed)
2. Add tags to document (if needed)
3. Touch up reading order,
add alt text to images
4. Check/correct headings and other tags
5. Create links from URLs (if needed)
6. Define document language
7. Run an accessibility check
More on PDF Accessibility
• http://uw.edu/accessibility/pdf.html
• Includes workflows for:
–
–
–
–
–
–
Making a PDF accessible from scratch
Exporting from Word to tagged PDF
Repairing an inaccessible PDF using Acrobat Pro
Repairing inaccessible PDF forms using Acrobat Pro
Creating accessible PDF forms using Acrobat Pro
Creating accessible PDF forms using LiveCycle Designer
• Also includes additional resources
4. Know when to use PDF
PDF is great for documents where:
• Appearance is critical. Document must be the
same across all platforms.
• Security is critical. Document requires
encryption, digital signatures, watermarks, etc.
For many documents, HTML or Word may be a
better choice
5. Use ARIA, especially landmarks
• ARIA = Accessible Rich Internet Applications
• Draft W3C spec
http://w3.org/TR/wai-aria
• WebAIM slides on ARIA and HTML5
http://weba.im/ahg2011
• MDN ARIA site
https://developer.mozilla.org/en/aria
• HTML5 Accessibility
http://html5accessibility.com
Landmark Roles
Already well supported by screen readers
http://www.html5accessibility.com/tests/landmarks.html
• role=“banner”
• role=“navigation”
• role=“main”
• role=“search”
• role=“form”
• role=“complementary” (e.g., sidebar)
• role=“contentinfo” (e.g., footer)
• role=“application” (use with discretion)
6. Add labels to form fields
Explicitly associate labels/prompts with the
fields they represent
Adding labels in Dreamweaver
Adding labels in HTML
<label for=“firstname”>First Name:</label>
<input type=“text” name=“fname” id=“firstname”>
In PDF, use tooltips for labels
7. Group related form fields together
When form fields are logically grouped together
(especially radio buttons and checkboxes) nonvisual users need access to both prompts
In HTML, use fieldset and legend
<fieldset>
<legend>Select a major:</legend>
<input type=“radio” name=“major” id=“maj1”>
<label for=“maj1”>Computer Science</label>
<!-- etc. -->
</fieldset>
In PDF, use tooltip like <legend>
And “Radio Button Choice” like <label>
8. Markup tables appropriately
• Include markup that clearly communicates the
relationship between table headers and the
cells within their scope
Example Simple Table
Example Simple Table in HTML
<table>
<thead>
<tr>
<th scope=“col”>Week</th>
<th scope=“col”>Topic</th>
<th scope=“col”>Reading Assignment</th>
</tr>
</thead>
<tbody>
<tr>
<th scope=“row”>1</th>
<td>Course Introduction</td>
<td>Chapter 1</td>
</tr>
<!-- etc. -->
</tbody>
</table>
Example complex table
Accessible complex table in HTML
(just the highlights)
<th id=“ay0708” colspan=“6”>2007-08</th>
<th id=“eco1”>
<abbr title=“Ecological Sciences”>Eco</abbr>
</th>
<th id=“female”>% Female</th>
<td headers=“ay0708 eco1 female”> 27</td>
Accessible PDF tables in Acrobat
9. Identify language of text
• Identify default language of document
<html lang=“en”>
• Identify changes in language
<p lang=“fr”>Après la pluie le beau temps.</p>
Identifying language in PDF (using
Adobe Acrobat Pro)
More on Language
• Experiments with Language and Accessibility
http://terrillthompson.com/blog/30
10. Use a color contrast checker
• WCAG 2.0 Level AA:
– Contrast ratio of 4.5:1 for normal text
– or 3:1 for large text (18 pt or 14 pt bold)
• WCAG 2.0 Level AAA:
– Contrast ratio of 7:1 for normal text
– Or 4.5:1 for large text
Example Contrast Checker
http://www.paciellogroup.com/resources/contrast-analyser.html
11. Avoid using tiny fonts
Paragraph with font-size:8px
Paragraph with font-size:1em
= my default size as defined in my browser preferences
12. Respect white space
• Space between lines
• Space between paragraphs
• Can help users who have difficulty tracking
text horizontally.
• Contributes to a cleaner, more aesthetically
pleasing interface for everyone.
Sample CSS with white space
p, li, blockquote {
line-height: 1.5em;
margin-bottom: 1.5em;
}
Clean and simple is good.
13. Provide visible indication of focus
a{
color: black;
background-color: white;
}
a:hover {
color: white;
background-color: black;
}
Focus is especially important for
keyboard users
a{
color: black;
background-color: white;
}
a:hover, a:focus {
color: white;
background-color: black;
}
14. Use text, not pictures of text
• Pictures become blurry when enlarged
• Pictures take longer to download
• Pictures are more difficult for you (the website
author) to edit.
• You can attain very good visual effects using
text and CSS.
15. Think twice about the words
you choose
• Word length and sentence complexity have an
effect on the ability of certain individuals to
decode the words on a page.
• Juicy Studio Readability Test:
http://juicystudio.com/services/readability.php
• Struggling with Understandability:
http://terrillthompson.com/blog/10
Example choices
to make text easier to read
•
•
•
•
Understandable “easier to read”
Manipulated Changed
Subsequently Later
“Testimonials from individuals with
disabilities…”
“People with disabilities talk about…”
16. Caption video
• Captioned video is accessible to people
who can’t hear it
• Captions make video full-text searchable
(YouTube)
• Captions can be automatically translated to
other languages during playback (YouTube)
• Captions can be used to generate an
interactive transcript (YouTube)
Example YouTube Video with Captions
Free Tools For Captioning
• MAGpie
http://ncam.wgbh.org/invent_build/web_mul
timedia/tools-guidelines/magpie
• Universal Subtitles
http://universalsubtitles.org
• dotSUB
http://dotsub.com
• Review of various tools on my blog:
http://terrillthompson.com/blog/45
A Few Commercial Tools & Services
for Captioning
• DocSoft
http://www.docsoft.com/
• CaptionSync
http://www.automaticsync.com/captionsync/
• 3PlayMedia
http://www.3playmedia.com/
17. Describe video
• Describe content that is otherwise only
accessible to people who can see it. Examples:
– Words on the screen
– Critical actions
– Other critical details about the setting, etc.
• Script it first. Then record the narration. Then
sync it with the video.
Description in MAGPie
•
•
•
•
Write script using the caption interface
Record audio description segments
Save as Real or Quicktime.
Output is a SMIL file that synchronizes the wav
files with the video
• Play the SMIL file in Real Player or Quicktime
Description using JW Player
• JW Player supports a single MP3 audio
description track
• Includes ducking so it automatically lowers the
program audio when audio description starts
(experimental solution)
Example Described Video in JW Player
Example Described Video in JW Player
at uw.edu/doit/video
Outsourcing Audio Description
• Many examples of vendors’ work at:
http://listeningislearning.org/background_wh
at-is-description.html
Text description in HTML5
<video controls tabindex="0”>
<source src=”myvideo.mp4” type=“video/mp4”>
<source src=”myvideo.ogv” type=“video/ogg”>
<track kind="captions" src=”mycaptions.vtt">
<track kind="descriptions" src=”mydesc.vtt">
<!-- fallback content goes here -->
</video>
Text Description Proof of Concept
• From Greg Kraus, NCSU: http://bit.ly/ncsudesc
18. Provide a transcript
• Benefits individuals who are deaf-blind (easier
to read than captions with a Braille device)
• Benefits individuals with low Internet
bandwidth (who can’t play the media)
• Benefits all users by allowing them to access
content quickly
19. Choose media players
that support accessibility
•
•
•
•
Does this player support closed captions?
Does it support description?
Can it be operated without a mouse?
Are buttons and controls accessible to screen
reader users?
A Few Media Players To Check Out
• JW Player
http://www.longtailvideo.com/players
• Ohio State JW Player Controls
http://wac.osu.edu/examples/jwpc/
• NCAM ccPlayer
http://ncam.wgbh.org/invent_build/web_multim
edia/tools-guidelines/ccplayer
• See also my blog on HTML5 video and JW Player
http://terrillthompson.com/blog/40
20. Choose a menu system that works
for all users
How a Modern Menu Should Work
Source: Dynamic HTML Style Guide
http://dev.aol.com/dhtml_style_guide
• Tab enters and exits the menu
• Navigate with left/right arrow keys
• Open sub-menu with enter, space bar, or
up/down arrows
• Navigate sub-menus with arrow keys
• Exit sub-menu with escape
• And much more!
A Few Menu Systems to Check Out
• YUI3 MenuNav Node Plugin
http://developer.yahoo.com/yui/3/nodemenunav/
• UDM4
http://udm4.com/
• HTML5 with ARIA: OpenAjax Alliance
Menubar Example
http://oaa-accessibility.org/example/25/
21. Choose JavaScript widgets
that support accessibility
Accessibility in Javascript Libraries
• jQuery
– jQuery Accessibility Google Group
https://groups.google.com/group/jquery-a11y
– Accessible jQuery-UI Components
http://hanshillen.github.com/jqtest/
• Dojo Toolkit (Dijit)
– http://dojotoolkit.org/referenceguide/dijit/a11y/statement.html
• Yahoo! User Interface (YUI3)
– http://www.yuiblog.com/blog/2009/08/03/ariamade-easier-with-yui-3/
22. Test JavaScript widgets – don’t
assume they work for everyone
•
•
•
•
•
•
•
ARIA is a work in progress
ARIA is not fully supported by AT
ARIA requires relatively new AT
Test! Test! Test! (see tips 24-27)
Ask users with disabilities to help with testing
Practice progressive enhancement
If you must, practice graceful degradation
23. Chose LMS and CMS
that support accessibility
• Learning management systems (e.g., Blackboard,
Desire2Learn, Moodle, Sakai) will have a huge
impact on students’ educational experience.
• Content management systems (e.g., Drupal,
Plone, Joomla, WordPress) will have a huge
impact on a institution’s Web.
• Accessible LMS or CMS = Accessible everywhere
• Inaccessible LMS or CMS = Inaccessible
everywhere
Questions to ask
• Can it be used effectively without a mouse?
• Is it accessible to AT users?
• Are third party plug-ins accessible?
– Example: “The Drupal Accessibility Pledge”
http://groups.drupal.org/node/66383
• Can content authors use the tool to create
inaccessible content? (Answer: Yes)
• Does the tool prompt authors to include
accessibility, and provide relevant help?
24. Test with a keyboard
• Use the tab key (and other keys where doing
so makes sense)
• Don’t touch the mouse!
• Can you access all features?
• Can you operate all controls?
25. Test with high contrast
color schemes
Is all important content still visible?
Google Docs Example #1:
Default Contrast
Google Docs Example #2:
High Contrast in Windows
26. Test pages with screen readers
• JAWS
http://freedomscientific.com/products/fs/jawsproduct-page.asp
• Window-Eyes
http://www.gwmicro.com/Window-Eyes/
• NVDA (Free!)
http://www.nvda-project.org
• VoiceOver (built in to Mac OS X and iOS)
http://www.apple.com/accessibility/voiceover/
27. Test pages on mobile devices
• 66.7% of screen reader users now use a screen
reader on a mobile device
Source: WebAIM Screen Reader User Survey #3:
http://weba.im/survey3
• Test on various mobile devices with and without a
screen reader
• W3C mobileOK Checker
http://validator.w3.org/mobile/
• W3C Web Content Accessibility & Mobile Web
http://www.w3.org/WAI/mobile/
28. Ask vendors specific questions
about accessibility of their products
• Is your product accessible?
• Do you have a Voluntary Product Accessibility
Template (VPAT)?
• Can you demonstrate how to operate your
product without a mouse?
• What sort of testing have you done with users
with disabilities? (probe for details)
• Fact check their answers with other users
29. Demand accessibility!
• Not accessible? Don’t buy it. Don’t use it.
Don’t support it.
• If no comparable product is accessible, buy it
only with the understanding that the vendor
must address its accessibility shortcomings.
• Work to implement policies on your campus
that require IT purchases to be accessible.
Hold vendors accountable
• Representations and Warranties. Vendor
represents and warrants that [the product] is fully
accessible to persons with disabilities in
accordance with Title II of the Americans with
Disabilities Act [or Title III for private institutions]
and Section 504 of the Rehabilitation Act [or
delete the “and” and add your state statute after
the Rehab Act] and further hereby indemnifies
University from all claims, liability and damages
for any violation of those statutes traceable to
Vendor’s [product].
30. Get involved!
• EDUCAUSE IT Accessibility Constituent Group
– Working to get accessibility on the radar of
EDUCAUSE, CIO’s, and other IT Leaders
– http://educause.edu/groups/itaccessLink
– http://bit.ly/itaccessfaq
• Access Technology Higher Education Network
(ATHEN)
– Activities include active collaborations with vendors
– Home page: http://athenpro.org
– Collaboration site: http://collaborate.athen.org
Stop!