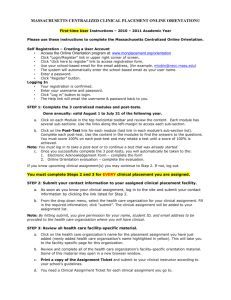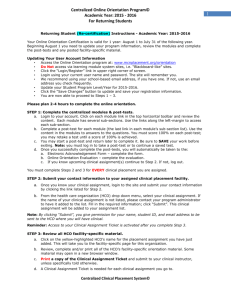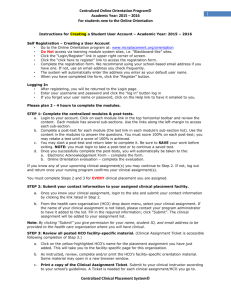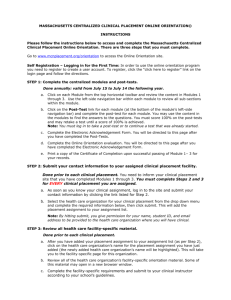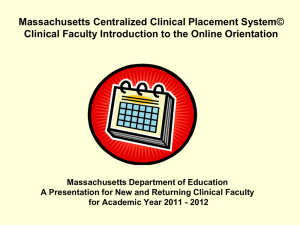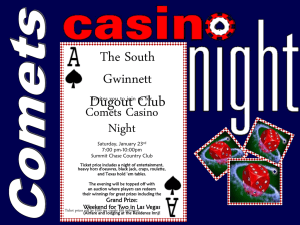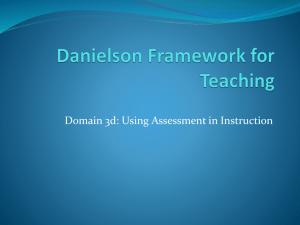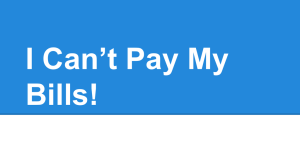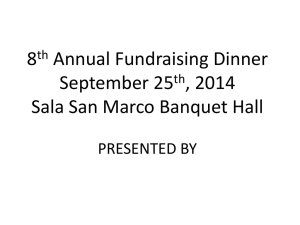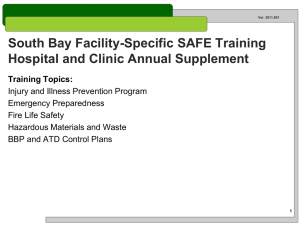massachusetts centralized clinical placement online orientation
advertisement

Page 1 of 2 Health Care Organization Online Orientation Administration Account Instructions ACADEMIC YEAR: 2012 - 2013 Accessing and Managing your Online Orientation Account There are 3 ways to access your Online Orientation administration account: #1. Go to: www.mcnplacement.org 1. Login to the CCP placement database; you will automatically be logged into the online orientation. 2. Click on the Online Orientation link in the green toolbar. #2. Go 1. 2. 3. to: www.mcnplacement.org Click on the yellow-highlighted, “Online Orientation” link in the left margin. Click on “Login” link (in upper right corner of screen). Enter your online orientation user name and password. #3. Go to: www.mcnplacement.org/orientation 1. Click on “Login” link (in upper right corner of screen) 2. Enter your online orientation user name and password. MY INFO 1. 2. 3. 4. Click on the My Info link from the tool bar. If new user, enter the requested information. Review/update information if returning user. To change your user name and/or password follow the instructions on the screen. Click the Save Changes button to save your entries The Admin Pages 1. Once logged in, your Admin page and links will display. 2. Please focus your attention on the following links/lists; check that they display correctly. 1. Placement Assignment List – Shows all clinical placement assignments that students have entered for your facility. Also allows you to review, and edit assignment entries. Use the Open in Excel link to create customized lists that may be saved or emailed. i. Use the Filter Boxes to narrow a list; single or multiple filters may be selected. To view past year students, set the Academic Year filter to preferred year. ii. Each clinical assignment must have an Assignment Ticket. The Ticket confirms completion of the: centralized modules; electronic acknowledgement and confidentiality statement and clicking on the facility-specific link. To view a student’s Ticket for a specific clinical assignment, click on the green box in the ticket column. A red box means that the student has not yet visited your facility-specific page. 2. Your Facility-Specific Orientation Information – these links will help you to enter and manage your facility-specific content. 3. Click on the “Edit this information” link to update your information. a. Clinical Assignment Ticket Collection Policy – select a policy using the radio buttons. Use the note box to offer additional information to students / faculty. b. Orientation Text: Enter instructions and/or a message to students / faculty. Please enter a message whether or not you have an online facility-specific orientation. i. Sample Message if no facility-specific program: Welcome. Your clinical instructor will provide facility specific orientation prior to clinical. ii. Sample Message if have facility-specific program: Welcome. Please click on the link below and read all the information. c. Orientation Link: Enter a link in the space provided if you have facility-specific orientation information on your website. Start the link with: http://... Page 2 of 2 d. Orientation Documents - You may also attach up to three documents for students to review. Enter the name or brief description of each document and then click the Browse... button to select the document from your computer. 4. HCOs with Facility-Specific List – Shows all HCOs and indicates whether or not each has provided any online orientation information on the site. Also, notes each organization's "ticket policy" (if provided). 5. Online Orientation Content Archive – Click on the Online Orientation Content link to view past modules/post-tests. Contact Marie Tobin (781-891-8860; marietobin1@gmail.com) if you have questions about your administrative account or entering information.