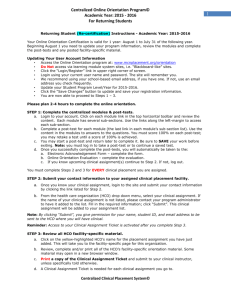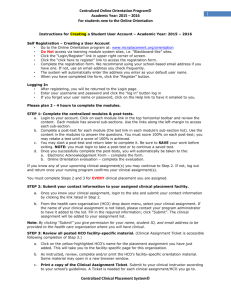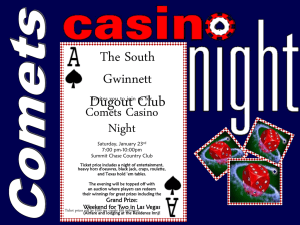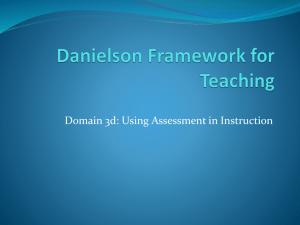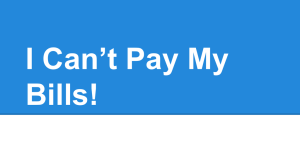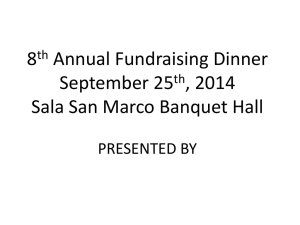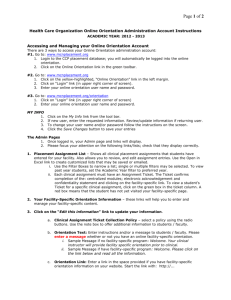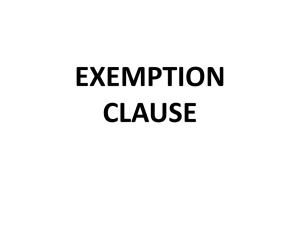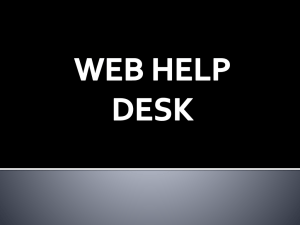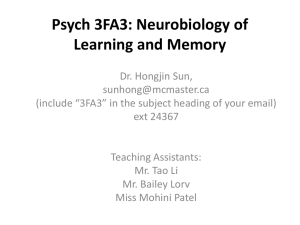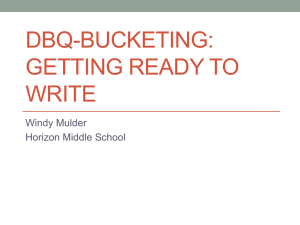Overview of the Online Orientation Program
advertisement

Massachusetts Centralized Clinical Placement System© Clinical Faculty Introduction to the Online Orientation Massachusetts Department of Education A Presentation for New and Returning Clinical Faculty for Academic Year 2011 - 2012 Overview of the Online Orientation Program • Online Orientation program is part of the CCP system. • Implemented to: • • • Increase amount of time students spend in the patient care setting by decreasing amount of time spent in repetitive orientation sessions. Decrease administrative burden associated with providing the orientation Provide comprehensive and consistent orientation to students and faculty • Clinical faculty and student responsibilities: • • • • Create a user account Review the 3 centralized modules Complete 3 module post-tests & any posted HCO facility-specific material/assignments Generate and/or print a Clinical Assignment Ticket for EACH clinical assignment 2 Overview of the Online Orientation Program • Modules completed annually: – For Academic Yr 2001-2012, modules current August 1, 2011 - July 31, 2012. • Access Online Orientation program: www.mcnplacement.org/orientation • Recommend accessing site through this web address. Not via Blackboard / Blackboard-like programs. • Some students have reported problems accessing site Blackboard-like programs. 3 New Users - Setting Up Your User Account • www.mcnplacement.org/orientation • Now see this page. • Click on the Login/ Register link, (circled in red) to access registration form. • Instructions also available via links at bottom of screen. 4 New Users – Registration Login • Now see Login Screen. • New Users click on the “click here to register’ link. 5 New User Registration Form • Now see this screen. • Complete the form. • From drop down select nsg prog • “Faculty” in Program/Year • Leave ID blank if faculty • Faculty: up to you whether use school-based email. Use what check most often. • Check consent share info box. • System automatically enters your email as username. • Type/confirm password. • Hit “Register” button. 6 New User Registration Log in • • • • Now see this screen. Type in the username and password you just created. Hit “Log in” button. click here for help link will prompt site to email username & password to you. 7 Introduction to the 3 Modules • New Users will not be certified. • Obtain certification by completing the 3 Modules. • Select a Module from the top horizontal toolbar. • Each module has multiple sections. • Review all 3 Modules. • Complete 20-question posttest for each module. • Must achieve 100%. • May retake test until 100% achieved. 8 Module 1: Basics of Student Placements • Student Role & Responsibility • Patient Rights • Patient Confidentiality & HIPAA Education • Providing Culturally Competent Care • Detecting and Reporting Abuse • Workforce Violence • National Patient Safety Goals • Providing Population Competent Care • Documentation • After reading all sections, click on Post-test link for post-test. 9 Introduction to Module Post-Tests • Sample of Module 1 Post-test • Use content in the modules to answer the questions. • Follow direction on screen to save and return to post-test. • Must score 100%. • May retake a test to achieve 100%. • Only the incorrectly answered questions will display. 10 Module 2: Infection Control and Prevention • OSHA Bloodborne Pathogens Standard • Standard Precaution & Transmission based Precaution • Personal Protective Equipment • Human Immunodeficiency Virus (HIV) • Hepatitis • Blood &/or Body Fluid Exposure Accident • Hand Hygiene • H1N1 Influenza Virus 11 Module 3: Environment of Care • Fire & Safety • Electrical Safety • Medical Waste • Emergency Codes • Emergency Preparedness • Hazardous Communication • Latex Allergy • Needlestick or Sharp Injuries 12 3 Modules Completed • Confirms that all 3 modules have been passed. • Click on link to continue. • You will be asked to complete the Acknowledgement Form and a short Evaluation Survey 13 Acknowledgement Form & Evaluation Survey • • 3 Acknowledgement boxes on this page. – Individual HIPAA Acknowledgement – Confidentiality Statement – Online Orientation Acknowledgement Next is a short evaluation survey. 14 Step 2 – Send Contact Info to Clinical Facility • The Online Orientation Site – Confirms modules completed. – Click on Step 2 to submit contact info to clinical assignment. • Add Placement Assignment screen opens. – Guides you through Step 2; use the drop down menu to add information. – Click Submit to send contact info to assigned clinical facility. 15 Step 3 - Check for/Complete Facility-specific • System confirms Assignment added. • Can’t print Ticket until access & complete facility-specific material. (“Pending Step 3 …”) • Click on the yellow-highlighted link to access any posted facility-specific material. 16 Printing Clinical Assignment Ticket • Yellow-highlight removed because completed facilityspecific. • Now able to print Ticket. Click “Ticket” 17 Clinical Assignment Ticket - Participating HCO • Participating HCO Ticket includes: – Your name, nursing program and clinical assignment. – Confirmation of module completion; HIPPA and Confidentially Statement, and that certification is valid. 18 Clinical Assignment Ticket - Generic Ticket • Non participating health care organizations includes: – Your name, nursing program and – Student or faculty entered HCO’s name (circled in red). – Confirmation of module completion; HIPPA and Confidentially Statement, and that certification is valid. 19 Other Helpful Items for Clinical Facility to know • Based on feedback from users, completion of 3 modules takes approximately 2 hours. • We have recommended that nursing programs instruct students to print a copy of their Ticket and give to clinical faculty. • If a student says they can’t print a Ticket, it’s probably because they have not completed steps 2 or 3. • Nursing program administrators can confirm Ticket collection policies for health care organizations via online orientation admin page. • If you or a student makes a mistake while adding an assignment just delete the assignment and re-enter it. The Delete link is located to the far right of the assignment. • After re-entering the assignment, you will need to click the highlighted health care organization link for facility-specific orientation information. 20