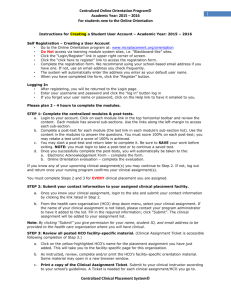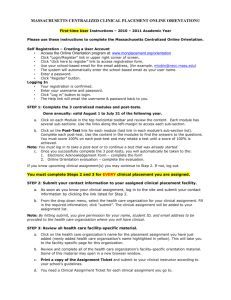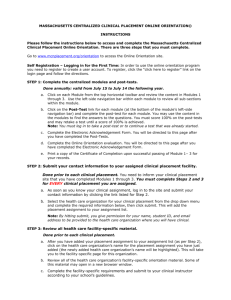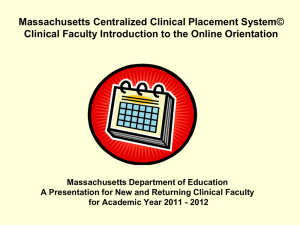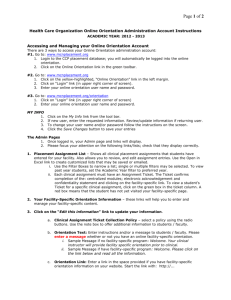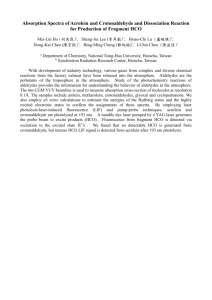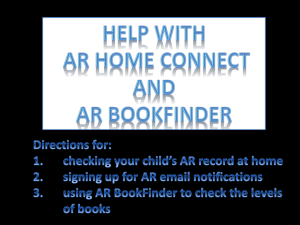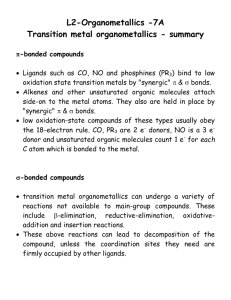Instructions for returning (re
advertisement

Centralized Online Orientation Program© Academic Year: 2015 - 2016 For Returning Students Returning Student (Re-certification) Instructions - Academic Year: 2015-2016 Your Online Orientation Certification is valid for 1 year: August 1 to July 31 of the following year. Beginning August 1 you need to update your program information, review the modules and complete the post-tests and any posted facility-specific material. Updating Your User Account Information • Access the Online Orientation program at: www.mcnplacement.org/orientation • Do Not access via learning module system sites, i.e. “Blackboard-like” sites. • Click the “Login/Register” link in upper right corner of screen. • Login using your current user name and password. The site will remember you. • We recommend using your school-based email address, if you have one. If not, use an email address you check frequently. • Update your Student Program Level/Year for 2015-2016. • Click the “Save Changes” button to update and save your registration information. • You are now able to proceed to Steps 1 – 3. Please plan 2-4 hours to complete the online orientation. STEP 1: Complete the centralized modules & post-tests. a. Login to your account. Click on each module link in the top horizontal toolbar and review the content. Each module has several sub-sections. Use the links along the left-margin to access each sub-section. b. Complete a post-test for each module (the last link in each module’s sub-section list). Use the content in the modules to answers to the questions. You must score 100% on each post-test; you may retake a test until a score of 100% is achieved. c. You may start a post-test and return later to complete it. Be sure to SAVE your work before exiting. Note: you must log in to take a post-test or to continue a saved test. d. Once you successfully complete the post-tests, you will automatically be taken to the: a. Electronic Acknowledgement Form – complete the form. b. Online Orientation Evaluation – complete the evaluation. c. If you know upcoming clinical assignment(s) continue to Step 2. If not, log out. You must complete Steps 2 and 3 for EVERY clinical placement you are assigned. STEP 2: Submit your contact information to your assigned clinical placement facility. a. Once you know your clinical assignment, login to the site and submit your contact information by clicking the link listed for Step 2. b. From the health care organization (HCO) drop down menu, select your clinical assignment. If the name of your clinical assignment is not listed, please contact your program administrator to have it added to the list. Fill in the required information; click “Submit”. This clinical assignment will be added to your assignment list. Note: By clicking “Submit”, you give permission for your name, student ID, and email address to be sent to the HCO where you will have clinical. Reminder: Access to your Clinical Assignment Ticket is activated after you complete Step 3. STEP 3: Review all HCO facility-specific material. a. Click on the yellow-highlighted HCO’s name for the placement assignment you have just added. This will take you to the facility-specific page for this organization. b. Review, complete and/or print all of the HCO’s facility-specific orientation material. Some material may open in a new browser window. c. Print a copy of the Clinical Assignment Ticket and submit to your clinical instructor, unless specifically told otherwise. d. A Clinical Assignment Ticket is needed for each clinical assignment you go to. Centralized Clinical Placement System© 1