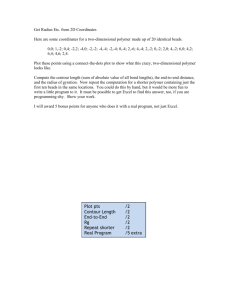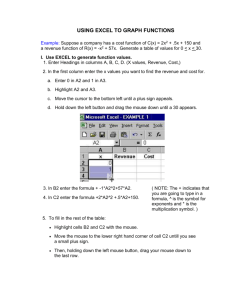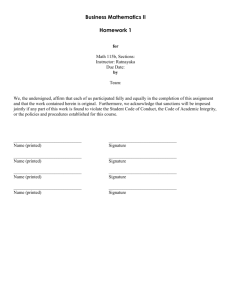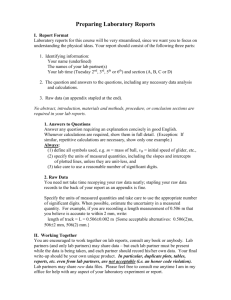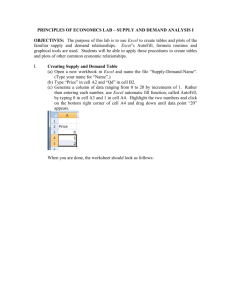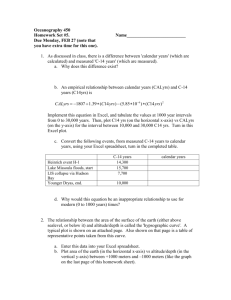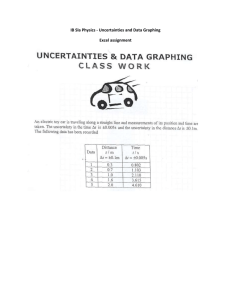Using Microsoft EXCEL for graphing
advertisement
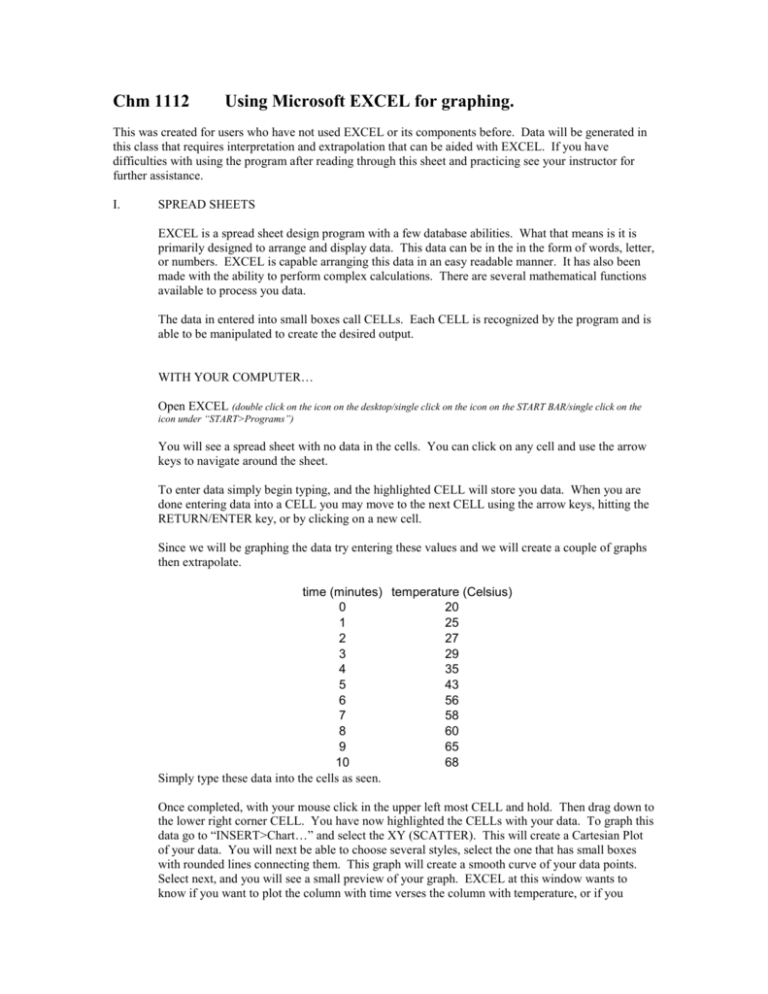
Chm 1112 Using Microsoft EXCEL for graphing. This was created for users who have not used EXCEL or its components before. Data will be generated in this class that requires interpretation and extrapolation that can be aided with EXCEL. If you have difficulties with using the program after reading through this sheet and practicing see your instructor for further assistance. I. SPREAD SHEETS EXCEL is a spread sheet design program with a few database abilities. What that means is it is primarily designed to arrange and display data. This data can be in the in the form of words, letter, or numbers. EXCEL is capable arranging this data in an easy readable manner. It has also been made with the ability to perform complex calculations. There are several mathematical functions available to process you data. The data in entered into small boxes call CELLs. Each CELL is recognized by the program and is able to be manipulated to create the desired output. WITH YOUR COMPUTER… Open EXCEL (double click on the icon on the desktop/single click on the icon on the START BAR/single click on the icon under “START>Programs”) You will see a spread sheet with no data in the cells. You can click on any cell and use the arrow keys to navigate around the sheet. To enter data simply begin typing, and the highlighted CELL will store you data. When you are done entering data into a CELL you may move to the next CELL using the arrow keys, hitting the RETURN/ENTER key, or by clicking on a new cell. Since we will be graphing the data try entering these values and we will create a couple of graphs then extrapolate. time (minutes) temperature (Celsius) 0 20 1 25 2 27 3 29 4 35 5 43 6 56 7 58 8 60 9 65 10 68 Simply type these data into the cells as seen. Once completed, with your mouse click in the upper left most CELL and hold. Then drag down to the lower right corner CELL. You have now highlighted the CELLs with your data. To graph this data go to “INSERT>Chart…” and select the XY (SCATTER). This will create a Cartesian Plot of your data. You will next be able to choose several styles, select the one that has small boxes with rounded lines connecting them. This graph will create a smooth curve of your data points. Select next, and you will see a small preview of your graph. EXCEL at this window wants to know if you want to plot the column with time verses the column with temperature, or if you would rather plot each row individually. You want to compare columns, so make sure that columns are selected and then click on next. The next window will help you to label each of the charts components. It is always helpful to insert a title that is very descriptive like, “Time vs. Temperature plot of Experiment 15.” It is also very useful to label both the X and Y axis, like: X= “time(minutes)” and Y= “temperature(Celsuis).” Click next again and now you are ready to create a full version of this graph. You have two options. First is to create the graph as an object in the graph. This will create a little “mini graph” in the spread sheet. This small chart can be moved, copied, and pasted. Second you can create a separate individual sheet by slecting “As A New Sheet” and you may now rename the sheet on the adjacent box. Time vs. Temperature plot of Experiment 15 80 70 temperature (Celsius) 60 50 40 temperature (Celsius) 30 20 10 0 0 2 4 6 8 10 12 time (minutes) If your chart does not look like mine and you have entered all of the correct data values, try again or see your instructor. II. ANALYSIS When these graphs are created we need to utilize the data for further analysis. You are able to click on the elements inside each chart you create. One important EXCEL funciton we need to use is the addition of a trend line also called a best-fit line or a least-squares-fit line. Begin by graphing the following data on a separate sheet titled “GRAPH 1”. time (seconds) Temperature (Celsius) 0 20 5 21 10 20 15 23 20 65 25 29 30 28 35 26 40 35 45 39 50 12 55 37 60 88 65 46 70 47 75 48 80 49 85 25 90 76 95 88 100 90 When the graph is created simply RIGHT click on one of the data points on the graph and a menu will appear. Select “Add a Trendline”, and then a menu of trend line types will appear. We will be using the linear trend line for our plots. Near the top click on the tab labeled options. This window wil give you a list of possible options, including show the equation of the trend line, and forecast/extrapolate in front and behind your data set. The graph of the preceding data with linear trend line and equaiton should appear as follows. Time vs. Temperature plot with Best Fit Line 100 90 80 70 temperature (Celcius) y = 0.5205x + 17.403 60 50 40 30 20 10 0 0 20 40 60 time(seconds) 80 100 120