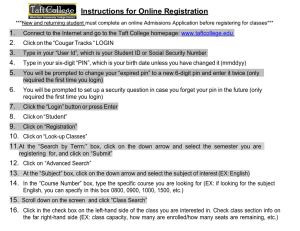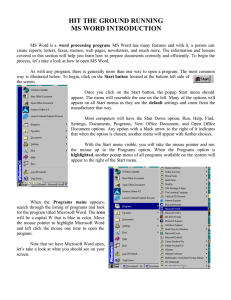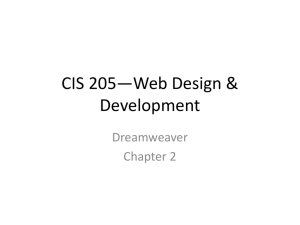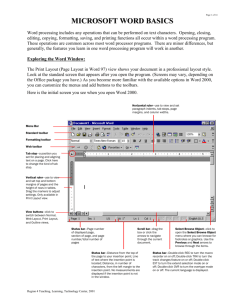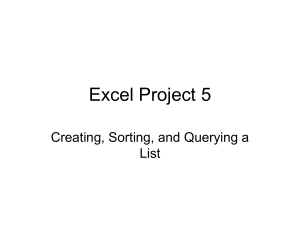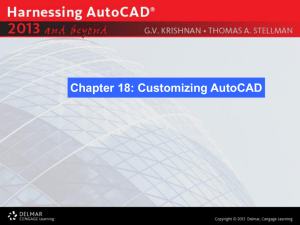windows 7 – the basics
advertisement

WINDOWS 7 – THE BASICS. 2. WORKING WITH WINDOWS Windows is a powerful operating system. It’s easy to use, but it’s not simple – there is a lot going on to run an efficient operating system across a variety of hardware platforms and manufacturers. After you take this tutorial, you will understand how to work with Windows 7 and make it work for you. If you’re new to Windows, let’s explore some of what’s going on: 1. Turn on your computer. 2. Login to Windows if you have a password and user account set. 3. Click on the Start menu, button. 4. Click on the Computer link in the right hand column of the Start Menu. 5. In previous versions of Windows, this was called My Computer. Now, it’s just called Computer. This is the center of what’s happening on your computer system. Let’s break down this screen a little for you to understand how to navigate in Windows 7. 6. At the top of the Computer window is your address bar. At the left, you have a left and right arrow. Once you start navigating into your computer, you can go back or forward through the path of navigation. For example, if we double-click on our C: drive and go several folders deep, we can click the arrow to take use back to the previous level. 7. In the middle of the address bar, you have location of where you are currently at, surrounded by little black arrows. This address portion of the address bar tells you both where you are at, and the previous and next levels. If you click on one of the arrows, it will show the path before, or other options you can pursue. 8. At the far right of the address bar is your search field. 9. The next bar is the toolbar. This replaces the old menu based structure (which is still just hiding under the surface). This toolbar lets you quickly select a destination to manage your computer. 10. On the left hand side of your explorer window is the shortcut list of items you can quickly click to go to. 1. On the right hand side, you see the drives on your computer. Doubleclick to navigate into one. 2. Finally, at the bottom of the window is your information box. In previous versions of Windows, when you needed to find out your computer name, workgroup or domain, memory, and processor, there were several places you had to go. Help desks and support centers often need this information and you now have a quick and easy way to access it. As you can see, in any window in Windows, there is a lot of functionality and things you can do. In later sections of this tutorial, we will explore how to work in Windows in much more depth and provide you the steps you need to just about everything! Shutting Down the Computer As we learned earlier, there is a Shut down button/menu on the Start Menu. Click Start and select Shut down. This will quickly shut down your computer. If you click the arrow on the right of the Shut down button, you will be given a list of options for shutdown. Here’s a screenshot of my list of options (yours may be different): Switch user allows you to switch user accounts to someone else while remaining logged into the computer. You will use this option if someone else wants to use the computer but you do not want to exit out of your open software applications. Log off logs you off of your account, but does not shutdown the computer. This options takes you back to a login screen where you or another user could log in. This option leaves the computer turned on. Lock locks the screen requiring you to login to unlock the computer. The keyboard shortcut to lock your computer is Windows Key + L. Restart turns off your computer, then turns it back on and brings you back to the login screen for you or another user to enter your username and password. Sleep saves what you’re currently working on and sets your computer into a low power mode (not completely turned off). It is in a low power mode, versus completely turned off, so that you can more quickly start it back up when you want to use it. Hibernate saves what you’re currently working on as an “image” of your current system state to the hard drive. This allows the computer to completely power down. This is often used by laptops – if your battery runs low, the computer hibernates so that what you’re working on is saved until you can plug the computer in and get recharged.