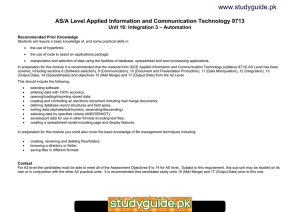How to search for courses on MaineStreet (Word)
advertisement
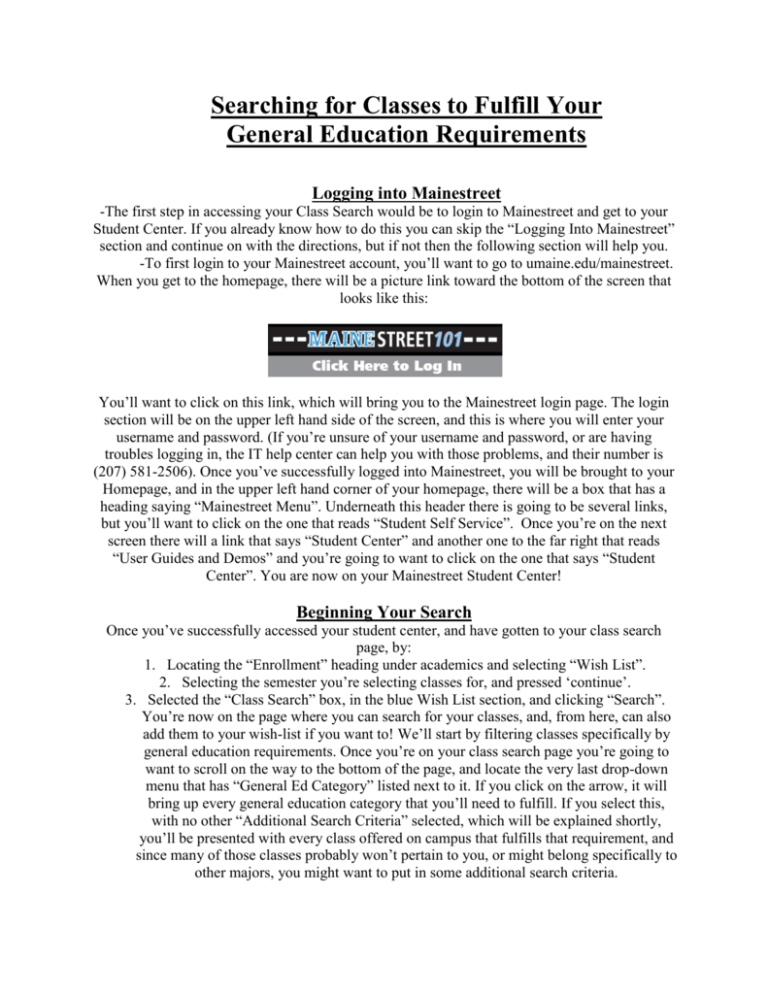
Searching for Classes to Fulfill Your General Education Requirements Logging into Mainestreet -The first step in accessing your Class Search would be to login to Mainestreet and get to your Student Center. If you already know how to do this you can skip the “Logging Into Mainestreet” section and continue on with the directions, but if not then the following section will help you. -To first login to your Mainestreet account, you’ll want to go to umaine.edu/mainestreet. When you get to the homepage, there will be a picture link toward the bottom of the screen that looks like this: You’ll want to click on this link, which will bring you to the Mainestreet login page. The login section will be on the upper left hand side of the screen, and this is where you will enter your username and password. (If you’re unsure of your username and password, or are having troubles logging in, the IT help center can help you with those problems, and their number is (207) 581-2506). Once you’ve successfully logged into Mainestreet, you will be brought to your Homepage, and in the upper left hand corner of your homepage, there will be a box that has a heading saying “Mainestreet Menu”. Underneath this header there is going to be several links, but you’ll want to click on the one that reads “Student Self Service”. Once you’re on the next screen there will a link that says “Student Center” and another one to the far right that reads “User Guides and Demos” and you’re going to want to click on the one that says “Student Center”. You are now on your Mainestreet Student Center! Beginning Your Search Once you’ve successfully accessed your student center, and have gotten to your class search page, by: 1. Locating the “Enrollment” heading under academics and selecting “Wish List”. 2. Selecting the semester you’re selecting classes for, and pressed ‘continue’. 3. Selected the “Class Search” box, in the blue Wish List section, and clicking “Search”. You’re now on the page where you can search for your classes, and, from here, can also add them to your wish-list if you want to! We’ll start by filtering classes specifically by general education requirements. Once you’re on your class search page you’re going to want to scroll on the way to the bottom of the page, and locate the very last drop-down menu that has “General Ed Category” listed next to it. If you click on the arrow, it will bring up every general education category that you’ll need to fulfill. If you select this, with no other “Additional Search Criteria” selected, which will be explained shortly, you’ll be presented with every class offered on campus that fulfills that requirement, and since many of those classes probably won’t pertain to you, or might belong specifically to other majors, you might want to put in some additional search criteria. Selecting Additional Search Criteria 1. Meeting Start Time/ Meeting End Time If you want to find a class during a certain time during the day, you can do that in this part of the additional search criteria. To do this, you’re going to want either a very specific or general idea of when you want this class to be. Once you have that idea, either put both the beginning time in the box next to the drop down menu by “Meeting Start Time” and the end time in the box next to the drop down menu by “Meeting End Time”, and select “equal to” in both of the drop down menus, or if you know that you just want a class after or before a certain time, you can put the time you’re trying to work around in either of those boxes. (i.e.; you want a class that starts anytime after 1:00PM, you put 1:00PM is meeting start date, and in the drop down menu select “greater than or equal to”, implying you want it to start at that time, or anytime after.) 2. Class During Certain Days of the Week This has the same idea as the Meeting start date/time selection. If you’re looking for classes during certain days of the week, you’re going to want to either select from the drop down menu “include any of these days” or “exclude any of these days”, and then select the boxes next to the days that correspond to what you selected. So, if you selected “exclude any of these days” and don’t want classes on Tuesday and Thursday, then you’d select Tuesday and Thursday, and your search won’t bring up classes that are on Tuesdays and Thursdays. 3. Class Start Date/ Class End Date and Minimum/Maximum Units This search works the exact same way as the “Meeting Start/End Time” except with the start and end dates. So, refer to the first explained search criteria, and apply that to the class start and end date section. If you want to do a search with the “Minimum Units” and “Maximum Units” it also works the same way as the class and meeting start and end times. If you don’t know what the Minimum and Maximum units are referring to, it’s the number level of class you’re looking for. So, if you want to take a class that’s under level 300, you’ll want to put 299 (because you want under 300 level) in the box next to the drop down menu by the “Maximum Units” title, and select “less than or equal to” in the drop down menu. This will allow you to have a search for classes that are under level 300. 4. Instructors Last Name / Class Number Know the name of an instructor you’re looking for? Or maybe remember what the first few letters are, but not the entire thing? Put in the name, or the first few letters to find the instructor you’re looking for. Remember, if you’re putting the exact spelling, select “is exactly” in the drop down menu, if you’re putting the first 1, 3 or however many letters select “begins with” in the drop down menu, or if you’re putting letters that you know are in the name, but not sure what it begins with, select “contains” in the drop down menu. If you know the exact number of a class you’re looking for – maybe you asked a professor about classes their offering next semester and he gave you the 4 digit number for a section he told you about – you would put that number in this box, and it would bring you directly to that specific class. 5. Course Title Keyword Do you know what subject you’re looking for, but want to browse all the offered classes? Put the subject in the “Course Title Keyword” box for a list of classes offered in that area. (i.e.; psychology, history, math, astronomy, etc) 6. Course Component, Session, Mode Of Instruction and Location If you want to do a more specific search with any of these criteria, just select which criteria you want in the drop down boxes underneath each category. *REMEMBER* If you’re selecting many additional criteria for your search and making your search incredibly specific, you may not get the results you’re looking for, considering every class on campus isn’t offered when, where and how everyone would like them to be, for example, if you select that you want PSY 245 on Tuesday and Thursdays from 11am to 12:30pm with a specific instructor in a specific location, the chances of your search coming back with any criteria is slim (wouldn’t that be nice?). So, in order to raise your chances of getting a class, time, or location that you want, I’d start with the most important criteria to you and go from there. For example, if you want a Tuesday Thursday class, and that’s more important than other criteria you may have, start with a “Day of the Week” search first, and then go from there. Also, you need to be careful when you are selecting classes to pay close attention to the details of the class before you enroll in it. Some of the classes her on campus are offered in Biddeford for example, and say so in bold red lettering to hopefully grasp your attention, but it could be bad if you enroll in this class without actually wanting to travel to Biddeford and could miss out on another section offered on campus. So, be careful when selecting classes for enrollment; read over the description, approve the location, and make sure that it’s the class you were looking for, or at least one that you’re interested in.