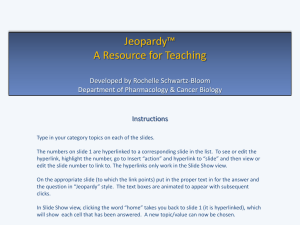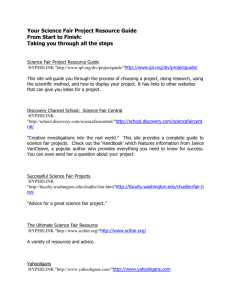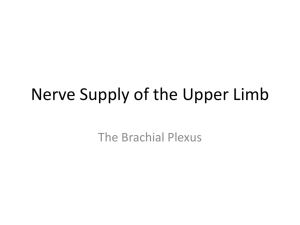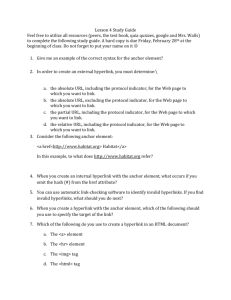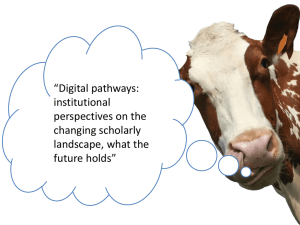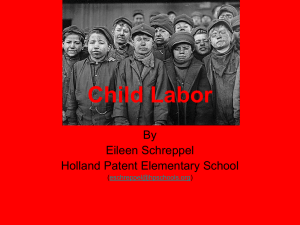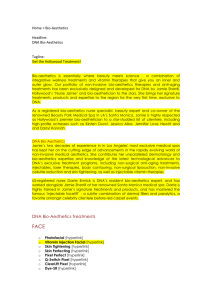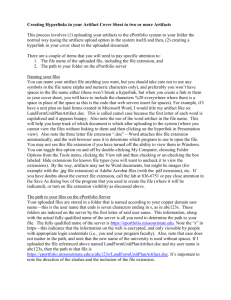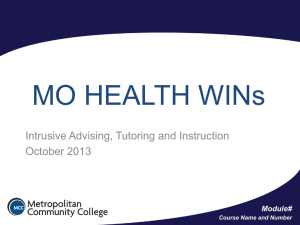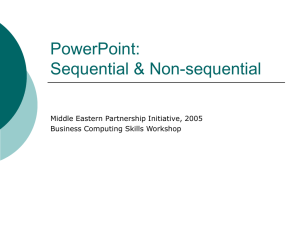How to Create an Interactive Powerpoint (Template)
advertisement
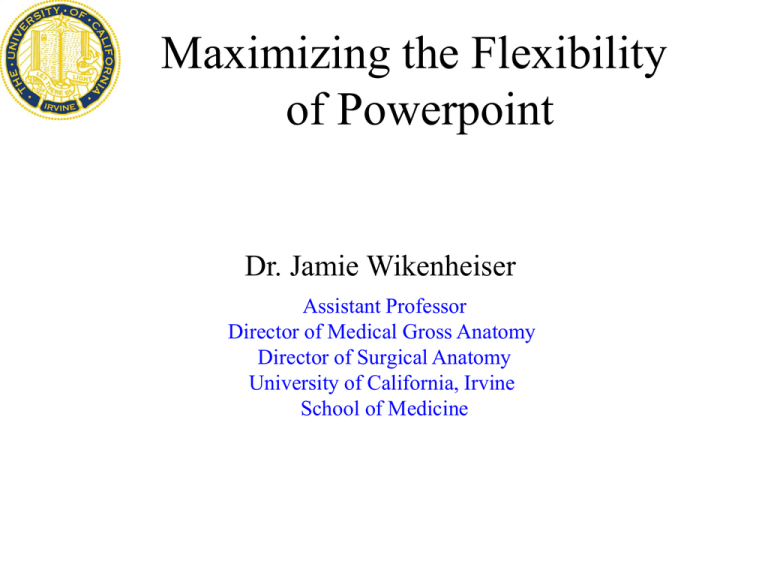
Maximizing the Flexibility of Powerpoint Dr. Jamie Wikenheiser Assistant Professor Director of Medical Gross Anatomy Director of Surgical Anatomy University of California, Irvine School of Medicine Interactive Powerpoint Format • • • • Title Learning Objectives Main Menu Chapter Content • Slides with internal hyperlinks • Thank You and Contact Slide • References • Hyperlink Slide Bank • All slides from internal hyperlinks Learning Objectives •Be able to describe the 3 parts of the axillary artery and the branches that come off each part. •Be able to describe the roots, trunks, divisions, cords and terminal branches of the brachial plexus. •Be able to list the spinal segments that course through each brachial plexus branch. •Be able to describe the clinical correlates associated with injuries to the brachial plexus. Main Menu Main Menu I. Vasculature of the Axilla II. Brachial Plexus III. Arm Muscles & Neurovasculature Please Read: Interactive PowerPoint functions like a web-page. Click on the underlined text to go directly to that topic. You must be in Slide Show mode for the hyperlinks and highlights to work. All images are copyrighted by the authors listed on the “References” slide. DO NOT DISTRIBUTE! For educational purposes only. Nongraphical content & organization Copyright 2013 Dr. Jamie Wikenheiser. Standard Hyperlink (For Office 2011) Main Menu 1. Insert “text” from FORMAT section: 2. Highlight the term or statement to be hyperlinked: 3. Under SLIDE SHOW, select Action Settings (you may be able to right clic depending on the Office edition here): 4. Select “Hyperlink to”: 5. Scroll down and select “Slide…”: 6. A list of the current slides will appear, pick one: 7. The slide you picked will be listed, hit “OK”. 8. You are now hyperlinked (make sure you have a BACK button on the hyperlinked slide to send you back to the original). Suggestions: If you are using a HYPERLINK SLIDE BANK, set up the two slides back to back to make things easier for you. Hyperlink to the selected slide, set up the BACK button, and then move the slide which is not part of you presentation to the HYPERLINK SLIDE BANK. You will not have to reset the hyperlink just because you moved the slide. Once the hyperlink is set, you can move the extra slide anywhere. Highlight Templates Structure 1 Structure 2 Question: ??? Answer: ??? CT Structure 3 (CT vs MRI) MRI Main Menu THE END! If you have any questions after using this Interactive PowerPoint please let me know! Dr. Jamie Wikenheiser email: jwikenhe@uci.edu Main Menu References The images were adapted and modified from the following sources: Moore, KL, Agur, AMR and Dalley, AF. (2011). Essential Clinical Anatomy. 4th Edition, Baltimore, MD: Lippincott Williams & Wilkins. Moore, KL and Dalley, AF. (1999). Clinically Orientated Anatomy. Baltimore, MD: Lippincott Williams & Wilkins. Schuenke, M, Schulte, E and Schumacher, U. (2007). Thieme Atlas of Anatomy: General Anatomy and Musculoskeletal System. New York, NY: Thieme. Netter, F. (2006). Atlas of Human Anatomy. Philadelphia, PA. Saunders/Elsevier. Main Menu Hyperlink Slide Bank