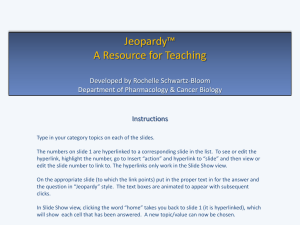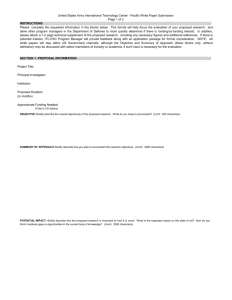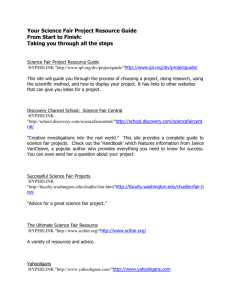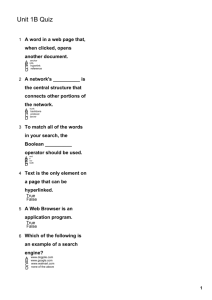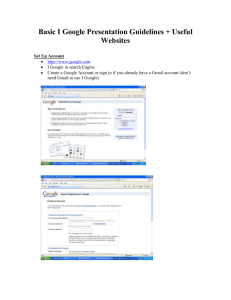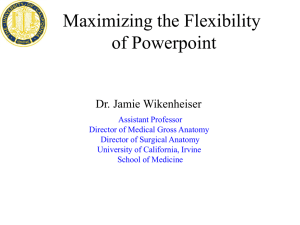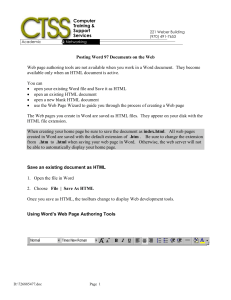short handout detailing how one would go about creating hyperlinks
advertisement

Creating Hyperlinks in your Artifact Cover Sheet to two or more Artifacts This process involves (1) uploading your artifacts to the ePortfolio system to your folder the normal way (using the artifacts upload option in the system itself) and then, (2) creating a hyperlink in your cover sheet to the uploaded document. There are a couple of items that you will need to pay specific attention to: 1. The file name of the uploaded file, including the file extension, and 2. The path to your folder on the ePortfolio server Naming your files You can name your artifact file anything you want, but you should take care not to use any symbols in the file name (alpha and numeric characters only), and preferably you won’t have spaces in the file name either (these won’t break a hyperlink, but when you create a link to them in your cover sheet, you will have to include the characters %20 everywhere where there is a space in place of the space as this is the code that web servers insert for spaces). For example, if I have a unit plan on land forms created in Microsoft Word, I would title my artifact like so: LandFormUnitPlanArtifact.doc. This is called camel case because the first letter of each word is capitalized and it appears bumpy. Also note the use of the word artifact in the file name. This will help you keep track of which document is which after uploading to the system (where you cannot view the files without linking to them and then clicking on the hyperlink in Presentation view). Also note the three letter file extension “.doc”—Word attaches this file extension automatically, and the web browser uses it to determine which program to use to open the file. You may not see this file extension if you have turned off the ability to view them in Windows. You can toggle this option on and off by double-clicking My Computer, choosing Folder Options from the Tools menu, clicking the View tab and then checking or un-checking the box labeled: Hide extensions for known file types (you will want to uncheck it to view the extensions). By the way, artifacts may not be Word documents, but might be images (for example with the .jpg file extension) or Adobe Acrobat files (with the .pdf extension), etc. If you have doubts about the correct file extension, call the lab at 836-6751 or pay close attention in the Save As dialog box of the program that you used to create the file (where it will be indicated), or turn on file extension visibility as discussed above. The path to your files on the ePortfolio Server Your uploaded files are stored in a folder that is named according to your copper domain user name—this is the user name that ends is seven characters ending in s, as in abc123s. These folders are indexed on the server by the first letter of said user name. This information, along with the actual fully qualified name of the server is all you need to determine the path to your file. The fully qualified name of the server is https://eportfolio.missouristate.edu. Note the “s” in https—this indicates that the information on the web is encrypted, and only viewable by people with appropriate login credentials (i.e., you and your program faculty). Also, note that case does not matter in the path, and note that the new name of the university is used without spaces. If I uploaded the file referenced above named LandFormUnitPlanArtifact.doc and my user name is abc123s, then the path to that file is https://eportfolio.missouristate.edu/a/abc123s/LandFormUnitPlanArtifact.doc. It’s important to note the direction of the slashes and the inclusion of the file extension. Creating the hyperlink to the artifact in the coversheet Follow these steps: 1. Place the insertion point in your cover sheet in the location that you want to include the hyperlink. 2. Type the hyperlink text that someone will click on to open the document in question. In my example, I might type the words Land Form Unit Plan Artifact as my hyperlink text. Note that for the hyperlink text, title case is best, and it is not necessary to limit yourself to alpha numeric characters—here you may use spaces and symbols and need not include the file extension. 3. Select this text by dragging your mouse over it or using the shift key and the arrow keys on your keyboard. 4. Once your text is selected, choose Hyperlink from the Insert Menu. In the hyperlink dialog box, you can type the path to your uploaded artifacts. You need not have already actually uploaded them to create the hyperlink, but you will have to upload them to test your hyperlinks, as discussed below. Here is an example of such a hyperlink created in Word: Land Form Unit Plan Artifact 5. Click OK to accept your information. Here is a screen shot of the dialog box: Type the path to file in this space. Verifying that your newly created hyperlinks work as intended You will have to be logged onto the server to test the links as the server only allows authorized people to have access to the documents. Also, you should have already uploaded the artifacts that you linked to in the cover sheet, but not the cover sheet itself. You should test the hyperlinks in your cover sheet before you upload the cover sheet in case you have to edit typos before uploading. In Word, simply hold the control key down while you click on the hyperlink that you created above and the hyperlinked document should open in the web browser. If you get a 404 error (page not found), then you either have not yet uploaded the artifacts or you have an error in the path that you used for your hyperlink. Carefully check for either of these errors, and then call the lab at 836-6751 for assistance. Notes: 1. It is possible to hyperlink to a specific location in a file and not just to the file itself. To do so requires the use of Bookmarks (see the bookmark button in the dialog box above). Visit the lab for assistance if this is something that would be useful to you. 2. Also, you can have all your hyperlinks open in new web browser windows by using the Target Frame button in the dialog box above (choose New Window from the options). This is beneficial if you have one cover sheet and several artifacts—viewers can simply close each window to return to your cover sheet and it isn’t necessary to click the back button to get back each time as your cover sheet stays open in the background as artifacts are opened and viewed. This technique also allows viewers to easily have the cover sheet and multiple artifacts open at the same time in the event that the viewer wants to click back and forth. Sometimes having many windows open can become confusing, however, so you need to warn the viewer that the hyperlink opens in a new window. Place this information next to the hyperlink as in: Land Form Unit Plan Artifact (opens in a new window-simply close the window to return here). 3. To meet accessibility requirements, keep in mind that hyperlinks are read aloud to users who have assistive technology devices for low vision (that is, they have a software based screen reader). Avoid creating hyperlinks that don’t give information about what the viewer will see if they click on the link. This is an example of a poorly constructed hyperlink: To view my Land Form Unit Plan, click here. The screen reader simply announces out loud to “Click here” and the visually impaired user has no idea what he is opening. If you create hyperlinks to file types other than Word documents, you might also want to include a link to a downloadable viewer next to the hyperlink to the document. These are also known as plug-ins and there is a good list available here: http://www.missouristate.edu/plugins/ Here is a link to a page where such a plugin is properly referenced: http://computerservices.missouristate.edu/training/forms/frm001/default.htm . 4. The Screen Tip button in the dialog box gives you an opportunity to give the viewer additional information when the hover their mouse cursor over the hyperlink text. This is certainly not required for ePortfolio but might be a nice touch if you are using portfolio for job search and would like to provide users not familiar with our system with a little extra information.