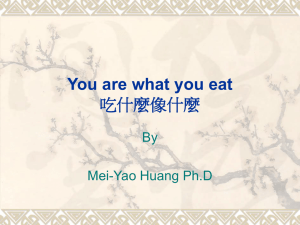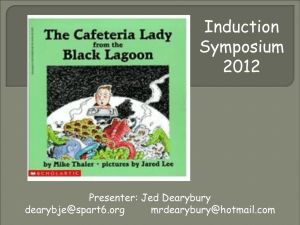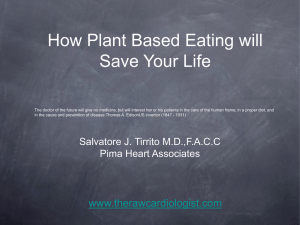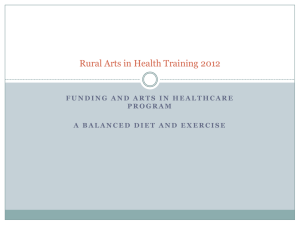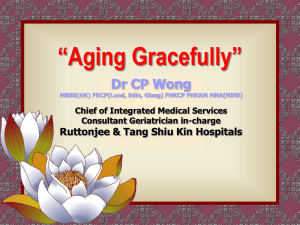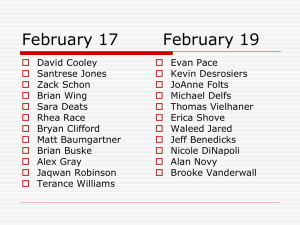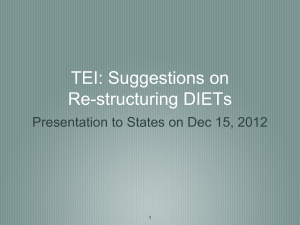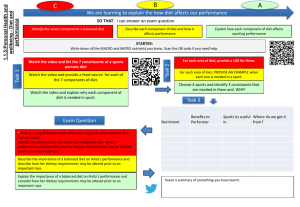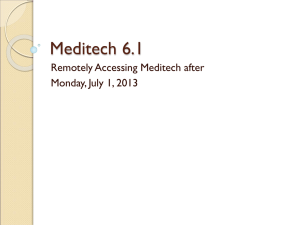Meditech Order Entry Training: Lesson 2
advertisement

Introduction to Order Entry Order Entry Lesson 2 Objectives Following completion of this lesson you will be able to: . Describe the Order Management process . Identify which orders are entered via Meditech Order Management . Demonstrate how to enter individual orders using the By Procedure button . Describe how to properly enter Order Information . Describe the difference in DIET orders and other types of orders . Show how to file an order and explain what happens when an order is filed Meditech Order Management • The Meditech Order Management system delivers patient care orders electronically to the department or patient care service from which an intervention or service is being requested. • Meditech Order Management will be used for many things, among them to enter physicians’ orders for patient care. Orders are transmitted through the Meditech system and appear at the department from which you are requesting service. For example, an order for physical therapy will appear in the Physical Therapy Department where it will be scheduled as a request for service. Meditech Order Management • All written physician orders are entered into Meditech EXCEPT for medication and IV orders. Medication and IV Orders are transmitted by fax to the Pharmacy. Let’s review the patient selection process as we learn to access the Order Entry routine from PCS. First, we will select our practice patient, Mr. Red, by clicking on his name. Now that the correct patient is highlighted and we assume we have already entered in the patient’s allergies and patient data, we will click on the Orders link to begin the ordering process. Before you may enter an order, you must choose the Ordering Provider from a list of eligible providers at GBMC. Be careful to choose the provider who wrote or telephoned the orders, which may not necessarily be the Attending Physician. You can search for a provider by typing his/her last name in the Ordering provider box. We will now type Davis in the Ordering Provider box. Now that Dr. Davis’ last name is in the Ordering Provider box, we will click on the Save button or press the Enter key on the keyboard. This will open a list of all the doctors in the hospital with the first or last name of Davis. We will click on the doctor we wish to select and his or her name will be entered in the Ordering Provider Box and we will then advance to the Order Entry screen. We will click on Alan Davis now. This is the Main Order Entry screen. Our patient has just been admitted and doesn’t have any orders yet. Let’s discuss how the screen is arranged. At the top of the screen, you will see the list of current orders for the patient. Our patient does not have any orders entered yet. Just below the current orders list will be the selections used to enter orders. The Orders button will allow you to enter one order at a time. The Sets button (highlighted presently for our patient), will open a list of possible order set choices on the screen (seen here in the middle of the screen). The Meds button is grayed out. All medication orders must be faxed to pharmacy and are not entered through Meditech. The Favorites, Category, and Name options highlighted here can be used to change the way orders are sorted on the screen. We will learn more about these options later in this tutorial. There are two ways to enter orders: individually or in sets. We will learn to enter order sets later. Let’s start by learning to enter individual orders using the Orders button. We will now click on Orders. We want to order a CBC for our patient. We will begin to type the procedure name, CBC, in the Search box at the top of the screen. The list of procedures will be shortened with each letter that you type. The CBC with differential is the second procedure on the list. We can select it by double-clicking on the entry. Let’s see what happens when we do that. The CBC has been selected, as evidenced by the indicator in the middle of the screen that now says “1 Selected Items.” Always monitor this indicator to keep track of the orders you have selected. Although, you have chosen the order you want to place, it has not yet been transmitted to the Lab for processing. There are several more steps you must take to submit the order. It is possible to select several orders at a time from this page. When you have entered all of the orders you plan to submit, you will click on the Edit button at the bottom of this page to enter in the exact details for each order. We will click on Edit now. This is the order detail screen for the CBC order. This is where we will enter details about the order, such as its priority, when it is to be performed, and special instructions. REQUIRED OPTIONAL Now we must fill in the order detail section of the screen. Any required fields are shown with an asterisk next to the question. Optional fields will not have an asterisk. The first question we must answer is the order’s priority – whether Routine, Stat, or Urgent. Fields with pull down arrows like this one have multiple selections. You may enter the mnemonic of the selection if you know it, or look up the answer from a list. We will now click the drop down arrow. Any drop down boxes on the order details screens will also allow you to type the mnemonic for what you are searching for in the white box at the top pf the drop down screen and the answers will narrow below based on your typing. In this case, we will make our selection from the list by clicking on our choice. Since we want the Routine selection, we will click on it and it will fill into the selection box for us. The Date field is automatically filled with today’s date when you are entering an order. We can change the date if we need to or accept the date as it is given by pressing Enter. The doctor ordered the CBC to be performed now, and in the Time field there is a short cut to tell the system that the order is to be performed now. We have typed N for now, and the system will automatically fill in the current time for you once you press Enter or move to the next field. The next section is asking if the order is a series order. Because most orders are for single events, the system offers a default answer of N for No here. We will press the Enter key to accept the answer as it is given. Meditech has skipped the rest of the series questions, because we said our order was not a series order. The cursor has moved to the label print question. You can tell that an answer to this question is required because it has an asterisk next to it. This questions will determine where the specimen labels will print. If you answer Yes to this question, the labels will print on the unit; if No, they will print in the Lab. Details about when you should print the labels in the Lab appear on the screen for reference. You only print the labels to the lab if you want the lab to draw the sample on phlebotomy rounds. Phlebotomy rounds occur every 2 hours from 7am – 9pm. There are specific cut off times for ordering specimens. There will be more information later in this tutorial about cut off times for you. Now we have filled out all of the necessary sections of the order details screen and we will save our selections by clicking on Save. Now that the details have been entered, the order is ready for submission. The status “New” will appear in green, which is a reminder that the order has not yet been saved. To submit the order, we will click on the Save button. Before the order submission is completed, Meditech always gives you a chance to change your mind in case you have entered an order in error. For this you could use the Return to Screen function which allows you to return to the order to correct any entries or discard the order entirely. To save the order and transmit it to the Lab, you will click on one of the File buttons. If you are finished with this patient and want to leave order entry and go back to PCS, you will click File and Exit. We want to refresh the screen and add more orders to this patient, so we will click on File and Refresh. Our CBC is now saved and the order has been sent to the lab. We have learned how to enter a single order. Next we will learn how to enter two or more orders for a single submission. Again, we will initiate the orders by clicking on the Orders button. We need to order a BUN. We will type BUN in the Search box now. We will now select the correct order by double clicking on it. We can now see “1 Selected Items” in the middle of the screen. Now we can enter our second order for a serum creatinine. To do this, we will begin typing “CREAT” in the Procedures box. We must be careful to choose the correct Creatinine test from the list. We will double-click on the one we want now. The selected orders counter is increased by one, indicating that we have two orders on our list to submit. We will now click on Edit to fill in the details for these 2 orders. Here is the information section of the BUN order. You learned about using mnemonics as a short cut in the last lesson. Since you now know the mnemonic for a routine priority is R, you can type that instead of using the drop down arrow to choose the priority. We will type R then press Enter. The date field defaulted with the current date, but the order is for a BUN for tomorrow morning. As a shortcut, we have removed the date and typed T + 1. T stands for today, T + 1 means tomorrow, and so on. We need to enter a time for the specimen to be drawn in the morning. This order will be drawn by the lab phlebotomist on morning rounds, so the appropriate time to enter is 4 AM. Entering 0400 will ensure that the labels print out at the appropriate time and the specimen is collected on schedule. What happens if you enter a phlebotomy collect order after 4:00 am - say, at 5:00 am? If the specimen is to be drawn by the lab, then the specimen will go the NEXT MORNING draw collection list – the specimen will not be drawn until the following morning. This is why it is so important to be familiar with the cut off times for entering orders in Meditech. Lets take a look at some. Ordering Cut Off Times Phlebotomy Draw Times Order Must be in Meditech by: Morning Draws 0500-0800 Before 0400 Rounds 9am, 11am, 1pm 3pm, 5pm, 7pm 30 Minutes Before Round Time Round at 9pm Cut off time is 7:30pm * Note: Any orders put in after cut off times will be drawn on next phlebotomy round. Stat Tests • In order for pharmacy to collect a STAT specimen, the unit must page STAT phlebotomy (Pager #158) • All blood draw labels for STAT tests should be printed out on the unit. Now that we have filled in our Time, the Series order question again defaults to N for no, so we will accept that answer by pressing the Enter key. Once again, Meditech skips the Series Information Questions because we said the order wasn’t a series order. We will now fill in where we want our label to print. The specimen is to be drawn by phlebotomy. We will enter N to print this label in the lab. If, as in our earlier scenario, it is now 5:00am and you want to enter an order for blood to be drawn by the Lab this morning, you may elect to enter Y here. If phlebotomy has not yet made morning rounds on your unit, you may print the labels on your unit and place them in the morning draw folder of the Lab Stats/Rounds book. Phlebotomy will collect the labels before making round on the unit and draw the blood for you. We will click on Save now to save this order and move on to the Creatinine order. The order detail screen appears for the Creatinine order, just as it did for the BUN order. We have filled in the values for you. We will save the entries by clicking on the Save button. Remember that, as long as the “New” status appears in green, the orders are ready, but have not been submitted. We will now Save these new orders. We have more orders to enter for this patient, so we will choose the File and Refresh option. We will now learn how to place a new type of order – a series order. We will begin by using the ordering process we have already learned. We need to order a chest x-ray for our patient. When finding procedures for diagnostic imaging, a good rule of thumb is to search for the part of the body being imaged – in this case, the chest. We will begin to type “Chest” and the possibilities will appear. When searching for diagnostic imaging orders, always review the Category column to make sure you have the appropriate radiologic procedure selected. Now we will select the Chest PA and Lateral using the techniques we have learned. We will double click on the correct row now – and then click on the Edit button. The first questions on the Chest PA and Lateral order detail screen ask for priority and date. We can see that these are required because the questions appear with an asterisk beside them. We have filled these in for you. For Radiology Orders, we do not enter a time in the Time details box. This is because radiology will take patients as they can squeeze them in with their regularly scheduled patients. Certain units (particularly critical care) may enter in a time when ordering portable x-rays. You will learn more about this on your unit, if appropriate. What makes this order unique is the fact that it is a series order. The physician has requested a chest x-ray each day for 3 days. We must first change the letter N in the Series box to a Y. When you type a Y in the Series box, it allows you to enter additional series details below in the Series Information section of the screen. The directions field is where the frequency for the series order is entered. The directions that are found in the drop down menu are mostly intended for respiratory and nursing procedures. The best way to enter the frequency/directions for a radiology series order is to type them directly into the box using appropriate system recognized frequencies. Let’s take a look at some of these. Examples of Directions/Frequencies Abbreviation Translation DAILY every day Q2D every other day Q4H every 4 hours QAM every morning QS every shift Q15M every 15 minutes 0000-2359 specific military time MO, TU, WE, TH, FR, SA, SU specific days of the week Complex directions: QD17 - every day at 5pm MoWeFr - every Monday, Wednesday and Friday Q2D@08,1230,17 - every other day at 8:00, 12:30 and 17:00 We have typed the DAILY frequency so that the x-ray will be done once a day. The stop date that will determine how many chest x-rays are ordered. Here we have entered T+2 (today plus two more days) to set the stop date for three days from now. After you enter the Stop Date, you will notice the Count field has automatically generated the total number of tests that are ordered. This number must match with the number of procedures the physician has ordered. Note that the number of procedures that the count reflects is driven by the time of day that the order is placed. Consider the following examples of orders placed for procedures that occur at 9:00am: Order entered at: 7:00 am 7:00 pm Stop Date: T+2 T+2 Count: 3 2 If the count does not reflect the number of procedures you are expecting, you can change the Stop Date or Stop Time, which is automatically entered as 23:59 for you, until you get the number you require. The reason for the test is another required field. This is a free text field that must contain something in order for you to submit the order. This is important information that the radiologists and technicians need in order to perform the test properly and receive reimbursement from insurance companies. Let’s take a look at some approved and not approved radiology reasons. Radiology Reasons Acceptable Reasons Unacceptable Reasons • • • • • • • • • • • • • • • • • • • Any SYMPTOM related to the study being ordered (ex – Pain-foot, swelling-left leg) Chest Pain SOB Vent Dependent Trauma paired with reason for the trauma (ex - Trauma-fell from 20 ft, leg pain) Any relevant cardiac history for chest x-rays Pre-op should include surgery name and anything to do with chest (ex - hx smoking, hx CHF) Post op should include any relevant chest symptoms Pre-admission Doctor Ordered / MD order R/O Altered Mental Status Vent (by itself) Trauma (by itself) Follow Up Repeat All PCKR in am No Reason entered For radiology orders, you will also have to specify whether or not the patient has a discharge pending. Here we have selected No, and can now Save our answers to the order details questions by clicking on Save. Once again, the “New” status in green reminds you that the order is ready to send, but still needs to be submitted. We will click on Save now. We have more orders to enter for this patient, so we will choose the File and Refresh option. The Review Orders screen reflects all of the orders we have placed so far. Take a moment to review the list. Note that the three chest x-ray orders appear sequentially in the Radiology category on the list of orders. Because diet orders are entered slightly differently from all other orders, we’ll experiment by ordering a diet now. We will start the ordering process as we have for each of the other orders, by typing the order we are searching for in the Search box. Diet orders can always be located by typing DIET in the procedures search box, as we have done here. Another thing we can do to narrow our list of orders to Dietary-only is by clicking on the Category button. Clicking on Category will open a drop down list where you can select which category of orders you would like to see on the screen. We will now click on Dietary to select this group of orders. Now, all we are seeing on the screen are Dietary orders. If we ever wanted to change the category or remove the category that we had selected previously, all we would have to do is click on Category again, and click on Clear to allow all order types to appear in our selection list. Our 1800 calorie ADA diet appears on the screen near the top because it starts with a number. We will select the 1800 calorie ADA diet from the list now by double-clicking on it. We can see the “1 Selected Items” displayed in the middle of the screen, indicating that we are ready to enter the details for our order. We can now click on Edit. For diets, the first section will always be filled out for you. Notice the priority has been left blank. This is because diets do not have a priority. The date will default to today’s date. This is the date you wish the diet to start. If you want the diet to begin some time in the future, you can change the date. The biggest difference between a diet order and other types of orders is in how you fill in the Time field. Diets are timed by B, L or D – for Breakfast, Lunch or Dinner. The next possible meal will default in. You can also choose the meal when the diet is to take effect and enter the appropriate initial letter here. We can also see the admission reason which was captured from the admitting screens when the patient was registered. This information is automatically filled in for you and helps the Dietary Department to properly assess the patient’s dietary needs. The next question on the diet detail screen asks whether this is the Primary Diet. You should always type in a Y for Yes because, in our ordering system, each patient can have one (and only one) diet. Our patient needs a low sodium diet. The Diet 2 and 3 fields are for the second and third diet options, such as the low sodium request on this order. We will click on the Diet 2 drop down arrow to see some examples of secondary diet options. Every diet that is a primary diet can also be a secondary or third diet, so the list is long. To see more choices or to find the cancel option of the Diet 2 choice list, you can scroll through the list using the arrows or scroll bar. The low sodium diet that we are looking for appears further down the list. We will choose it by clicking on the entry – and it will be filled into the Diet 2 box for us. Now we have chosen the 1800 calorie ADA primary diet and the secondary diet that includes a low sodium provision. The doctor has also ordered a fluid restriction for our patient. The fluid restriction is what is known as a modifier. We can open the list of modifiers by clicking on the down arrow to the right of that field. The 1200 cc Fluid Restriction modifier appears second on the list. We will select it by clicking on it and it will fill into the Modifier box for us. We have entered all of the information that we need to on the Order Details screen – the primary and secondary diet, and the modifier fluid restriction. Notice there are also drop down fields for Supplements and Tube Feedings, if they are appropriate for your patient. Now we can click on Save to save these details for our diet. This diet order is ready to file. We will click on Save to process the order. We will select File and Refresh now. Our list of orders has grown again, now reflecting the Diet order that was just placed. Diet orders appear in the “Nutrition” category on the Current Order list. This category is currently hidden. We can click on the plus sign to the left of the category title to see its contents. With the category “Nutrition” expanded, you can see the most recent order placed. You have gained proficiency in placing individual orders of several types. In the next order entry lesson you will learn how to order groups of orders called order sets, and how to enter nursing orders that automatically transfer to PCS for documentation. If you wanted to return to PCS and document now, you could click on Record List and it would take you back into PCS. Summary . All physician orders are entered via the Meditech Order Management system except for IV and Medication orders, which get faxed to pharmacy. . The priority field is where you indicate the level of urgency of the order . A quick way to enter the date of an order is to accept T for today, T +1 for tomorrow, etc. . All orders are entered using military time on a 24 hour clock . Questions with asterisks are required and must be completed before the order can be submitted. . To place individual orders, click on the Orders button