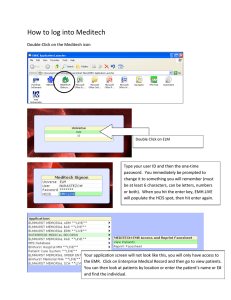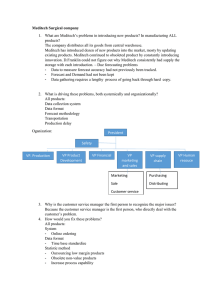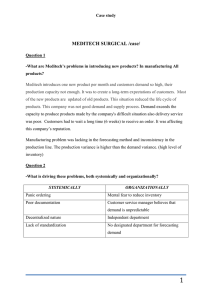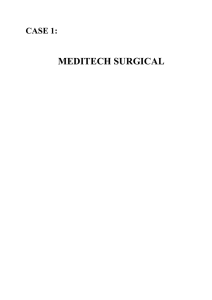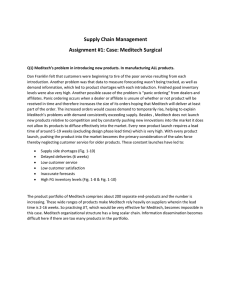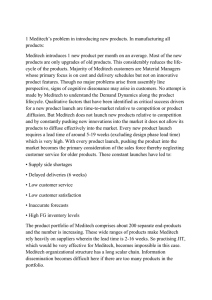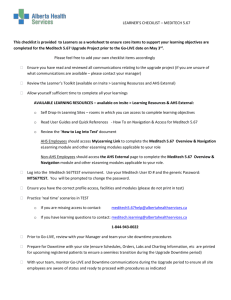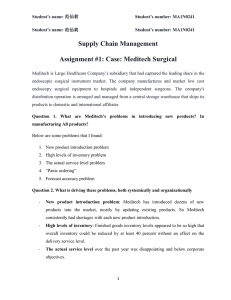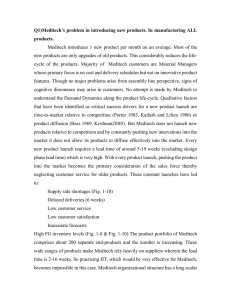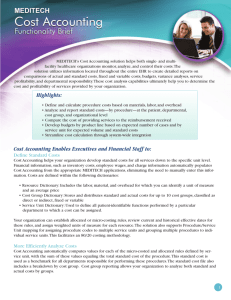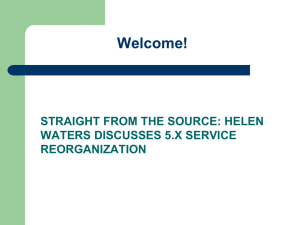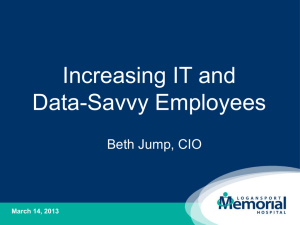Remote Access to Meditech 6.1 for Physician Offices
advertisement
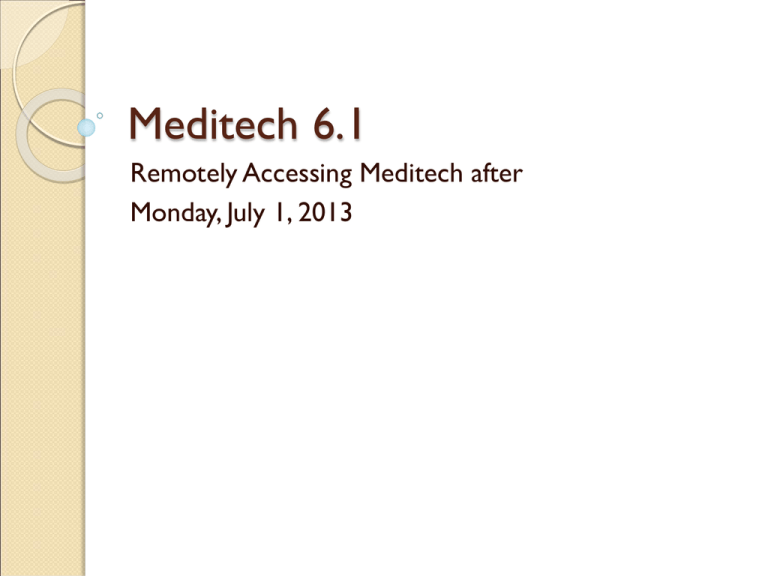
Meditech 6.1 Remotely Accessing Meditech after Monday, July 1, 2013 FMH-owned offices will continue to use their Meditech 6.1 icons Other entities/vendors will enter through the portal Signing into Meditech 6.1: Open the internet on your computer and go to https://netscaler.fmh.org This brings you into our server / gateway to FMH (Netscaler). As you are entering the portal, you will see computers and a circular working icon. Please be patient. The next screen is the portal log in screen. Type in your User name and password for the Network (which will also be your Meditech password). You will then see a screen with multiple icons. Select Meditech 6.1: Now you will see the Meditech sign-in screen.You will use the same password you used to access the portal: Click “Find Patients” By selecting “Find Patient” you can insert the patient’s name. Type the patient’s name. Then click on the “Search” button at the bottom. Be careful to select the correct account by clicking/highlighting the name. Select the visit(s) you want to review by clicking in the box. You can also alter the Time Period and/or Visit Type to narrow down the results: 1 3 2 Your access is appropriate to view patients. Choose YES. Select the appropriate account(s). The buttons on the right side of the menu will light up and become available for selection: Summary Review Visit Demographics Select Visit to View or Print Demographics Sheet PCI-Medical Records Prior to July 1st Lab Results Reports Finding Lab Reports When you see this display, press enter: Finding Lab Reports Choose the drop-down box by Report: Click on the report below. It is the only available selection. Finding Lab Reports You can choose one patient or more than one, look them up by patient name or account number. Additional Patient List This list will display discharged inpatients for your providers you have added to your Build Cover list. • It will display the past seven days (and default sort by date, you can sort by other columns) • To open a chart, click anywhere on the respective patient’s row • To remove a patient from this list, checkbox the patient, then click the Remove button When you have gathered your information you will close the chart by clicking the “X” in the right corner Meditech 6.1 Go-Live July 1st, 2013 Meditech Support or Questions call FMH Help Desk 240-566-3438 Physician Training - Gayle Schulman 240-566-3945 Power Point available @ http://www.fmh.org/body.cfm?id=1268