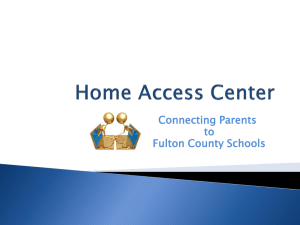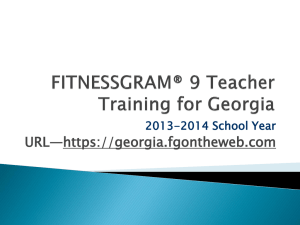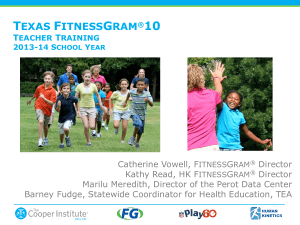FITNESSGRAM® 9 Training for Georgia
advertisement

There are web browser requirements for all users of Fitnessgram 9. Please make sure your school or home computer meets these requirements so that you can work effectively in FG 9. Internet Explorer 7 or 8 Firefox 3 Fitnessgram 9 does not support Safari Remember, you can access FG 9 anywhere there is an Internet connection. We recommend that you have a secure, stable, and fast connection. URL—https://georgia.fgontheweb.com You will be able to access the FG 9 program anywhere you have an Internet connection Remember that this is a public web site. Please keep that in mind as you enter in student information. Also, safeguard your login—user name and password. Do not give out your login to anyone. All GA teachers will need a user name and password. This information will be provided by your IT staff or PE district supervisor. Login information is defined as a User Name and a Password. You will need both to access FG 9. What if my login does not work? If your login does not work correctly, then we recommend you try it again making sure you have selected the correct state, district, and school. If it still does not work, then you will need to contact your IT staff or PE district supervisor. If you are at school and cannot get to the FG 9 site, but you can get to another web site (e.g., CNN), then this is a connectivity issue for the third party vendor hosting the program. Please contact HK tech support. If you are at school and cannot get to FG 9 site nor any other web site, then this is a connectivity issue for your IT staff to resolve. Please contact your IT staff. If you are at home or another venue outside school and you cannot get to FG 9 site, but you can get to another web site, then this is a connectivity issue for the third party vendor hosting the program. Please contact HK tech support. If you are at home and you cannot get to FG 9 site nor any other web site, then you need to contact your Internet provider. If you are trying to access the program from a venue that is not your school/district or your home and you cannot get to FG 9 site, but you can get to another web site, then this is a connectivity issue for the third party vendor hosting the program. Please contact HK tech support. If you are trying to access the program from a venue that is not your school/district or your home and you cannot get to FG 9 site, nor any other web site, then this is a connectivity issue for the venue’s Internet service. Will I have to manually enter all my students in FG 9? No. Your IT staff will be responsible for establishing and maintaining all data relationships of teachers/classes/students for all schools in the district. You will not be allowed to add, edit, or delete students or classes. If you notice that all of your classes and/or all of your students are incorrect or missing, please contact your IT staff or PE supervisor. All teachers will be responsible for creating the FG test event, entering scores, and generating relevant reports. First point-of-contact: All teachers should contact their district PE supervisor or Fitness Contact with questions. Refer to this PPT or the FAQ document to see if your question is answered before contacting anyone. District PE supervisors or Fitness Contacts, in turn, should contact HK tech support with their questions. support@hkusa.com 800-747-4457, option 3 https://georgia.fgontheweb.com At the FG 9 login screen, do the following: 1. Select your state 2. Select your district 3. Select your school 4. Enter your User Name and Password 5. Click the Log In Now button My Classes The light green area will display messages from the DOE. This is the main screen of FG 9. 1. Your name should be at top left with your school and permission level. Most of you will have ‘Teacher’ as your security level. 2. Click on the My Classes icon at top left. Your name will be listed here. In My Classes, you should see all your classes and student rosters. You will not be able to add/edit/delete class names or students. If you do not, then you need to contact your IT staff or PE district supervisor. Fitnessgram icon 1. Click on the Fitnessgram icon on the left. 2. Make sure you select the right class at top of screen. 3. Click the Create button (in green). 4. A form will appear. Follow the THREE steps on the form: Step 1: Use the naming convention if indicated by your PE supervisor. Enter a date for the test event. Step 2: Select your test items. The GA DOE has mandated the test items (see FAQ for mandated test items). Use scroll bar on right to see entire form. Step 3: Make your selections here with regard to printing body comp information or printing the student/parent reports in Spanish instead of English. Click the Save button when completed. 1. Once you have created the test event, click on the FG icon again. 2. Select the checkbox of the test event you just created. 3. Click on the Scores button to enter student results. Using your TAB or ARROW keys on your keyboard, you can enter scores across the grid for a student or down to enter scores for a specific test item. Because Internet connectivity can always be an issue, remember to use the SAVE button and save often. Click on the Reports icon on the left. 1. Details and Stats offer a variety of reports for students, parents, and teachers. Samples are provided. 2. Data Overviews contains the new data aggregated reports. Samples are also provided. Remember, before you contact anyone with questions, be sure to review this PowerPoint or GA FAQ document first. If you still have questions, please contact your IT staff or PE district supervisor. Review the PPT slide if you have questions regarding Internet connectivity.