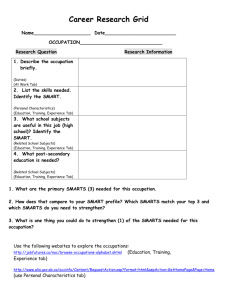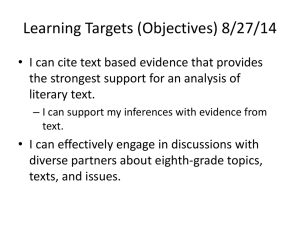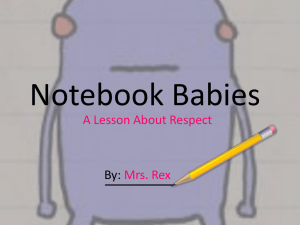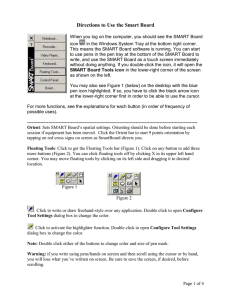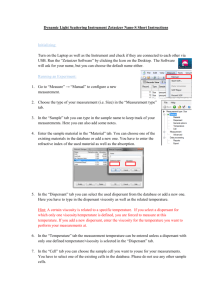Using Smart Responders
advertisement

Fall 2010 A system that allows teachers to assess students in an electronic and interactive format. http://www2.smarttech.com/st/enUS/Products/SMART+Response/default.htm There are several versions: PE (Senteo) LE (4 choices) CE (Computer-based) XE (Qwerty keyboard) VE (cell phone/iPod) *Sets can be purchased for either 24 or 32 clickers *Price usually ranges from $1,500 - $2,000 You may use any approved vendor (Ronco) Clickers *Additional receivers can be purchased so sets can be split Receiver The system comes with a software CD You should download the software FIRST Follow the prompts Teacher Grade book Desktop Icon Smart Response Toolbar Icon You can open your “Grade book” and Class using EITHER method *Opening View *Select Blue Link, or Drop down Class *Select Add a Class *Enter information *Please note the Passing Grade % After adding a class (or multiples), it defaults to the left hand toolbar within your “Grade Book” After you select your class, you will see the following screen with 3 major control tabs Select the Center “Students” Tab You can enter your students manually, or import from an Excel spreadsheet. If you can’t see student information, the Privacy tab is on – top right Assessments are created using the Notebook Software (Notebook 10) Once you have downloaded the software, a RESPONSE tab will be located on the toolbar Entering a title page is up to you – probably should (If you don’t do it first, the system will suggest one) Select Insert Question – you will have a choice for type of question Options are: Yes/No, Multiple Choice, Numbers, T/F, Multiple Answers, Short Answer Who is the president of the United States? Creating a question – demonstration Remember that questions and answers are entered on different pages. Tags – level of difficulty, standard targeted, level of Bloom’s, etc. Be sure to save AS YOU GO ALONG. *When you import questions from Word, they MUST be in this format. *Answer choices ARE NOT set, but can be set by selecting the Response tab, Set All Answers, select correct answers You may select the method in which to grade by selecting the title slide (in page view), Smart Response icon (left tab), show grades to students drop down menu (bottom). Your options to show grades are: ◦ After you stop collecting responses ◦ After all questions are answered ◦ After each question is answered ◦ Don’t show grade ******Receiver MUST be connected****** When you are ready to administer the assessment, open your Teacher Grade book and select a class. Select Start Class You have the option to “lockout” student sign in until you are ready If students do not remember their IDs, you may select the student tab (take off privacy) to show the number. Once you have recorded assessment results, this page will show actual test results. Once everyone is logged on, go to your Notebook Assessment and select Response, Start Assessment Wait for the assessment to show in progress Use the page viewer in the Notebook software to navigate your pages (questions) Use the Smart Response Icon to monitor answer submissions, slow responders, etc. Please note that any of the features of the Notebook Software are available – graphics, highlighters, shapes, etc. Once students are finished, select the Response tab and Stop Assessment – results are shown on individual clickers & the Smart Response tab The system may take a moment to stop and depending on method of grading, assessment results are available to students. You can now go through the test to show correct answers, clarify any misconceptions, etc. Be sure to stop the class (Grade Book) so assessment results will be collected in your GB Results can be exported in a variety of formats: ◦ Automatically to your Smart Response Grade book once you have stopped both the assessment and the class. ◦ Web page, PDF file, PowerPoint, etc. – File, Export, select your choice. ◦ Great documentation for Special Services, Parents, etc. *Please note that you must select the results icon (bottom) for the results to export. **Note the Export Options on the Left hand side and the preview on the right** You can electronically export and save all of your assessments, questions, and/or results You have to select which type You can print your selection type Be sure you DO NOT save changes if you want to reuse the Notebook file – if you select yes, the assessment results will always be there. Will post on my blog. Please contact me with any questions you may have. ◦ jmiller@dublinisd.uss