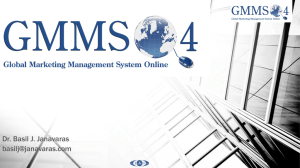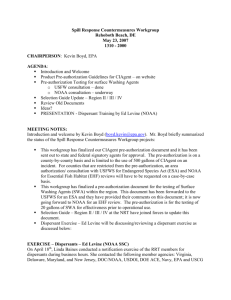Here - MLZ
advertisement
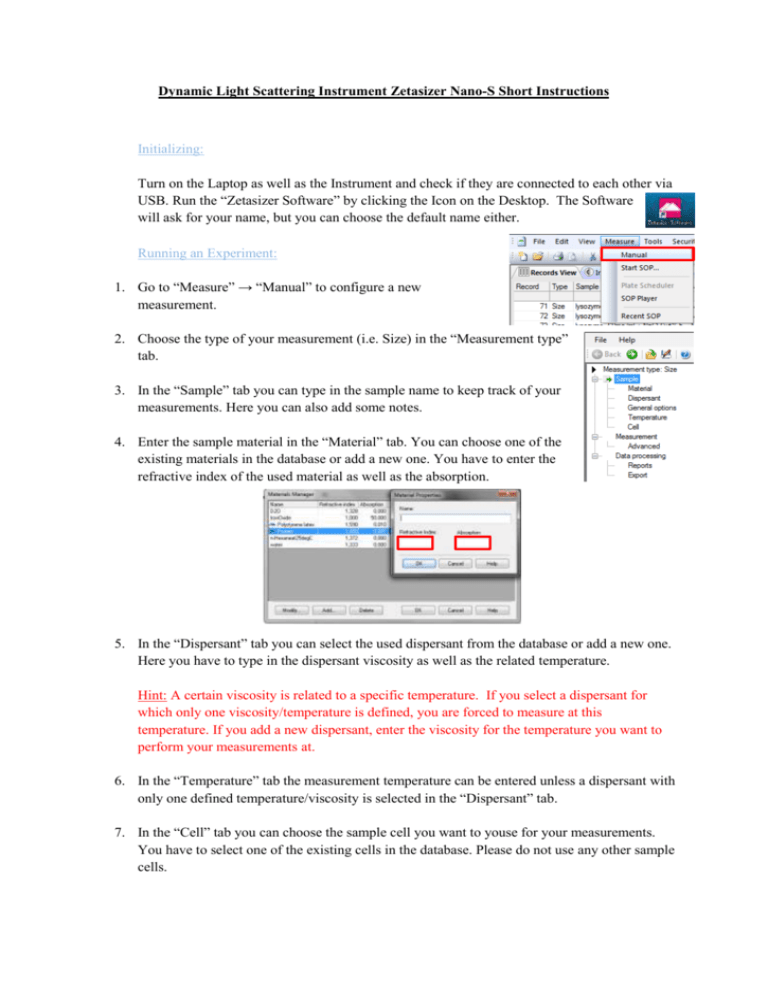
Dynamic Light Scattering Instrument Zetasizer Nano-S Short Instructions Initializing: Turn on the Laptop as well as the Instrument and check if they are connected to each other via USB. Run the “Zetasizer Software” by clicking the Icon on the Desktop. The Software will ask for your name, but you can choose the default name either. Running an Experiment: 1. Go to “Measure” → “Manual” to configure a new measurement. 2. Choose the type of your measurement (i.e. Size) in the “Measurement type” tab. 3. In the “Sample” tab you can type in the sample name to keep track of your measurements. Here you can also add some notes. 4. Enter the sample material in the “Material” tab. You can choose one of the existing materials in the database or add a new one. You have to enter the refractive index of the used material as well as the absorption. 5. In the “Dispersant” tab you can select the used dispersant from the database or add a new one. Here you have to type in the dispersant viscosity as well as the related temperature. Hint: A certain viscosity is related to a specific temperature. If you select a dispersant for which only one viscosity/temperature is defined, you are forced to measure at this temperature. If you add a new dispersant, enter the viscosity for the temperature you want to perform your measurements at. 6. In the “Temperature” tab the measurement temperature can be entered unless a dispersant with only one defined temperature/viscosity is selected in the “Dispersant” tab. 7. In the “Cell” tab you can choose the sample cell you want to youse for your measurements. You have to select one of the existing cells in the database. Please do not use any other sample cells. 8. In the “Measurement” tab the number of runs for each measurement as well as the number of measurements can be set. If the Option “Auto” is selected, the program will set the number of runs and measurements by considering sample quality and polydispersity. 9. Be sure that automatic attenuator selection is active in the “Advanced” tab. The Instrument will then search for position and attenuator setting to optimize the quality of the autocorrelation function. For detecting small particles in the region of 0.4 nm to about 2 nm the “Fast mode” should be enabled. 10. Select an Analysis model in the “Data processing” tab. Click the “Configure” button for more settings. Here you can find the setting of the “Filter factor”, which is set to 50 by default. Then every second run of a measurement will be sorted out in order to increase data quality. The software is sorting out runs with instable count rate, or a correlation function which may be affected by dust or large aggregates. The “Filter factor” can be set from 1 to 99, where the number denotes the percentage of the runs per measurement which are not sorted out by the software. 11. Save the measurement manual. Saved measurement manuals can later be used for similar experiments or inserted in the SOP-Player. (With the SOP-Player different measurements can be done in a row and i.e. time delays or temperature changes can be executed between measurements.) 12. Click “Ok” and a new window pops up. Click “Start” to begin the measurement or “Settings” to switch to the manual again. The Instrument will beep when the measurements are completed. 13. When a measurement is completed, it will be saved by the software automatically. Click “Configure“ and choose the record type of your measurement (i.e. Size). Choose which parameters should be displayed or select preset report pages from the database. Data Export: Exporting your measurements to prepare your own data treatment is a bit tedious with this software, but when you follow these steps it will become much easier. 1. Mark the measurements you want to export in the „Records view“ Hint: By marking multiple measurements in the “Records view” you can save a lot of time and create data stets for multiple experiments by only two exports. 2. Choose “File” → “Export” and a window pops up. 3. In the “File” tab select “Export to file” and “Export selection only”. Type in a file path, where the exported files will be saved. 4. In the “Parameters” tab use existing export templates (i.e. correlation function and size distribution). Save x- and y- axis separately so choose only one of them at first. 5. If none of the listed export template parameters is suitable it is possible to generate a new one by clicking the new folder button in the “Parameters” tab. A new window will pop up where you can choose one of the listed parameters. Don’t forget to export axes separately. We also recommend to mark “Use tabs as separators” in the “Settings” tab. 6. Press “Ok” and your file will be exported to the specified path. Repeat this procedure for the data of the second axis. The resulting files can i.e. be imported to Origin, where the data can be presented properly through the transpose option. Hint: Don’t forget to match x- and y-axes properly, if multiple experiments were exported. The order of the exported data is the same as marked previous in the “Records view”.