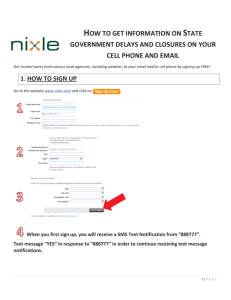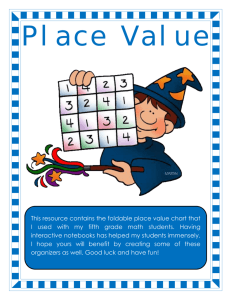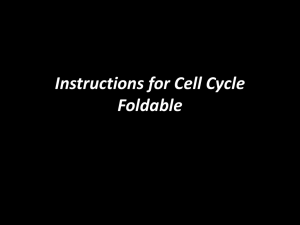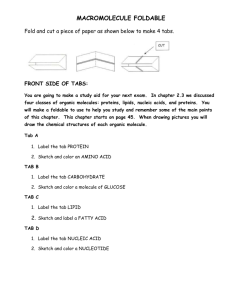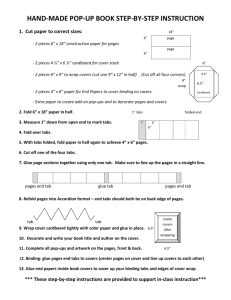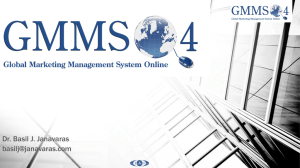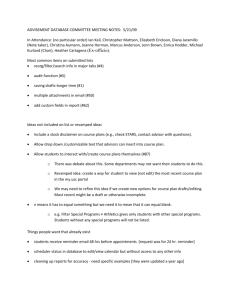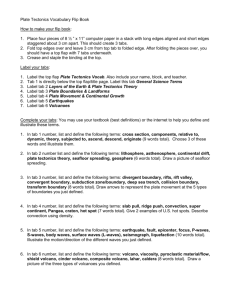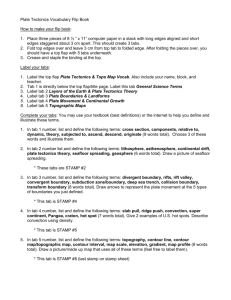SchoolDudeTutorial-Housing
advertisement

Welcome to “School Dude” Fitchburg State University’s Work Order Request System 1 Here is the MySchoolBuilding.com log-in page for Fitchburg State University where you as a Requestor will enter yourself into the system. Insert your e-mail address in the space provided and click submit 2 All New Users will receive this error message, just proceed to enter your last name and click submit. Note: This message will only appear on your first time log-in. 3 NOTE: This may happen if you have the same last name as someone who’s already in the system. It will default to “My name is not listed” click the submit button. 4 Your last name and e-mail address should already be filled in. Please enter the remaining fields and click submit. 5 This is the Home Page for myschoolbuilding .com Across the top of the page you’ll notice 4 tabs; “Maint Request”, “My Requests”, “Settings” and “Help”. These tabs will help you navigate through the work request process. 6 Step 1 All of your contact information has been entered at the initial log-in. This information is automatically entered every time you submit a work order. 7 Step 2 • Click Location Box - choose the building you’re requesting the work to be performed in. • Click Area Box - choose from the list provided (1st floor,2nd floor) • Click Area/Room Number - enter the room number that needs repair Note: If you check the box remember my entries the same location and area will come up on every work request 8 Step 3 NOTE: Please select the Housing icon for all work orders. Once selected, it will be highlighted with a RED OK circle. 9 Step 4 Describe your problem and please give us as much detail as possible. This will allow us to speed up the process of completing the work request you have submitted. 10 Step 5 PURPOSE: Please click Housing and Residential Services for all work requests. NOTE: This is a required field 11 Step 6 Enter the Submittal Password which is fsc 12 Step 7 Click Submit and your work order will be processed. Note: You will receive notification via e-mail when we receive your request, and when the status of your work order changes (complete, on-hold, waiting for parts) 13 My Requests Tab • This tab will show the new work request you just made. Each Request you make will be added to this list and you can check on it’s current status at anytime. • You can Search requests by entering a Key Word or click on Show All link NOTE: you can filter and sort requests by using any of the information located in the blue header box by clicking the word in each category. 14 The Settings Tab This is your personal information in a Nutshell. Use this page to edit your personal information or check or change your preference on email notifications. If you make changes, remember to enter the submittal password (fsc) and then click submit. NOTE: If you’ve made changes, the page will refresh to bring up the same screen only now, the words “ My Settings Saved” will appear in RED at the top of the page 15 Now that we’ve logged in, inserted your personal information in the Setting Tab and made a Work Request let’s not forget the Help tab. For questions or assistance please contact Linda Fleming at x 3115 NOTE: You can also download a copy of the Requestor Manual. That’s all there is to using School Dude’s Work Order Request System . 16 WORK ORDER STATUS DEFINITIONS 1. New Request: All work orders initially are set to New Request. 2. Work in Progress: Any work order assigned or scheduled to be completed would be considered as work in progress. 3. Complete: A complete status signifies that all the actual work has been done. This will alert requesters that the work order has been done. 4. Declined: The declined status defines any work orders that will not be done. 5. Parts on Order: This defines any work order waiting for parts before continuing. 6. Duplicate Request: Any work order entered twice or previously requested. 7. On Hold: Work placed on hold for any reason besides waiting on parts would have this status. 8. Waiting for Information: You may encounter this status if we need more information from you the requester. 17