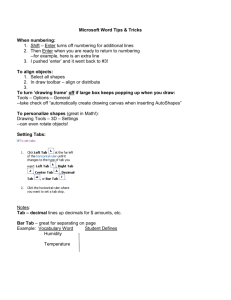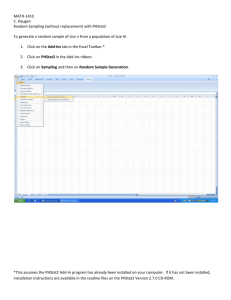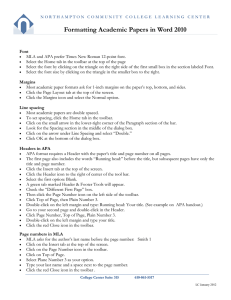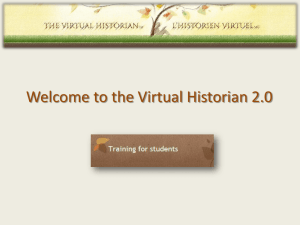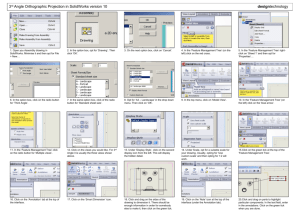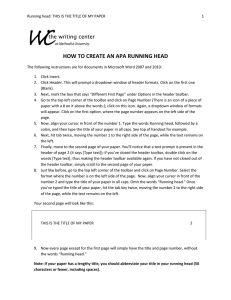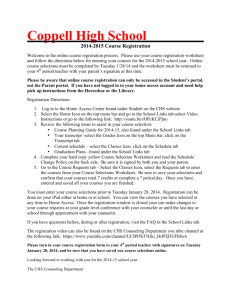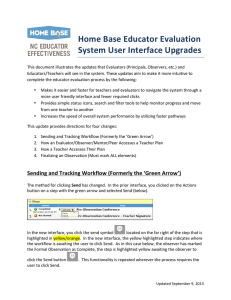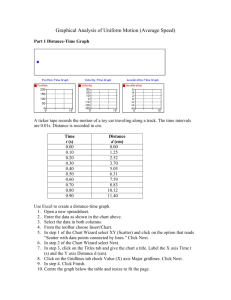Developing Professional Worksheets
advertisement

Developing Professional Worksheets Centering Text Across Columns (ie – titles) Drag and Drop to select your range of cells Format Cells Alignment Tab Horizontal list box Center Across Selection OK Text-Wrapping: Format Cells Alignment Tab checkmark Wrap-text OK Changing the appearance of numbers: Format Cells Select a format OK General, Currency, Accounting, Date, Time, Percentage, etc. Number Formats: Comma style, Increase decimal, Decrease decimal icons Aligning Cell Contents: Align center, align right, and align left icons (same as MS-Word) Adding Borders: Select the cells you want to add a border Format Cells Border Tab Choose the line style and placement you want to apply OK Using Color: Select your cells Format Cells Patterns Tab Choose a color OK Adding a text box: Open the drawing toolbar: View Toolbars Drawing On the drawing toolbar, click the “Text Box” icon Drag and Drop to select an area on your spreadsheet where the text box will be Adding an Arrow: On the drawing toolbar, click the “Arrow” icon Position the + on the top edge of the text box Drag and drop the + Release the mouse button Landscape Orientation: File Page Setup Page Tab Landscape OK