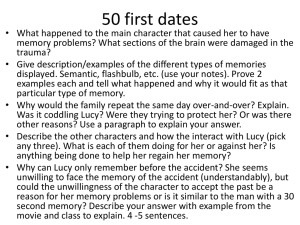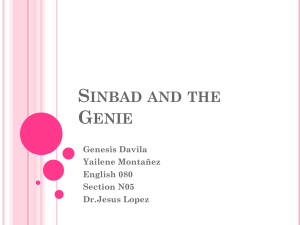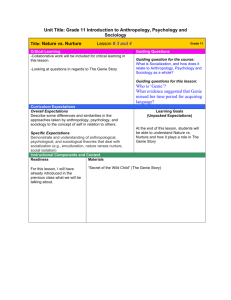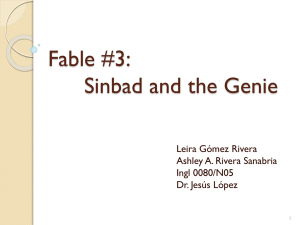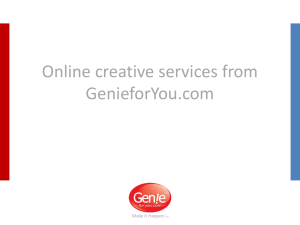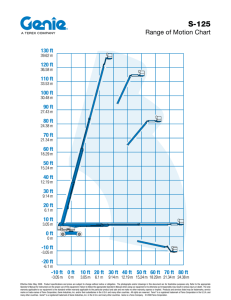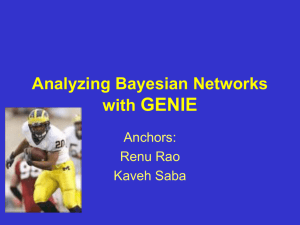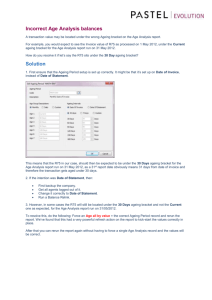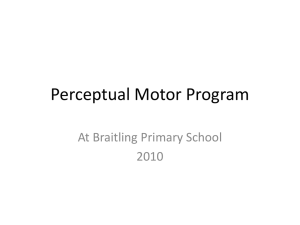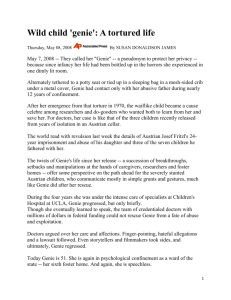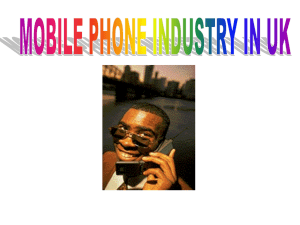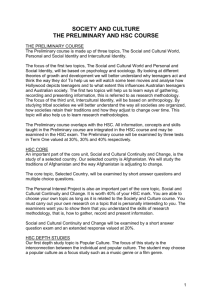How to Build the Mini Sumo Robot - t4
advertisement

Technology Applied Control Systems 1 Using GENIE E18 Motor Control Board for Project Work Building Instructions for the t4 Prototype SumoBot 2 GENIE E18 Motor Control Board 3 Front and Rear LDRs A1 and A2 Reset Switch Start Switch Battery Snap Motor’s 1 and 2 Populate the GENIE E18 Motor Control Board as shown using the components supplied in the kit and attach flying leads and solderless LED holders as above. Consult the PDF GENIE E18 Motor Board for assistance. 4 Ensure the components and flying leads are soldered properly. Note: Some components in kit may vary from those shown above e.g. the capacitors. 5 NOTE: Problems may arise playing video clips in PowerPoint depending on the type of player you have installed and the location of the video clip. Two versions (.flv and .mpg) of the video are included in this folder. Double click on either to play separately from this presentation. 6 Solidworks Render 7 Solidworks Render 8 A D B E C E1 Manufacture the robot parts from a piece of 3mm acrylic or foamex. Cardboard may also be used if necessary. Above is screen cap from the 2D Design Software used with the CNC Machine. Use the following file found in the Sumobot folder for CNC machining: •Sumo Bot. dtd 9 A E1 C E D B • Assemble the chassis parts as shown using liquid solvent cement . • You can also refer to the solidworks drawing of the same part. 10 11 12 • The above is the nylon part to create the coupler for the wheels. • Drill a piece of nylon straight through to a diameter of 5mm. • Drill halfway through to a diameter of 5.5mm. 13 • Tap the lego part in with a hammer. • The lego part can be cut to size later depending on the size of the wheels you use. 14 • Solder in the motors. It’s not important which way the cables are connected as this can be adjusted with the software. 15 • The above is a picture of the motor attached to the wheel. • Some hot glue can be put into the coupler to attach it to the motor • Note how the lego part is cut to size. 16 17 The circuit board (and outer case) can be attached using Foamex. Superglue foamex onto the front panel where the respective holes will be. In the case of the foamex pieces for the outer case, they should be 3mm from the edge. Use 3mm self taping screws. 18 19 Insert the LDRs through the 1mm holes. Superglue them in place and then solder them to their respective cables. Solderless LED holders can also be used if available. This also removes the need for Superglue. 20 Use sticky Velcro pads to attach the battery pack to the inside of the Robot. This way the battery pack is easily removable for battery replacement. 21 LDR The motors should be glued in using the hot glue gun. Make sure the wheels fit inside the 100 x 100 mm box. Some masking tape can be wrapped around each motor to protect the connections and stop them from touching. 22 Start Switch Reset Switch The Switches can be attached to the motors using hot glue 23 IR Sensor • Attach the IR sensor with screws as shown The square and rectangular pieces should line up with the slots in the plastic. 24 IR Sensor The white wire goes into A0 on the board The black and red wires should go into 0v and +v respectively on the servo motor section of the board. 25 26 27 28 The following slides show some additional tips and information that may be useful. 29 GENIE Design Studio Software All necessary software, drivers etc are available in the GENIE Design Studio Software folder. In the event of a problem all software etc can be downloaded free from www.genieonline.com 30 Troubleshooting The main problems that can arise when using GENIE boards are as follows: 1. Connection problems caused by poorly soldered joints. 2. USB driver not/incorrectly installed. 3. Components incorrectly installed e.g. microchip inserted wrong way around. Please consult the GENIE Troubleshooting Guide.pdf located in this folder for further information or use the GENIE troubleshooting tool. All necessary software, drivers and the GENIE troubleshooting tool can be downloaded free from www.genieonline.com 31 GENIE Troubleshooting Tool This tool can be used to detect and fix common problems with cable connections. To use the troubleshooting tool select Program and Options from the main GENIE Design Studio screen. 32 The Project Options window will open. Select Troubleshoot to open the Troubleshooter – GENIE Configuration Tool. Follow the instructions to detect and fix common problems with cable connections. If necessary, this tool can be downloaded from www.genieonline.com 33 See www.genieonline.com for further information on GENIE products including specific project and activity boards and kits. 34