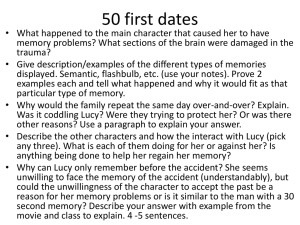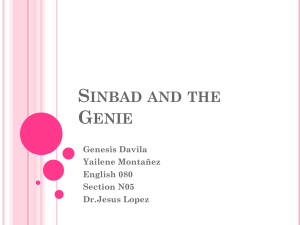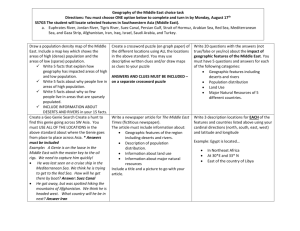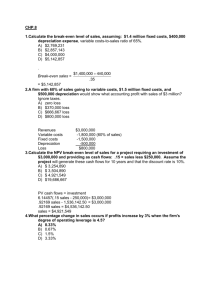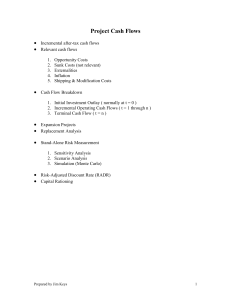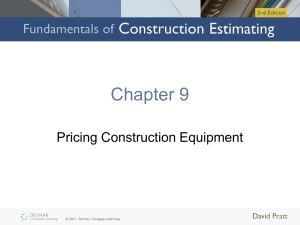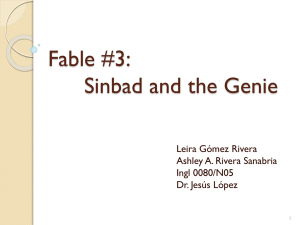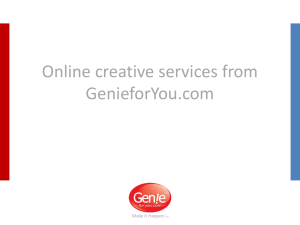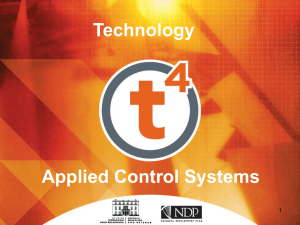PastelEvolutionTechnicalNewsletter28August2012
advertisement

Incorrect Age Analysis balances A transaction value may be located under the wrong Ageing bracket on the Age Analysis report. For example, you would expect to see the Invoice value of R75 as processed on 1 May 2012, under the Current ageing bracket for the Age Analysis report run on 31 May 2012. How do you resolve it if let’s say the R75 sits under the 30 Day ageing bracket? Solution 1. First ensure that the Ageing Period setup is set up correctly. It might be that it’s set up on Date of Invoice, instead of Date of Statement. This means that the R75 in our case, should then be expected to be under the 30 Days ageing bracket for the Age Analysis report run on 31 May 2012, as a 31st report date obviously means 31 days from date of invoice and therefore the transaction gets aged under 30 days. 2. If the intention was Date of Statement, then: First backup the company. Get all agents logged out of it. Change it correctly to Date of Statement. Run a Balance Relink. 3. However, in some cases the R75 will still be located under the 30 Days ageing bracket and not the Current one as expected, for the Age Analysis report run on 31/05/2012. To resolve this, do the following: Force an Age all by value = the correct Ageing Period record and rerun the report. We’ve found that this had a very powerful refresh action on the report to kick-start the values correctly in place. After that you can rerun the report again without having to force a single Age Analysis record and the values will be correct. Difference between Fixed Assets Depreciation Journal batch and Depreciation Report What could be the cause for the Fixed Assets Depreciation Journal batch report to differ on the relevant Asset Type’s Accumulated Depreciation accounts’ balances, with the Depreciation report | Current Period column value for the same Asset Type and period as for which the batch is posed? For example: The Fixed Assets Depreciation Journal is posted for July 2012 and for a certain Accumulated Depreciation GL account, specifically for Asset Type Computer Equipment, it’s calculated at R30 000. But on the Book Depreciation report as run on 31 July 2012, the Total Current Period value for all Computer Equipment Asset Type assets, it is only R29 500. Reason and Solution In a recent incident we discovered the following problem: there were assets that showed a “Selling Price” and “Selling Date” value at the bottom of the screen but there was no proper message on the top of the screen, just below the No of Units as expected. This clearly is not correct and it could therefore be that somehow the Depreciation Report didn’t pick up the sold assets but the Depreciation journal Batch did pick them up. This is what it should look like when all is OK with the asset record. In this case a data fix is required in order to fix the affected assets. BIC Genie – creating your own reporting groups It’s now possible (from Evolution version 6.80 onwards) to create your own new BIC Genie Reporting Groups and link your Evolution Account Types to them. Solution This is how: 1. Run the Genie Report in Evolution and if all Evolution Account Types are not matched you should get the expected mapping screen as seen below: 2. Select any Reporting Group on the right of the screen. 3. Select Control + Alt + D on the keyboard. 4. Now the marked buttons have been added on the bottom of the screen - you can now add your own Reporting Groups to which your accounts can be linked to. 5. Select the button and enter the new Reporting Group (for now simply ignore the word category as mentioned below). 6. The Evolution Account Type, e.g. Accounts Payable (on the left of the screen) needs to be mapped to the new Genie Reporting Group. Select the new Reporting Group: NEW REPORT GROUP. Select the Accounts Payable Account Type on the left and then the Add button. 7. The Account Type has now been mapped to the new Reporting Group. Select Ok when completed with all mapping. Important: Technically this new feature is still in beta and may not necessarily always work 100% correctly, but it’s worth giving it a shot. BIC Genie – linking GL accounts to reporting groups It is also possible to map specific GL accounts (or other criteria) to the BIC Genie Reporting Groups, instead of to the Evolution Account Types only which are used by default. Solution When the BIC Genie report is running, one or more Evolution Account Types will be listed on the left. If you want to change it from Account Types to for example, Accounts, then do the following: On Report Manager, select the relevant BIC Genie report on the left, e.g. Financial Genie Current Year 4-1 (Evo) and the Show Advanced option box below: Click once in the Run Add-ins script field. Change the default script of ExcelGenieAlchemexAddin.Custom.FinaliseRETINC();ExcelGenieAlchemexAddin.Custom.MapAccount Categories(TypeGLCatDesc,PrimaryGrouping,0) To ExcelGenieAlchemexAddin.Custom.FinaliseRETINC();ExcelGenieAlchemexAddin.Custom.MapAccount Categories(Accountname,PrimaryGrouping,0) When the report is running, you will have the opportunity to map specific GL accounts to the BIC Genie Reporting Groups. Pastel Evolution has stopped working The following critical error message may be received in Evolution. It seems to happen only on a specific PC and in all companies. Solution There are a lot of possible troubleshooting steps to follow here such as: Testing with a different or new agent on the PC. Ensure the SQL Server Client Network Utility (Start | Run | CLICONFG) has been setup correctly. Ensure that Team Viewer is not running when Evolution is open as this causes known disruptions in the Evolution company on the PC. Ensure that an internet 3G card is not plugged in and activated. Create a new Windows Account, and locate Evolution.