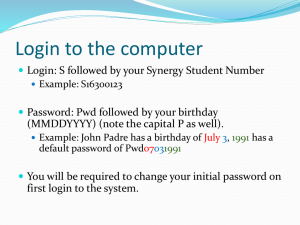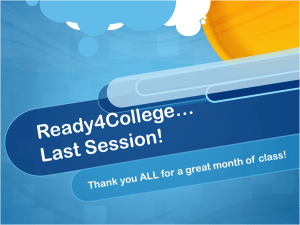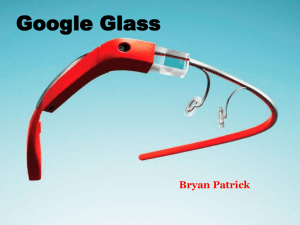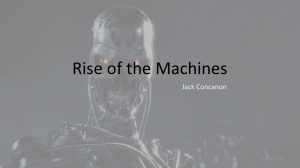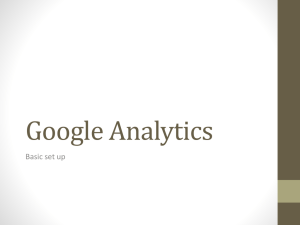mkcl.org e-.g - WordPress.com
advertisement

Counselor Desk Installation process 1 Google ids for all ALCs • MKCL has provided google login id and password to all Network partner • Kindly login to your google id with following login credential • login id :- <centercode>@mkcl.org • e-.g :- 12345@mkcl.org • Password:- 123456789 (center co-ordinator can change the password afterwards) Note:- Kindly use the Google Chrome browser to perform following steps, also avoid server 2003 installed PC and use Windows XP and upper version OS 2 Login first time on Google • Insert your login details • login id :- <centercode>@mkcl.org e-.g :12345@mkcl.org • Password:- 123456789 (center co-ordinator can change the password afterwards) 3 Login first time on Google • Kindly re type the password and the words given on your screen to verify 4 Login first time on Google • Accept the terms and conditions • Change the password and move further. 5 Configuring Google drive 1. Option of configuring Google Drive & Counselor desk a. Configure Google Drive & Counselor desk for first Time b. If you already have Google drive on your PC/Laptop with different gmail id 2. Start using counselor desk Note:- Kindly use the Google Chrome browser to perform following steps, also avoid server 2003 installed PC and use Windows Xp and upper 6 version OS 1. Option of configuring Google Drive & Counselor desk 7 a. Steps to configure Google Drive & counselor desk for first Time 8 1. By downloading Google drive • Please install the google drive using below link (open in chrome browser) https://tools.google.com/dlpage/drive#eula 9 After installing you will find icon on task bar 10 Open the Google drive application and insert your login credentials and click on “Sign in” • Username : - centercode@mkcl.org o e.g 12345@mkcl.org • Password : - <123456789 > (center coordinator can change the password afterwards) 11 Click Next on below screen 12 Click Next again on below Screen 13 Click Next again on below Screen 14 Click on Advanced Setup on below screen 15 Click on Change on below screen 16 Specify your Data path which you want to Sync • e.g. D:\MyData (the folder you select should be empty) 17 Use the below link after configuring Google drive to your PC/laptop • Open the below link on chrome browser • https://drive.google.com/a/mkcl.org/folderview?id =0B2s4sYNMXc6LX0pCcGx3UWdwdTg&usp=sharing • If it asks for a Login ID and password, then kindly use your MKCL login credentials • login id :- <centercode>@mkcl.org e-.g :- 12345@mkcl.org • Password : - 123456789 (ALC can change the password afterwards) 18 The below page will appear. Kindly click on add to drive • The counselor desk will Start to Sync. 19 Congrats you have successfully synced counselor desk on your PC/laptop • • • It will take at least 1to 2 hours to completely sync the counselor desk. Just rollover the mouse on google drive icon on your task bar to see how many file are synced Click here:- How to start using the Counselor Desk 20 b. If you already have Google drive on your PC/Laptop 21 If you already have a google drive installed on your PC/Laptop OR if you missed to configure the google drive then use following steps to change path in Google Drive 22 Open the Google Drive • Right click on “Preferences” 23 icon on taskbar and click on Click on Account Tab 25 Click on “Disconnect Account” and click “Yes” 26 Signing in with MKCL id • Again Right click on Google drive icon on taskbar and Click on Sign in and follow steps from slide 11 27 2. How to start using counselor desk 28 Before using counselor desk • Before using counselor desk please verify that the counselor desk folder has been completely synced to your PC / Laptop • Just rollover the mouse on google drive icon on your task bar 29 Open Counselor desk folder • Now go to the folder on your PC/laptop which is synced with google drive (e.g:- D:\MyData ) • Open the folder MyData >> and goto >> Counselor_Desk 30 Example E.g:- MyData >> and goto Counselor_Desk>> 31 Inside “MKCL_counselor_desk” • You will find below files inside “Counselor_desk” • Double Click on the file “intro” ( flash application file) mark with red circle 32 Counselor desk will start running 33 Additional info • You can create a shortcut of the intro file on your desktop • Just right click on intro file and select “create shortcut” option • Flash player is also required to smoothly operate counselor desk. (not mandatory) 34 Thank you For any queries related to counselor desk installation Please call on :- 020-66761515 35