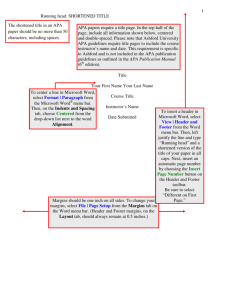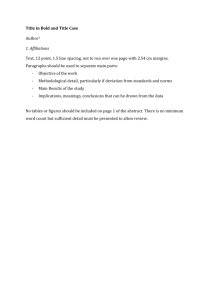Word Document Set Up - Tampa Writers Alliance
advertisement

Sandra Kischuk WORD DOCUMENT SETUP RULES 1 /4 Ninety plus percent of the places to which you will submit your work will request that it is prepared in a certain format. The reason is that this makes their work easier when they take your manuscript and set it to print. “Faking” it so that it LOOKS right will not work . . . and the recipient will be so pissed when it does not lay out properly, you will either get it back with a request to set it up properly . . . or that will be the last you hear about your work getting published. The most common mistake is trying to create first line paragraph indents by hitting the space bar or by tabbing. Both of these are nightmares to clean up. If you set you document up correctly from the start, it will be VERY EASY to change the format to meet new requirements . . . So, here goes. Setting up a new document Open Word. Across the top, you will see the tabs: FILE | HOME | INSERT | DESIGN | PAGE LAYOUT | REFERENCES | MAILINGS | REVIEW | VIEW 1. To open a new document, select FILE New Blank Document. 2. Save the document. This is important to do when you first set up the document so it gets saved where you want it and you don’t have to go looking for it later. Select FILE Save as. Sometimes it is convenient to have your current work right up front on the desktop. However, too many files on your desktop can be confusing and will slow down your computer when it boots. After you have selected the location, you will have the option of putting your work in an existing file folder or creating a new one. Let’s say you want to create a new file folder on your desktop called “Black Book.” So far you have: FILE Save as Desktop. After you select Desktop, a “Save as” dialog box appears which shows a list of folders on the desktop. At the top of the “Save as” dialog box, you have the options to organize the list or to create a new folder. Click New folder. A new folder will show up in the list of folders with the cursor in the name box next to it. Type in “Black Book.” Click the “Open” button at the bottom of the Save As dialog box. You are now IN the Black Box folder. You will see a place to type in the File Name: space and a second option of Save as type:, which is probably pre-selected as Word Document. To the right, you will see a small down arrow: If you click on that arrow, you will see options for other formats you may want to consider for saving your document. Select the one you want. Click the Save button at the bottom of the Save as dialog box. Most times, if you are submitting a document for critique of for a contest, the documents must be submitted in either .doc (Microsoft Word’s standard coding for a text document) format, or something called “rich text format” or .rtf. Rich text format is a more universal language so if you send a document to someone who is using a different word processing version or program, there is actually a chance that the document can be read. Or you may need to send a document to someone in an older Word version than what you use. This is controlled by the Save as function. FILE Save as You can now decide WHERE you want to save your work and what you want to name this particular document/version (changing the name slightly as you work will allow you to go back and pick up something you may have deleted early which you really want to use. I will often append the DATE in the format of monthdayyear: 092014. Slashes are not acceptable in file names, so you can’t use 09/20/14. So a document titled “Black” might have three versions in its folder: “Black010214” “Black010414” “Black010714” Sandra Kischuk WORD DOCUMENT SETUP RULES 2 /4 3. Set your document up with 1-inch margins on all sides. To do this, select PAGE LAYOUT Margins Normal. If you have not changed the defaults, Normal will give you 1” margins all around. If you don’t have a selection for 1” margins, select Custom Margins at the bottom of the Margins dropdown. You will see three tabs: Margins | Paper | Layout. Select Margins. Enter a 1 into each of the margin locations (top – bottom – left – right). 4. While you are in the Page Layout Margins Custom Margins dialog box, take a look at the Layout tab. Many times, you will want a header with a page number on every page except the first one, the TITLE PAGE. To accomplish this, you need to control what is happening in your headers and footers. In the Page Layout Margins Custom Margins Layout tab, check the box for Different first page. To get the little box with the check in it, go to INSERT Symbol (far right) More symbols. The Symbol dialog box will open and you will see two tabs, Symbols | Special Characters. (Look in Special Characters to find the copyright symbol if you ever need it,) For the checkbox, select the Symbols tab. In the Font selection box, select Wingdings. The display box below the Font selection box will show a variety of symbolic images. Using the scrollbar at the right side of the display box, scroll until you find the checkbox symbol , click on it, then go to the bottom of the Symbol dialog box and click Insert. Lose the Symbol dialog box. FILE | HOME | INSERT | DESIGN | PAGE LAYOUT | REFERENCES | MAILINGS | REVIEW | VIEW PAGE NUMBERS AND HEADERS 4. Speaking of headers . . . you will need them as a way to automatically keep track of your page numbers. To set up the headers, Select INSERT Page number Top of Page. In the dropdown box, scroll down and select Page X of Y Bold Numbers 3. This will put a page number and your total number or document pages at the top of each page. If you wait to do this until you are on the second page of your document, then the page numbering should not show up on the first page if you have set up your document to have a Different first page. I like page number shorthand so I remove the word Page and replace the [space]of[space] with a slash (/). So “Page 4 of 5” will look like “4/5”. Just make sure you don’t touch the numbers themselves because they aren’t normal typed numbers . . . they are calculated by Word. I like to put more identification than the page number at the top of my documents. Put your cursor in front of your page identification number. DO NOT HIGHLIGHT THE NUMBER OR YOUR TYPING WILL REPLACE IT. Type in the rest of the header information. It will look like this: Sandra KischukWORD DOCUMENT SETUP RULES2 /4 Tab between the components of the header. It might come out looking like this: Sandra Kischuk WORD DOCUMENT SETUP RULES 2 /4 A slicker way to do this is to select a header with three data insertion points. INSERT Header Blank (3 columns). You will see: [Type here] [Type here] [Type here] The trick here is that when you go to place the page number in the far right, you have to use the selections: INSERT Page number Current position. If you try to INSERT Page number Top of the page, Sandra Kischuk WORD DOCUMENT SETUP RULES 3 /4 you will wipe out your three columns and be back to the tabbing option first mentioned, unless you want to start all over again. This second method WILL give you more consistent (professional) results, so try to use it. RULERS You can adjust the spacing by moving the tickmarks (usually an upside down T or L) on the top ruler. To move them, just put your cursor on them, press and hold the left mouse button and move the mouse until tickmark is in a position where your header spacing looks right. When you fix one header, you have fixed all of them. If you don’t see any rulers, click on VIEW. Click on the box next to Ruler. FILE | HOME | INSERT | DESIGN | PAGE LAYOUT | REFERENCES | MAILINGS | REVIEW | VIEW Once you see your rulers, you can manually control some of the things you would normally do in a dialog box. If you highlight a paragraph, you can change its indents. The left hand on the ruler controls the first line indent. The left hand controls the left paragraph indent, the right hand controls the right paragraph indent. You can even move the margins by placing the cursor on the border between the white part of the ruler and the grayed out margin portion. When the double arrow appears, you can drag the margin left or right, depending on whether you want a wider or narrower margin. TABS Tabs are not particularly useful for writers . . . but you may find them useful in specialized documents. When your rulers are on, you will see a small box to the left of the ruler. If you click on that box, you will cycle through different types of tabs. Tab stops on the ruler A Left Tab stop sets the start position of text that will then run to the right as you type. A Center Tab stop sets the position of the middle of the text. The text centers on this position as you type. A Right Tab stop sets the right end of the text. As you type, the text moves to the left. A Decimal Tab stop aligns numbers around a decimal point. Independent of the number of digits, the decimal point will be in the same position. (You can align numbers around a decimal character only; you cannot use the decimal tab to align numbers around a different character, such as a hyphen or an ampersand symbol.) A Bar Tab stop doesn't position text. It inserts a vertical bar at the tab position. SETTING AND APPLYING FONT AND PARAGRAPH STYLES When you are on the HOME tab, you will see a spread of styles on the right side of the menu bar. This is the Styles Gallery: Normal, No spacing, Heading 1, Heading 2, etc. The Heading styles can actually be used to build a Table of Contents. Right Click on Normal and select Modify to open the Normal Styles dialog box. In the Set Formatting area, select Times New Roman, size 12, and the COLOR BLACK. Automatic does not guarantee you will print black. Specifying BLACK does. You may want to have ALL documents use this style as a default. Add to Styles Gallery. Sandra Kischuk WORD DOCUMENT SETUP RULES 4 /4 At the lower left corner of the Styles dialog box, click on Format. Now you can set up the rest of what you want Normal to look like. (Right click) Normal (style) Modify style Formatting Font Advanced, you will see some rather fancy options. Space is the space between letters. Scale is a way to condense or expand your letters. Both of these affect how your letters appear horizontally. DO NOT use this for manuscripts you are submitting. These functions, however, can be useful if you are prTeparing your document for self-publication (more frequently used for Title pages or short runs of text. SETTING UP A TABLE OF CONTENTS A table of contents typically pulls its data based on Styles Gallery formats, most commonly the HEADER styles. If you consistently apply Header 1 to your chapter titles, and Header 2 to your chapter subtitles, you will have what you need. Put your cursor at the location in the document where you want the Table of Contents to appear. Click REFERENCES the arrow following Table of contents and the style of table you want. PDF “PRINTING” If you are sending a document to someone who you know will NOT be able to read it in the program with which it was prepared, send it in .pdf (portable document format). PDF is also useful when you are getting ready to publish and you want to lock in how a page looks. .pdf functions as a “snapshot” of the page. To save something in .pdf format, select FILE Print Printer. The printer for a .pdf file is not a PHYSICAL printer. It is a program . . . and you can pay Adobe and get their version . . . or you can select a free program. I have had decent results with one called PDFCreator and another one called PDF995. My computer tech recommends downloading freeware from CNET.com—but always with caution. A lot of free programs come with addons you really don’t want . . . like funky browser bars. You start the download and answer a few questions “yes” to get the process going and before you know it, you’ve said yes to things you know are going to take you hours to remove. SINGLE SPACES AFTER PERIODS Another thing to be aware of is that a “period” is followed by a single space. Not what I learned years ago, but that’s the way. One of the fastest ways to professionalize the appearance of your document is to get rid of all those inadvertent double spaces. Select the HOME tab and look to the far right where you see the options Find, Replace, Select. HOME Replace. When the selection box comes up, highlight the Find what: selection box highlight it and hit delete to make sure there are no characters in it. When it is clear, enter TWO spaces with the space bar. Now, go the Replace with: box and highlight it and hit delete to make sure there are no characters in it. When it is clear, enter ONE space with the space bar. Click Replace All. If you get a positive numeric value for replacements made, Click Replace All again. Once you get a zero value for replacements made, you will know you have taken out all the extra spaces. I always run it one more time to make sure. If you tried to get your paragraph indents by hitting the space bar instead of setting your document up with a first line indent, this technique will NOT remove the last extra space in front of that first line. You will have to go back and take out each one of them (this is why I said that “spacing” to get your paragraph indents created a real problem. And yes, those itty-bitty spaces are hard to see, but to a trained eye, those spaces are screaming “amateur” “not ready for prime time.” (When you submit your work as a professional . . . TRAINED EYES will be looking at your manuscript, so, yes, it does matter).