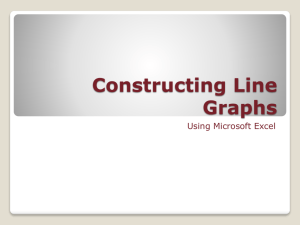Make the Switch to Word 2010
advertisement
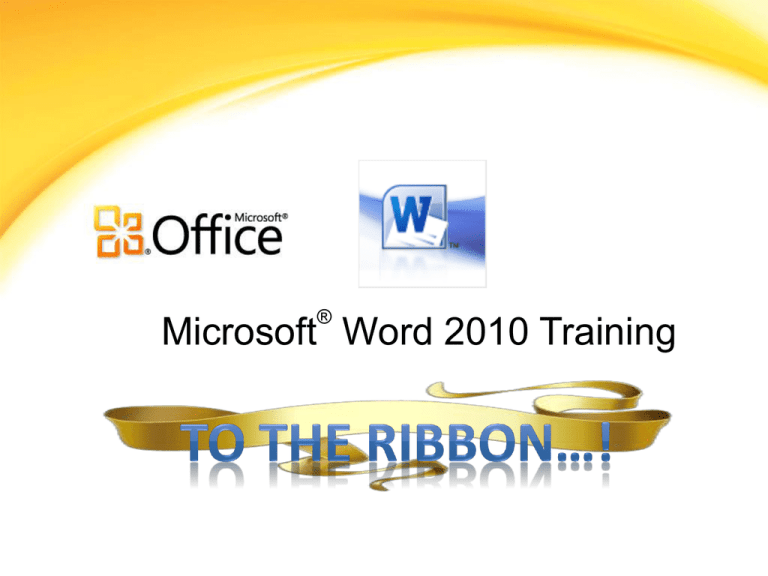
® Microsoft Word 2010 Training Making the Switch to Word 2010… Making the switch from Microsoft Office Word 2003 to Microsoft Word 2010 only requires you to understand how to navigate the ribbon…. Can I open & edit/work in old documents….? YES! Can I type, format text, add pictures, tables etc…? YES! Can I save to My Docs, print preview, & print…? YES! Will there be someone I can email/ask if I freak out… YES! Make the switch to Word 2010 To the Ribbon! Make the switch to Word 2010 If I am stuck… • What do I do if I can’t figure out which tab or group to click on what I need?? • Go to this website to insert a Search tab to find what you need…. Make the switch to Word 2010 What happens when… …I want to open my old document made in Office 2003? Will it work…? YES! 1. Open My Documents 2. Double click on the file you want to open. 3. The document will open with a yellow security bar at the top. Make the switch to Word 2010 What happens when… …I get the yellow security bar at the top? 1. Click the button to Enable Editing. 2. Now you can edit your Word 2003 document in Word 2010. 3. When finished… SAVE! Make the switch to Word 2010 Opening new Word documents… Your turn… • Go to Start Menu • All Programs • Microsoft Office • Word 1 The ribbon sitting at the top of your document. 2 A blank document, which is a white piece of paper ready to type. Just start typing You will find that everything will work normally… Your turn… 1. Open a new Word document. 2. Type one sentence on the blank page about a new thing you learned in Office 2010. Create your first Word document I Fix spelling and grammar mistakes As usual… Word will let you know when you make mistakes. 1. Red underline: This indicates either a possible spelling error or that Word doesn’t recognize a word, such as a proper name or place. 2. Green underline: Word thinks that grammar should be revised. 3. Blue underline: A Wavy lines like these warn you of spelling and grammar mistakes. Create your first Word document I word is spelled correctly but does not seem to be the correct word for the sentence. For example, you type “too,” but the word should be “to.” Format text On the sentence you just wrote, you can emphasize words by making them bold, italic, & underlined. Create your first Word document I 1. Make one word bold. 2. Make one word in italics. 3. Underline one word. Format text Now let’s format the text in a few other common ways… 1. On the Home tab, look for the Font group. 2. Highlight one of the words in your sentence and change the color. 3. Now highlight another word to change the font & font size. Create your first Word document I Change margins You also use the ribbon to change margins using the Page Layout tab. The Margins button on the Page layout tab. Create your first Word document I 1. Click it to select the Page Layout tab/group. 2. Click Margins. 3. This will allow you to see different margin size icons & the measurements for each margins. 4. Now change the size of the margins on your new open Word document. Adding Clip Art You also use the ribbon to add clip art & other objects using the Insert tab. 1. Click it to select the Insert tab. 2. Click Clip Art 3. This will open a search box to your left. 4. Select an image to insert. 5. You will see the Picture Tools tab light up. 6. This allows you to edit/format your image. Create your first Word document I Save, print, and close your document Click the first tab on the ribbon, the File tab. Now you are in the Backstage of the document. Here you can… 1. Save 2. Open/Close 3. Print Backstage view, where you can save and print your document. Create your first Word document I Save, print, and close your document 1. When you click Save. A dialog box, opens & you can navigate where to save your document. 2. To print click the Print command. A large window opens, and you click the Print button. 3. When you are finished with the document click Close or Exit. Backstage view, where you can save and print your document. Create your first Word document I