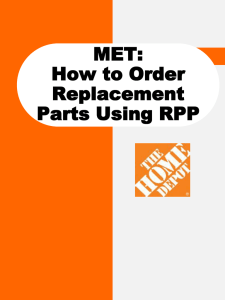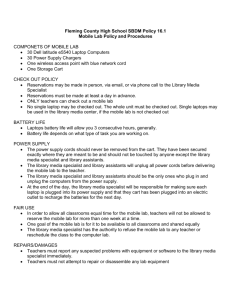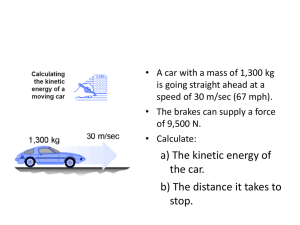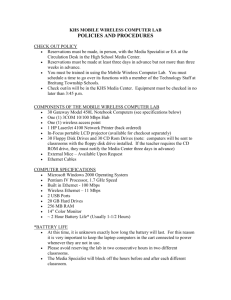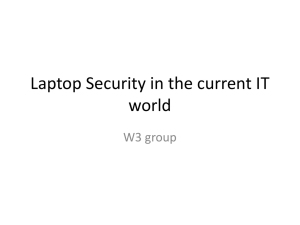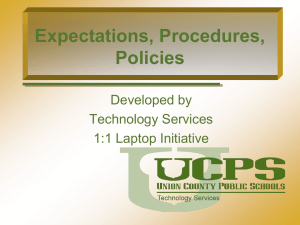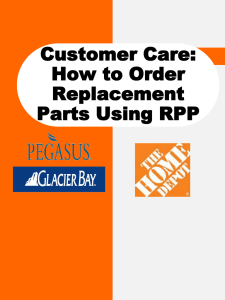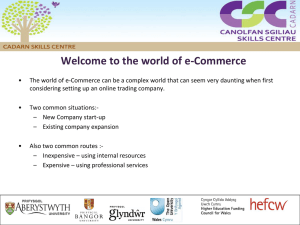ThinkPad Twist Laptops and Cart Teachers Tutorial
advertisement

ThinkPad Twist Convertible Laptops and Cart Cart Sign Up • Go to Outlook All Public Folders Cart 1 (US) or Cart 3 (US) to check cart availability. • Cart 3 is the new one. • Send email to Ed emansfield@oakhall.org, Chris chenesy@oakhall.org, or Evelyn esmith@oakhall.org to sign up for the days you require. • Cart 3 will be stored in the library; please pick it up here and then return it to the library the day you are done with it. Classroom Management • Teachers are expected to manage students while they are using laptops. • If you cannot see what they are doing, you are not managing them. • Report any computer use contract violations to an IT administrator. – These include: • Key switching and/or removal. • Attempts to add programs or change settings. • Monitor set up and clean up. • Establish laptop assistants who help monitor set up and clean up. • Model correct set up and clean up procedures for students. Set Up and Clean Up • Help students cleanly remove and return computers. • Remind students to unplug laptops carefully without yanking power cords loose. • Require students to carry laptops securely. • Ensure laptops are plugged in and placed in the correct slot at the end of class. • If a laptop is removed for maintenance or repair, put a sticky note in the slot of the missing computer. • Do not allow students from other classes to remove laptops from your classroom. Final Words on Cart Use • The more care and time you take with computers, the longer they will last. • Students only do what they can get away with, so set a standard and stick to it. • For your convenience, there is a student version of this PowerPoint, which you can access from the MS/US Library Wiki. Laptop Mode ThinkPad Twist To return to laptop mode, twist back the other way! Right Side Ports 5 4 1. USB 3.0 2. Mini DP 3. AC Power 4. Power Button 5. Screen Orientation Button 1 2 3 Left Side Ports 1. 2. 3. 4. 5. 6. 7. Kensington Lock SIM Card Slot Media Card Reader Ethernet Cable Mini HDMI USB 3.0 Combo Mic/Headphone 1 2 3 4 5 6 7 PC Mode and Table Mode To go from PC mode to Tablet Mode, swipe from right to left on touch pad or hover mouse in right hand corner. To return to PC mode, click “home” button OR tap Desktop icon on lower left of Tablet mode screen. Home button Swipe left Desktop icon Tips and Tricks • Students do not need a user name and password to log in to Twists. – Encourage students to use same computer consistently for this reason. – This is also a good rationale for returning computers to the correct slot in the cart. – Encourage students to delete their files from the computers after completing their projects and assignments. • When students shut the lid, the Twist will shut down. • If screen saver appears, swipe screen up with finger. • Sign out of apps by swiping down from top of screen or up from bottom of screen to get to main menu. • To split screen (25/75), swipe slowly from the left. Good for note taking. • To lock screen orientation, press button just above power button. • Touch pad sometimes lags; use touch screen if you need more precision. Works Consulted • Gunston Computer Labs and Carts: an Orientation • Key School Mobile Labs Tutorial • ThinkPad Twist • Twist Review