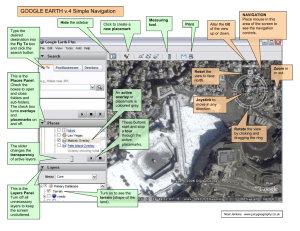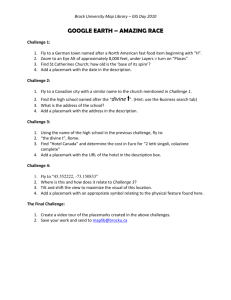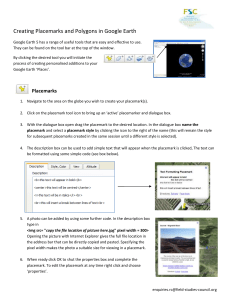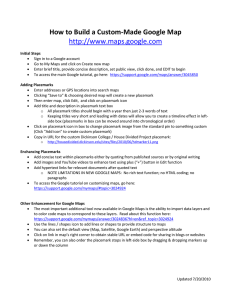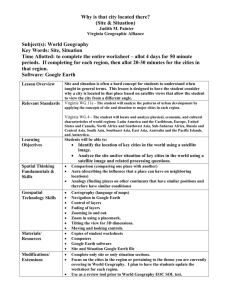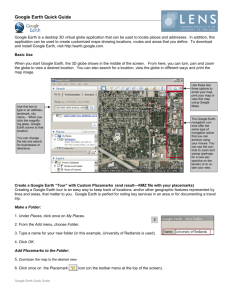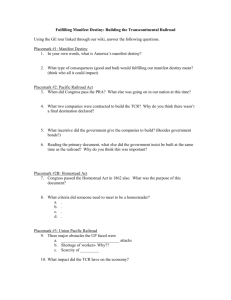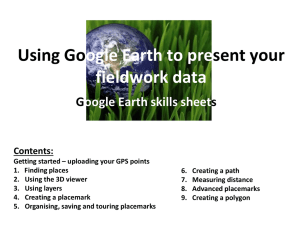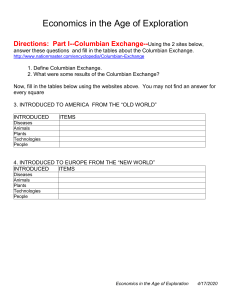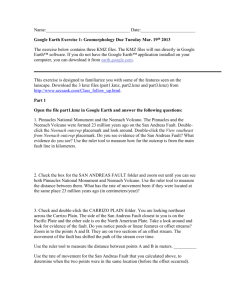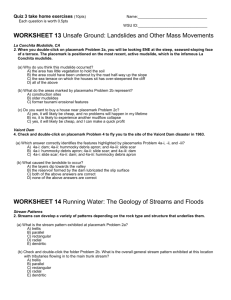Google Earth
advertisement

Google Earth Adding Folders 1. Control Click on My Places, or 2. Click on Add Adding Folder or Control Click on My Places Click on Add 1. Give Folder a Name: Lewis and Clark (Name) 2. Click OK Adding Folders Finding Places 1. Enter name of your 1st Place Mark 2. Location should appear below search bar as a marker. Making Placemarks in Your Folder Click once on your Folder, so that it is highlighted. Click on the Yellow pin button Moving the location of Placemark While you have the editing box open, your placemark will appear as a blinking icon surround by a targeting box. You can click and drag your icon to a new location. 1. Click on the symbol button and choose a new symbol. 2. Rename Placemark Select a symbol appropriate to your Place mark. Editing Placemarks 1. Control Click on Placemark 2. Click on Get Info Inserting an Image • 1st need to find an image online. Try Creative Commons (search.creativecommons.org) Uncheck the 2 search restrictions Try Flickr FireFox 1. Control Click on the image. 2. Click on Copy Image Location Chrome 1. Control Click on the image. 2. Click on Copy Image URL Safari 1. Control Click on the image. 2. Click on Copy Image Address In the Description section you must use the “Add Image” button to insert an image. This button will automatically create the HTML code needed. You simply need to Paste the Image location in the required text box. EXTENSION: Adding Sentences At the end of the HTML for your image, type the following <br> After the <br> (which is html for Break) type in the sentences written regarding your placemark. Click OK and check your Placemark to see if it is appearing properly. (single click on your placemark icon in Google Earth) Making a Path After building all 3 of your placemarks. Click once on your Folder, so that it is highlighted. Control Click on your folder, select “Add”, then select “Path” Or click on “Add” on the menu bar, select “Path” Title your Path Give the Path a Title Do not Click “OK” until yo have finished making the path. Marking the Path You can click and hold while dragging the mouse along the path Or You can single click, move the mouse a small distance along the path and click again. Each red dot is adjustable. In Google Earth First, single click on ‘Lewis and Clark’ Folder Then, click on File ->Save -> Save Place As Listen to Instructions Carefully!