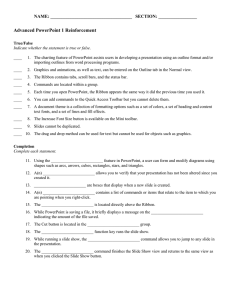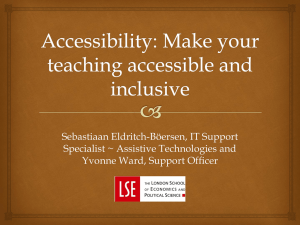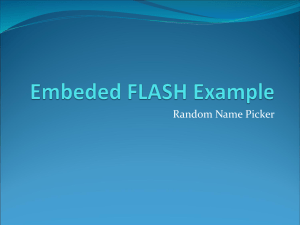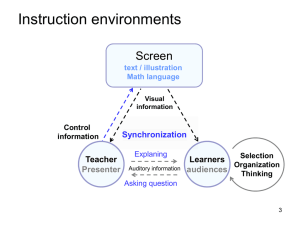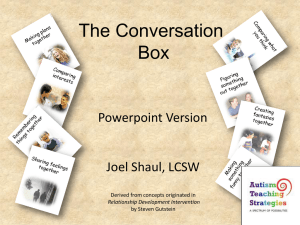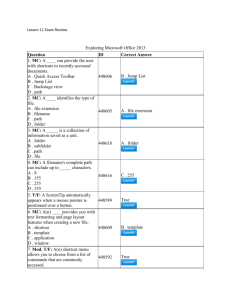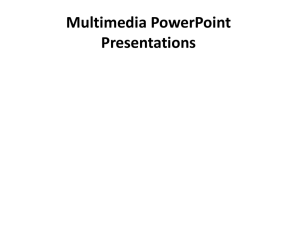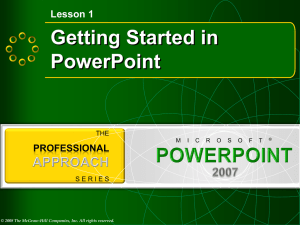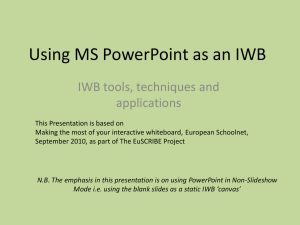An Introduction to PowerPoint 2010
advertisement

Introducing Microsoft PowerPoint 2010 John Matthews (ITS) What you know already • Similar text handling to Microsoft Word • Cut, Paste, Copy, Spell checker, Save, Print, Help • Formatting (fonts, font sizes, add/remove bullets, justification) • Insert objects from other packages e.g. Excel charts New in 2010 • File menu replaces Office button • Transitions have moved to their own Ribbon From PowerPoint 2007 • The Ribbon • The mini toolbar • Office button and quick access toolbar • New slide layouts • Different extensions – now .pptx Main topics • PowerPoint components – presentations, slides, objects • Creating a presentation • Adding slides to your presentation • Adding objects to your slides • Rehearsing your show • Organising your slides What is PowerPoint? • Microsoft PowerPoint is a presentation graphics package. • Features - text handling, outlining, drawing, graphing, clipart and so on. • PowerPoint can produce Presentations, Slides, Handouts, Speaker's Notes and Outlines. • Slides are made up of objects e.g. text and image objects Starting Microsoft PowerPoint 2. Type power 3. Press return or click on Microsoft PowerPoint 1. Click on Start Views Drag border to resize View Toolbar Creating a Title Slide • Click anywhere inside the dotted line border. • The instruction will disappear and the cursor will flash in the centre of the box. • This box is called a text block. • Type in a title. You can also add a subtitle if you wish Creating a New Slide • Click on New Slide button on the Home Ribbon • Default style is Title and Content, which allows you to add a bulleted list plus includes buttons to add other objects • Click on the bottom half of the button for other slide layouts Creating a Bulleted List 1. Click on the Title Block and type a title. 2. Click inside the bulleted text block and type your text 3. Press Enter. Another bullet will appear Working with objects on slides • Select the object by clicking on it • Here a text box object is selected • Drag corners to re-size objects • Hold down shift key to select multiple objects. Adding Graphics • Click the icon to open the Clip Art selector • Search for an image and click Go • Double click to add an image • Or Choose Insert, Picture to insert your own graphics Adding Objects • Choose Insert, Object to add objects such as – Excel charts and tables – Word equations, drawings and organisational charts – Graphics created by packages such as Adobe Photoshop or Paintshop Pro Saving Your Presentation 2. Click on Save 1. Click on the File button Saving Your Presentation (cont.) 3. Select folder or create new folder (within Documents in ITS rooms) 4. Type in a file name. 5. Click on Save Viewing your slide show • From Slide Show Ribbon choose From Beginning • To go to next slide click mouse or press space bar • Right click mouse to get menu • Pointers – Pen lets you draw on slide • On-screen icons (bottom left – move mouse to see) Previous Pen Options Next Slide transition • The Transitions Ribbon allows you to introduce special effects • You can apply the selected transition to the current slide or to all your slides Slide Animations • Select the objects that you wish to animate • Choose Animations, Add Animation • Use the Animation Pane to change the effect options Organising your slides 1. Click on the View Ribbon 2. Click on Slide Sorter 3. Click on a slide to select it. You can now 1. “drag & drop” to a new position 2. Cut and paste to a new location 3. Delete it by pressing the delete key Printing your show • From File Button choose Print • The drop down below the Slides box allows you to choose slides, handouts, speakers notes etc. • For handouts you can choose number of slides to page Finding out more • Software made Simple Guide to Microsoft PowerPoint • PowerPoint Help • PowerPoint tutorial • Electric Paper – computer based training material for ECDL, a module to which you may enrol yourself within Blackboard Using Help • Click on the Question mark icon, top right • Type text into the Search for: box • In the example on the next slide we have used Insert a imported picture PowerPoint Help Rehearsing your show • From Slide Show Ribbon choose Rehearse Timings • If you are interacting with an audience don’t save your timings Click on No Running an unattended show • Set up Slide show lets you have a continuously looping show. • Select Browsed at kiosk (full screen) • To stop the show press the Esc key Exercise 1 – Practice some techniques • Referring to the handout for this presentation practice the techniques that are identified in the speakers notes Exercise 2 – Create a simple presentation • Create a slide show on a topic of your choice • Your show should run for 5 minutes PowerPoint Tutorial • Open the file Departments (P:)\CCS\overview.pps • Click OK if you see a security warning • View the show • To see how the slides were created go to Normal view