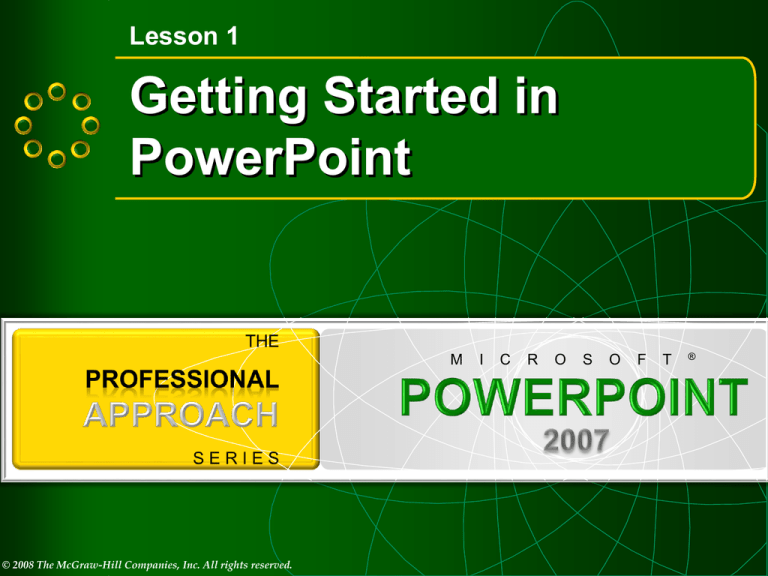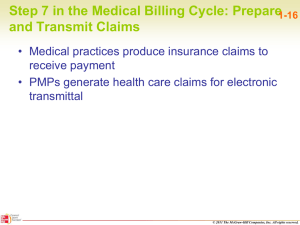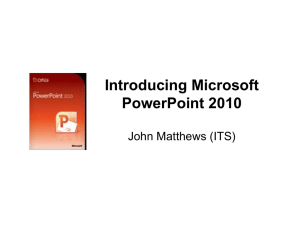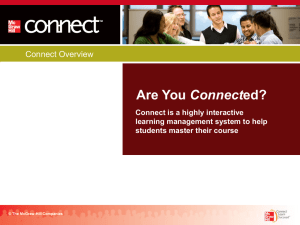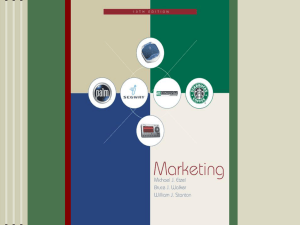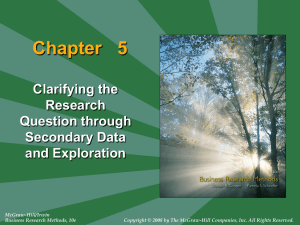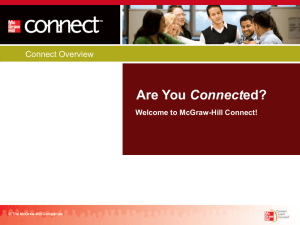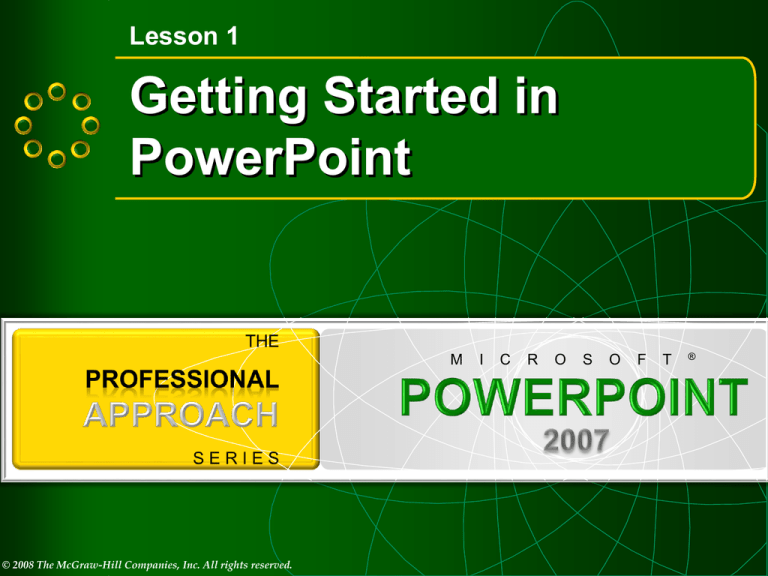
Lesson 1
Getting Started in
PowerPoint
M
© 2008 The McGraw-Hill Companies, Inc. All rights reserved.
I
C
R
O
S
O
F
T
®
Objectives
•
•
•
•
•
•
Explore PowerPoint
View a presentation
Add text using placeholders
Name and save a presentation
Prepare presentation supplements
End your work session
THE PROFESSIONAL APPROACH SERIES
© 2008 The McGraw-Hill Companies, Inc. All rights reserved.
Lesson 1
1
Getting Started in
PowerPoint
M
I
C
R
O
Exploring PowerPoint
© 2008 The McGraw-Hill Companies, Inc. All rights reserved.
S
O
F
T
®
Identify Parts of the PowerPoint
Window
• To display a ScreenTip:
– Point to the button and
hold the pointer still.
– PowerPoint does not
display tips unless the
mouse has not moved
for a second or so.
THE PROFESSIONAL APPROACH SERIES
© 2008 The McGraw-Hill Companies, Inc. All rights reserved.
Use the Quick Access Toolbar
• A customizable
toolbar for frequent
commands.
• Located above the
Ribbon.
THE PROFESSIONAL APPROACH SERIES
© 2008 The McGraw-Hill Companies, Inc. All rights reserved.
Open an Existing Presentation
• Click the Microsoft
Office Button.
• Choose Open.
• In the Open dialog
box, navigate to the
appropriate drive and
folder for your files.
• With the file selected,
click Open.
THE PROFESSIONAL APPROACH SERIES
© 2008 The McGraw-Hill Companies, Inc. All rights reserved.
Work with Ribbons, Tabs, Groups,
and Command Buttons
• Click each different
tab on the Ribbon to
notice the various
tabs that organize
command buttons into
logical groups.
THE PROFESSIONAL APPROACH SERIES
© 2008 The McGraw-Hill Companies, Inc. All rights reserved.
Use Microsoft Office PowerPoint Help
• Click the Microsoft Office PowerPoint Help
button located on the upper-right of the Ribbon
or Press <F1>.
• Key a term in the search box and press
<Enter>.
THE PROFESSIONAL APPROACH SERIES
© 2008 The McGraw-Hill Companies, Inc. All rights reserved.
Lesson 1
2
Getting Started in
PowerPoint
M
I
C
R
O
S
Viewing a Presentation
© 2008 The McGraw-Hill Companies, Inc. All rights reserved.
O
F
T
®
Use Normal and Slide Sorter Views
• From the View tab, in
the Presentation
Views group, choose
the Slide Sorter
button.
• From the View tab, in
the Presentation
Views group, choose
the Normal button to
return to Normal view.
THE PROFESSIONAL APPROACH SERIES
© 2008 The McGraw-Hill Companies, Inc. All rights reserved.
Use the Slides and Outline Pane
•
•
•
•
Click the Outline tab.
Click the Slides tab.
Click the Close button to hide it.
From the View tab, in the Presentation Views
group, choose the Normal view button.
– The Slides and Outline pane is displayed again.
THE PROFESSIONAL APPROACH SERIES
© 2008 The McGraw-Hill Companies, Inc. All rights reserved.
Move from Slide to Slide
• Use the pointer to
drag the scroll box.
• Use the pointer to
click the Previous
slide or Next slide
buttons.
• Use the <Page Up>
and <Page Down> on
the keyboard.
THE PROFESSIONAL APPROACH SERIES
© 2008 The McGraw-Hill Companies, Inc. All rights reserved.
Use the Zoom and Fit to Window
• From the View tab, in the Zoom group, choose
the Zoom or Fit to Window command buttons.
• Use the Zoom slider and Fit to Window buttons
on the right end of the status bar.
THE PROFESSIONAL APPROACH SERIES
© 2008 The McGraw-Hill Companies, Inc. All rights reserved.
Run a Slide Show
• A slide show displays slides sequentially in
full-screen size.
• You may start a slide show from any slide.
THE PROFESSIONAL APPROACH SERIES
© 2008 The McGraw-Hill Companies, Inc. All rights reserved.
Observe Animation Effects
• Animation effects are the special visual or sound
effects used as objects are displayed on the
screen or removed from view.
• Transition effects are the effects seen in the
process of changing between slides.
THE PROFESSIONAL APPROACH SERIES
© 2008 The McGraw-Hill Companies, Inc. All rights reserved.
Lesson 1
3
Getting Started in
PowerPoint
M
I
C
Adding Text Using
Placeholders
© 2008 The McGraw-Hill Companies, Inc. All rights reserved.
R
O
S
O
F
T
®
Key Placeholder Text
• An I-beam is a pointer in the
shape of an uppercase “I.”
• Click an I-beam to position
the insertion point.
• An insertion point is a
vertical blinking bar
where text is placed.
• Drag the I-beam to
select existing text.
THE PROFESSIONAL APPROACH SERIES
© 2008 The McGraw-Hill Companies, Inc. All rights reserved.
Change and Reset Placeholder
Layout
• Click a placeholder to activate it.
• Move your pointer to the outer border of a
placeholder.
• When your pointer turns to a four-pointed arrow,
click and drag to reposition the placeholder.
THE PROFESSIONAL APPROACH SERIES
© 2008 The McGraw-Hill Companies, Inc. All rights reserved.
Lesson 1
4
Getting Started in
PowerPoint
M
I
C
R
O
Naming and Saving a
Presentation
© 2008 The McGraw-Hill Companies, Inc. All rights reserved.
S
O
F
T
®
Create a Folder for Saving Your Files
• Click the Microsoft Office
Button, choose Save As
then PowerPoint
Presentation. The Save As
dialog box appears.
• Using the list box at the
top or links on the left,
navigate to the location
where you need to create
your folder.
• Click the Create New Folder button. Key the
folder name and click off the folder. A yellow
folder icon with this name will appear.
THE PROFESSIONAL APPROACH SERIES
© 2008 The McGraw-Hill Companies, Inc. All rights reserved.
Name and Save a Presentation
• Click the Microsoft Office Button, choose Save
As to open the Save As dialog box.
• Navigate to the drive and folder where you need
to save your file.
• Double-click the folder to open it.
• In the File name text box, key your filename.
• Click Save.
THE PROFESSIONAL APPROACH SERIES
© 2008 The McGraw-Hill Companies, Inc. All rights reserved.
Lesson 1
5
Getting Started in
PowerPoint
M
I
C
R
O
S
Preparing Presentation
Supplements
© 2008 The McGraw-Hill Companies, Inc. All rights reserved.
O
F
T
®
Preview a Presentation
• Click the Microsoft
Office Button.
• Point to the arrow
next to Print.
• Click Print Preview.
• Click the Next Page
button to examine
several slides.
• Click the Close button
to close the Print
Preview window.
THE PROFESSIONAL APPROACH SERIES
© 2008 The McGraw-Hill Companies, Inc. All rights reserved.
Print a Slide, Notes Page, Outline,
and Handout
• Click the Microsoft Office Button, point to the
arrow next to Print, and choose Print Preview.
From the Print Preview Ribbon, in the Print
group, click the Print button.
• Click the Microsoft Office Button, and choose
Print.
• Press <Ctrl> + <P>.
• From the Quick Access toolbar, click the Quick
Print button.
THE PROFESSIONAL APPROACH SERIES
© 2008 The McGraw-Hill Companies, Inc. All rights reserved.
Choose Print Options
• The Grayscale option
converts the presentation
colors to shades of gray.
• The Pure Black and
White option converts
all colors to either black
or white, eliminating
shades of gray. Multiple
copies can be printed.
• The Collate option will print the slides in
sequence.
THE PROFESSIONAL APPROACH SERIES
© 2008 The McGraw-Hill Companies, Inc. All rights reserved.
Lesson 1
6
Getting Started in
PowerPoint
M
I
C
R
O
S
O
F
T
Ending Your Work Session
© 2008 The McGraw-Hill Companies, Inc. All rights reserved.
®
Close a Presentation and Exit
PowerPoint
• Click the Microsoft Office Button and choose
Close or Exit PowerPoint.
• Use keyboard shortcuts. <Ctrl> + <W> closes a
presentation and <Alt> + <F4> exits PowerPoint.
• Use the Close button in the upper-right corner of
the window.
THE PROFESSIONAL APPROACH SERIES
© 2008 The McGraw-Hill Companies, Inc. All rights reserved.
Getting Started in
PowerPoint
M
I
C
Lesson 1 Summary
© 2008 The McGraw-Hill Companies, Inc. All rights reserved.
R
O
S
O
F
T
®
Lesson 1 Summary—1
• Microsoft PowerPoint is a powerful graphics program
used to create professional-quality presentations for a
variety of settings
• Identify items in the PowerPoint window by pointing to
them and viewing the ScreenTips
• PowerPoint command buttons are arranged in groups
accessed by clicking tabs on the Ribbon
• The Quick Access Toolbar contains commonly used
commands such as save, undo, redo, and print
• Help is a practical place to find information on a topic or
steps to completing a task
THE PROFESSIONAL APPROACH SERIES
© 2008 The McGraw-Hill Companies, Inc. All rights reserved.
Lesson 1 Summary—2
• Key and edit text on a slide similarly to completing the
same tasks in a word processing program
• Use the Slide Show button to run the presentation
– The slide show always starts with the current slide
• Printing options provide a variety of ways to print your
presentation as slides, handouts, notes pages, and
outlines
– Print as handouts for a quick reference for the audience
THE PROFESSIONAL APPROACH SERIES
© 2008 The McGraw-Hill Companies, Inc. All rights reserved.