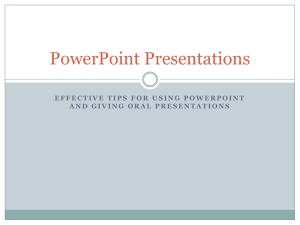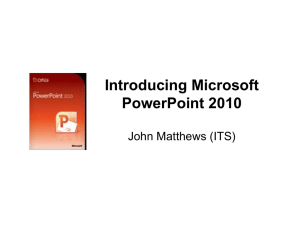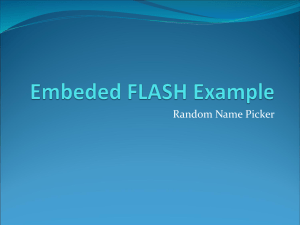PowerPoint 2013
advertisement

Microsoft Office Microsoft Office PowerPoint 2013 PowerPoint 2013 Courseware # 3256 Lesson 1: Getting Started Microsoft Office PowerPoint 2013 Lesson Objectives • start PowerPoint • switch between presentations • identify elements on the screen • view a presentation in a new window • use the Ribbon • view Screen Tips • use the Quick Access Toolbar • create new blank presentations • create presentations from themes and templates • move around in a presentation • manage presentation files • use Backstage to save, open, and close presentation • save a presentation to SkyDrive • maintain backward compatibility • save in a different file format • change slide size options • add and modify document properties • arrange windows • use presentation views © CCI Learning Solutions Inc. 2 Microsoft Office PowerPoint 2013 Starting PowerPoint in Windows 8 From the Start screen, click or tap the PowerPoint 2013 tile. You will then switch to the Desktop, where PowerPoint runs. From the All Apps screen, click or tap the PowerPoint 2013 icon. You will then switch to the Desktop, where PowerPoint runs. On the Desktop, click the PowerPoint 2013 Quick Launch icon in the taskbar. © CCI Learning Solutions Inc. 3 Microsoft Office PowerPoint 2013 Starting PowerPoint in Windows 7 You may use one of the following methods: • Click the Start button on the Windows taskbar, then select All Programs, Microsoft Office 2013, PowerPoint 2013. • If PowerPoint 2013 has recently been used on the computer or has been pinned to the Start Menu, it will appear on the first Start menu list. If so, click the shortcut to start the program. • If PowerPoint 2013 has been pinned to the taskbar, the PowerPoint icon will be displayed after the Start button on the taskbar. Click the PowerPoint icon to start the program. • If available, you may also double-click the PowerPoint 2013 shortcut on the Windows Desktop. © CCI Learning Solutions Inc. 4 Microsoft Office PowerPoint 2013 Looking at the Screen Control Icon File Tab Quick Access Toolbar Ribbon Tab Title Bar Help User Ribbon Minimize Ribbon Ribbon Group Slide Pane Slide thumbnail list Status Bar Split Bar © CCI Learning Solutions Inc. Notes Pane Button Comments Pane Button View Buttons Zoom Slider 5 Microsoft Office PowerPoint 2013 Using the Ribbon • Tabs are similar to menu commands • Contextual ribbons appear when active – Different color than normal interface • Use to hide or © CCI Learning Solutions Inc. to show ribbon 6 Microsoft Office PowerPoint 2013 Using Task Panes • A task pane is a multipurpose pane that appears on the right side of the PowerPoint window. • PowerPoint 2013 has added several additional task panes, such as Format Shape and Format Picture. • A task pane appears only if you select Task Pane options like Research, Selection Pane, Animation Pane, and Clipboard. © CCI Learning Solutions Inc. 7 Microsoft Office PowerPoint 2013 Viewing Screen Tips • Quick description of feature • Position mouse cursor over item to display tip and keyboard shortcut © CCI Learning Solutions Inc. 8 Microsoft Office PowerPoint 2013 Using the Quick Access Toolbar • Contains buttons for frequently used commands • Can be customized • Can be positioned above or below Ribbon PowerPoint Control icon Undo Save © CCI Learning Solutions Inc. Redo Customize Quick Access Toolbar 9 Microsoft Office PowerPoint 2013 Creating New Presentations Search Suggested Searches Templates and Themes © CCI Learning Solutions Inc. 10 Microsoft Office PowerPoint 2013 Moving Around in Presentations • To access slides: – click a slide in the Slide thumbnail list – use the scroll bar on the right of the screen – press PgDn or or to move forward one slide – press PgUp or or to move backward one slide – press Home to move to the first slide – press End to move to the last slide © CCI Learning Solutions Inc. 11 Microsoft Office PowerPoint 2013 Changing Slide Size Options • Change slide size and orientation for standard or wide-screen displays • On the Design tab, in the Customize group, click Slides Size, and then select either Standard (4:3) or Widescreen (16:9); or select Custom Slide Size to open the Slide Size dialog box. © CCI Learning Solutions Inc. 12 Microsoft Office PowerPoint 2013 Switching Between Presentations • To switch between presentations: – Preview and select open presentations on Windows taskbar; or – Click View, then Switch Windows © CCI Learning Solutions Inc. 13 Microsoft Office PowerPoint 2013 Saving Presentations • Maximum of 255 characters • Name should identify contents quickly • Cannot use: / \ : * ? “ < > | • .pptx extension assigned automatically • Type to replace suggested file name • Can save file to any location you can access • Use Save As to save version with a new name © CCI Learning Solutions Inc. 14 Microsoft Office PowerPoint 2013 Maintaining Backward Compatibility • Detects issues with presentations created with earlier versions of PowerPoint, and when saving to earlier version formats. • Click File and, with Info selected, click Check for Issue and then click Run Compatibility Checker. • To convert to PowerPoint 2013 format click File, click Info, and then click Convert. © CCI Learning Solutions Inc. 15 Microsoft Office PowerPoint 2013 Modifying Presentation Properties • Properties, or metadata, help you make a file easier to find and identify its contents • You can view and modify the properties of a presentation file right from within PowerPoint. • To view and modify document properties: – Click File and select Info; the properties appear on the right. – Click Properties and select Show Document Panel to view the properties from within the presentation, or – Click Advanced to see all the properties in a dialog box. © CCI Learning Solutions Inc. 16 Microsoft Office PowerPoint 2013 Viewing Presentations Presentation views in View tab Presentation views in Status Bar Normal Reading View Slide Show Slide Sorter Normal View Add and edit slides and slide content. Outline View View an outline of the text within the presentation. Slide Sorter View Reorganize slides and add sections Reading View View presentation adapted to monitor size for ease of reading. Notes Page View one slide and notes for ease of editing notes. Slide Show View presentation. © CCI Learning Solutions Inc. 17 Microsoft Office PowerPoint 2013 Viewing Presentations in Grayscale or Black and White • To view your presentation in Grayscale or Black and White: – Click the View tab, then choose either Grayscale or Black and White. • To customize the color conversion, click one of the color conversion options in the Change Selected Object group. © CCI Learning Solutions Inc. 18 Microsoft Office PowerPoint 2013 Closing a Presentation • To close a presentation: – Click Close for the PowerPoint application; or – click File and then Close; or – press Ctrl+W or Ctrl+F4 ; or – point at the PowerPoint button in the taskbar and then, in the window with the presentations, click the X button for that file. • You will be prompted to save the presentation if it has changed. © CCI Learning Solutions Inc. 19 Microsoft Office PowerPoint 2013 Opening a Presentation • To open a presentation: – Click File, click Recent, and then click the file from the list of recent presentations; or – click File and then click Open; or – press Ctrl+O or Ctrl+F12. © CCI Learning Solutions Inc. 20 Microsoft Office PowerPoint 2013 Lesson Summary • start PowerPoint • arrange windows • identify elements on the screen • switch between presentations • use the Ribbon • • view Screen Tips view a presentation in a new window • use the Quick Access Toolbar • Manage presentation files • create new blank presentations • • create presentations from themes and templates use Backstage to save, open, and close presentation • save a presentation to SkyDrive • move around in a presentation • maintain backward compatibility • change slide size options • save in a different file format • add and modify document properties • use presentation views © CCI Learning Solutions Inc. 21 Microsoft Office PowerPoint 2013 Review Questions 1. Which toolbar provides direct access to frequently used commands and can be customized to contain commands you use regularly? 2. Which Ribbon tab opens into a full-screen window called Backstage view? 3. When creating a new presentation, which options are available in the Start screen? 4. Which orientation is the default for notes, handouts and outlines? 5. What command is used to view multiple windows side-by-side. © CCI Learning Solutions Inc. 22 Microsoft Office PowerPoint 2013 Review Questions 6. What command is used to view multiple windows of the same presentation? 7. What feature is used to ensure your file will convert smoothly to an earlier version of PowerPoint? 8. Which presentation view is similar to the Normal view, displays an outline of the text within the presentation and is useful for editing purposes? 9. Which presentation view displays thumbnails of all the slides, lets you change the order of slides by dragging and dropping but cannot be used to edit the contents of slides? 10. In which presentation views can you view your slides in grayscale or black and white? © CCI Learning Solutions Inc. 23