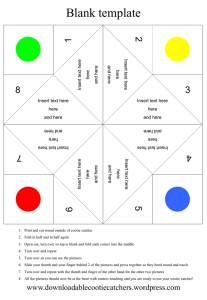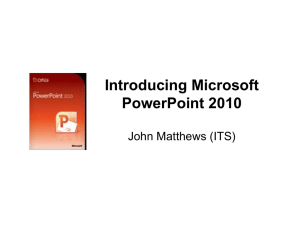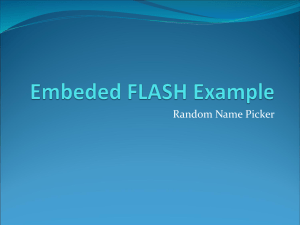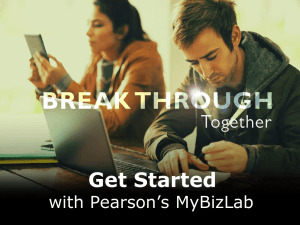Using MS PowerPoint as an IWB 2010
advertisement

Using MS PowerPoint as an IWB IWB tools, techniques and applications This Presentation is based on Making the most of your interactive whiteboard, European Schoolnet, September 2010, as part of The EuSCRIBE Project N.B. The emphasis in this presentation is on using PowerPoint in Non-Slideshow Mode i.e. using the blank slides as a static IWB ‘canvas’ 1. 2. 3. 4. 5. 6. 7. 8. 9. 10. 11. 12. 13. 14. 15. 16. 17. 18. 19. 20. 21. Pen tools / highlighters Drag and drop / matching Text tools Spotlight / searchlight Screen-shade, blind, curtain or revealer tool …not available within PowerPoint but… Text / handwriting recognition …not available but… Stacking objects / cloning and duplicating Timers / stopwatches and clocks …not available but… Subject tools …not available within PowerPoint but… Screen or page recorder / video camera …not available but… Grouping Transparency Layering …not available in PowerPoint [Erase] and reveal Fill tools and techniques Screen capture / clipping / camera Animation Interactive authoring ….not available within PowerPoint but… Dual user …not available in PowerPoint User communities Other interactive devices in conjunction with the IWB 1. Missing from the above list are 22. Inserting Audio and Video 24. Locking …not available in PowerPoint 23. Hyperlinking 25. Page Sequencing 2 1 Pen tools / highlighters: Insert ...Shapes ...Scribble – works fine for Joined Writing – but not when you have to lift the Pen from the writing surface Tablet PC Mode: Pens Ribbon 3 2. Drag and drop / matching 4 3. Text Tools Insert ….Text Box …and you could also use Word Art Also consider use of Character Map or, when in a Text Box, Insert …Symbol …and use of Spellchecker Choice of Colours …to Highlight or to disguise (David Kearney “to Contrast or to Camouflage”) - the latter is used to create a Cloze Test. Formatting etc. Paste (having Copied) from an external source fenêtre maison 5 4. Spotlight / searchlight Not available within PowerPoint fenêtre 6 5. Screen-shade, blind, curtain or revealer tool Not available as a ‘Tool’ within PowerPoint but we can use a Shape instead 7 6. Text / handwriting recognition Not available …you can use the ‘Ink Tools’ Ribbon but there is no special tool to ‘recognise’ within PowerPoint. Not available but, if running a Tablet PC or an IWB-enabled computer, you may be able to show on the Taskbar the ‘Tablet PC Input Panel’ toolbar. If so, Insert a Text Box …write into the Input Panel …if recognised, click Insert hello 8 7. Stacking objects / cloning and duplicating Select an Object, then use the Home Ribbon (or Right-Click Menu) to ‘Bring Forward’ etc. Select an Object, then use the Home Ribbon to Duplicate or Right-Click Menu to Copy then Paste 9 8. Timers / stopwatches and clocks …not available but use an online equivalent such as http://www.classtools.net/education-games-php/timer Note that (unless you run the Slideshow) you will have to Paste the above url into a Browser …or download a Timer (to run alongside PowerPoint) from sites such as http://www.online-stopwatch.com/download-stopwatch/ 10 9. Subject tools …not available (ain the form of “Galleries” as found in many IWB packages) but use • Insert …Clip Art (and then Search) – or • Insert …Shapes – or • Insert …Charts (for Maths or for Surveys in Language Class etc.) - or • Insert …SmartArt (for Organisational Templates, around which you could create your own data – or • Insert …Tables – or • Insert …Equation sugars grains Proteins 0 Serie s2 Cate… Serie s1 Cate… 5 11 10. Screen or page recorder / video camera …not available within PowerPoint but use an external application such as.. Camstudio (open source) from http://camstudio.org/ Jing (there is a free version) from http://www.techsmith.com/jing.html Screencast-o-matic (online free application) at http://www.screencast-o-matic.com/ The above is an Inserted …Embedded Flash – but you have to Run the Slideshow on this slide (Shift+F5, then Esc) to play the video 12 11. Grouping Draw a selection box around two (or more) objects …right-click and choose Group …Group 13 12. Transparency With a single-colour Cover, right-click on the Object and ‘Format Shape’. Under the Fill section, one can adjust the Transparency. With a ‘Photo Cover’ it is only possible to make one colour transparent (and with much effort!) 14 13. Layering …not available in PowerPoint While objects can be re-ordered (‘Forward’ etc.) all of this happens on one Layer. Some IWB applications (such as Starboard) operate on two or more Layers (as well as re-ordering within those Layers) 15 14. [Erase] and reveal In Tablet PC ‘Ink Tools’ Mode, you can choose a Thick/White Pen and paint over some text. Then choose the Eraser to reveal the hidden text Quelle heure est-il? Choisissez la bonne réponse! Il est neuf heures et quart. Il est neuf heures vingt. Il est neuf heures moins vingt. Il est quatorze heures et quart. Il est quatre heures et quart. Il est quatre heures moins le quart. 16 15. Fill tools and techniques Solid/Geometric Shapes are automatically filled. You can right-click on any of these drawn shapes and, from Format Shape, choose a different Fill option. Text cannot be Filled (as in some IWB applications). A very important Fill is in terms of the Background, particularly for students with Dyslexia. Right-click on the Background and choose Format Background. From the drop-down palette, , I have chosen Yellow, with a Transparency set to 75%. An option is to then apply this to all slides. Quelle heure est-il? Choisissez la bonne réponse! Il est neuf heures et quart. Il est neuf heures vingt. Il est neuf heures moins vingt. Il est quatorze heures et quart. Il est quatre heures et quart. Il est quatre heures moins le quart. 17 16. Screen capture / clipping / camera From Insert, choose ‘Screencapture’. You can click on the ‘thumbnails’ that appear or, underneath those, you can choose ‘Screen Clipping’ …when PowerPoint minimises, you can draw a selection box around a chosen area. http://www.lefigaro.fr/international/ Accessed 2 Dec 2011 18 17. Animation Select an Object. Then from the Animations Ribbon, choose ‘Add Animation’. I have opted for ‘Motion Paths’ …’Custom Path’ and then drawn a path to show a Matching. Run the Slideshow on the particular slide (Shift+F5, then Esc) in order to view the Animation 19 18. Interactive authoring …’Flash Activities’ are not available from a ‘Gallery’ but we could use Hyperlinks to recognise correct/incorrect answers. We have to Run the slideshow on this Slide (Shift+F5, then Esc) to see the effect. For a Correct Answer Click here For an Incorrect Answer Click here 20 19. Dual user This feature (AFAIK) is not available in PowerPoint. The idea is that, with some IWBs, two or more users can operate at the Board at the same time. 21 20. User communities Independent Sites such as The Education Channel on slideshare.net http://www.slideshare.net/category/education ‘Pete’s Power Point Station’ at http://www.pppst.com/ TSL Education at http://www.tes.co.uk/teaching-resource/100-s-of-free-powerpointpresentations-on-all-subjects-3001364/ Microsoft does provide lots of Backgrounds and Templates but this is not a ‘user community’ in the same manner as that provided by some of the IWB platforms 22 21. Other interactive devices in conjunction with the IWB It is possible to record audio directly in PowerPoint. Choose Insert …Audio …Record from Audio It is not possible to insert Video directly from a Camera or from a Visualiser A number of third-party solutions exist to integrate Voting (“Student Response Systems” aka “Clickers”) within a PowerPoint Show: Turning Point http://www.turningtechnologies.com/audienceresponseproducts/pollingsoftware/tur ningpoint/microsoftpowerpointfeatures/ Qwizdom http://www.qwizdom.co.uk/software.php Wireless Keyboards/Mice and Wireless Slates/Tablets may be used to allow students to input content into the PowerPoint slide 23 22. Inserting Audio and Video Insert …Video …Video From File (and Browse) Insert …Audio …Audio From File (and Browse) Insert …Audio …Clip Art Audio (and Browse) Note that you do not have to be in Slideshow Mode in order to play the above media 24 23. Hyperlinking Examples have been used in earlier slide. Type (or Copy & Paste) a URL into a textbox …press Space (or Enter) and the address takes on the formatting of a web hyperlink. However, the link is not active until one runs the slideshow on the current slide (Shift+F5, then Esc) You can also select any object (usually text) and then Insert …Hyperlink …Browse – in order to launch a website or any file on your computer (this file is not, however, embedded in the PowerPoint) Similarly, having selected an object, you can …Insert …Action www.scoilnet.ie file 25 24. Locking When in Slideshow Mode, objects do not have to be locked: clicking upon them (or any part of the surface) advances the Show. However, in non-Slideshow/StaticIWB Mode, it would be useful (though not available) to Lock the object in order to prevent accidental dragging. 26 25. Page Sequencing In View …Normal – it is possible to Drag & Drop slides to alternative locations in the slide sequence. Further, in View …Slide Sorter – you can also change the Percentage view: this is very useful if you want to do a Sequencing Activity with your students 27 (c) David Kearney, 2011 This interactive whiteboard file may be freely used in a not-for-profit classroom, provided the source is acknowledged. This and other CBI files are available on www.cbiproject.net In order to support your fellow teachers, please send your own CBI files for sharing to davidk@ict4schools.ie Ní neart go cur le chéile 28 Il est sept heures du matin 29 Return to Question 30 Return to Question 31