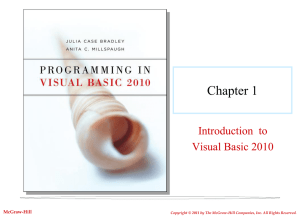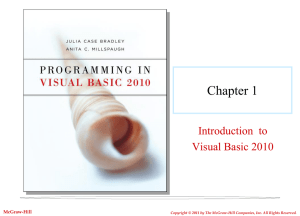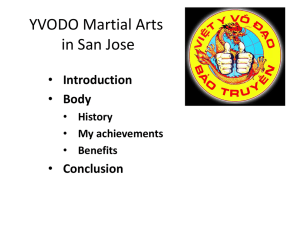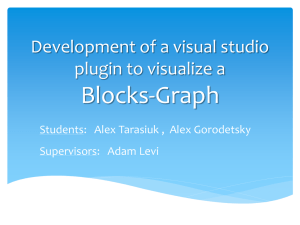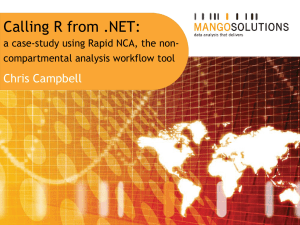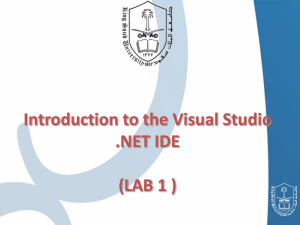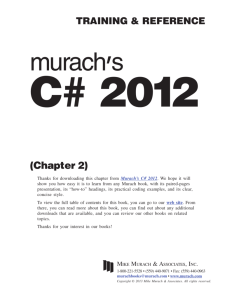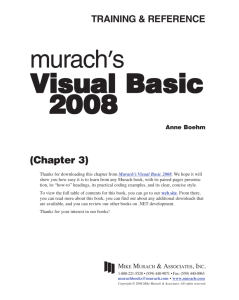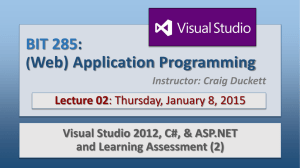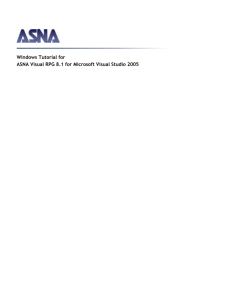Introduction to Visual Studio 2010 and Controls
advertisement

CS0004: Introduction to Programming Visual Studio 2010 and Controls Review Four Stages in a program An Algorithm is… Read Input Validate Input Process Input Output Result A step-by-step procedure devised for the purpose of taking in data and producing the correct output. What’s the difference between an algorithm and a program? A program is the actual implementation of an algorithm in a programming language. Review When Developing a program in both the real world AND in this class, there are 6 steps 1) Analyze the problem 2) Plan a solution 3) Design an interface 4) Write the code 5) Test and debug 6) Document the program 7) (Not done in this class) Maintain the program Review An End User is… A User-Interface is… An error, flaw, mistake, failure, or fault in a computer program. Documentation is… How the user interacts with your program. A Bug is… The person whom the program was designed for. Organizing all the material that describes the program. Three models used to help develop an algorithm: Flow Charts Hierarchy Charts Pseudocode Visual Studio 2010 Visual Studio is an Integrated Development Environment (IDE) An IDE is a software application that provides comprehensive facilities to computer programmers for software development. Visual Studio = IDE for developing Visual Basic Programs Visual Basic = Programming Language Visual Basic is designed to easily make user-friendly Graphical User Interfaces (GUIs). A GUI allows the user to interact with programs in more ways than typing. They use graphical representations of objects instead of simply text. GUIs include: Icons Buttons Drop-down boxes Etc. Developing a User-Interface After you have successfully developed an algorithm for your program you can develop a user-interface. Visual Studio allows you to literally draw the interface, and it writes the code for you. This is often NOT the first step in development in the real world, but for this class it often will be. These interface objects will automatically have basic functionality, and can accept events. This is not how it works with most other programming languages and IDEs. You have to write the code for what happens on these events. Important Note: Event-Driven Programming is fundamentally different than traditional Procedural Programming Developing a Visual Basic Program So, how to we add functionality to our interface? Answer: We write Event Procedures. An Event Procedure is a set of instructions to be executed when a certain event happens. For example, we can write an Event Procedure for when we push an “OK” button. Almost everything in Visual Basic is either an Event Procedure or used by an Event Procedure. Here’s the basic steps when developing a Visual Basic Program: 1. 2. 3. Design the appearance that the user sees. Determine the events that the controls on the window should respond to. Write the event procedures for those events. Programming Layer Model Many event-driven programs can be divided into three important sections or layers: Presentation Layer – Anything the user sees and how the user interacts with a program. Logic Layer – How the program acts when it receives events. Data Access Layer – Allows simple access to persistent storage (like a database). We probably won’t be doing this in this course. It is important to separate the layers from each other as much as possible. Why? Programming Layer Model Presentation Layer Logic Layer Data Access Layer DB How a Visual Basic Program is Run When you run your Visual Basic program the following things happen: 1. 2. 3. 4. Your program monitors the controls in the window to detect any event that a control can recognize (mouse movements, clicks, keystrokes, etc.) When your program detects an event, it examines the code to see if you’ve written an even procedure for it. If you have written an event procedure, the instructions in the procedure are executed and it goes back to step 1. If you have not written an event procedure, it ignores the event and goes back to step 1. Visual Studio Tutorial New Project Open an Existing Project On the opening screen click on “New Project” Enter a name, a location for your project, and a solution name. Click on “Windows Forms Application”. Click the “OK” button. Click on “Open Project” Navigate to you “.sln” file and double click on it. Parts of the IDE: Menu Bar – Has menus such as: File, Edit, View, Window, Project, Data, and Debug. Toolbar – Holds buttons that perform common controls. Document Window – Currently holding the Form Window. Form Window – What your VB program will look like when you open it. Properties Window – Used to change how objects look and react. Solution Explorer – Shows files associated with the program. Toolbox – Contains controls to put on your form. Visual Studio Tutorial Textbox Creating Click on the text box tool Click on the form to create default sized text box Click and drag on the form to create custom size text box Click on the text box to select it. Push the delete key while it is selected to delete it Properties Window (F4, clicking on it, toolbar button) Name Changes what the text box is called Text Changes what text is in the text box when the text box first appears. Visual Studio Tutorial Button Properties Text Access Key – Putting an “&” in front of the text will give it an access key. Label Properties If you press “Alt + the first character in front of the &” it will do the same as clicking the button. AutoSize – If true, the text property will decide how big the label is. If false, you can resize it. Tab Order – Sets the order in which the controls are focused on when the user hits tab. To set the tab order, number the TabIndex property of the controls starting at 0. Visual Studio Tutorial Debugging/Stop Debugging When you hit the “Debug Button” (The green play button), your program will compile and display what it will do. You can then test and debug your running program. To stop debugging either close your program normally or press the “Stop Debugging” button (The blue stop button). Save All – Saves all files associated with the project Click on the “Save All” button (The one with three disks) on the toolbar. Or click on “File” in the menu bar and then “Save All” in the menu. Naming The naming (value of the name property) of controls should indicate what it is and what it does. Object Prefix Example Form frm frmPayroll Button btn btnComputeTotal Label lbl lblAddress Text Box txt txtCity List Box lst lstOutput The name should include both what the object is in the form of a prefix, and what is does or if it doesn’t do anything specific, what it is. Alignment of Controls Often you want your controls to be a comfortable distance away from each other and the edge of the form. Visual Studio makes it easy to do this. When you drag a control toward the edge of the form or another control, a Proximity Line appears to ensure a comfortable distance is between the control and the other object. When you drag a control in an area that is close to being either vertically or horizontally aligned with another control, a Snap Line appears to help align the controls.