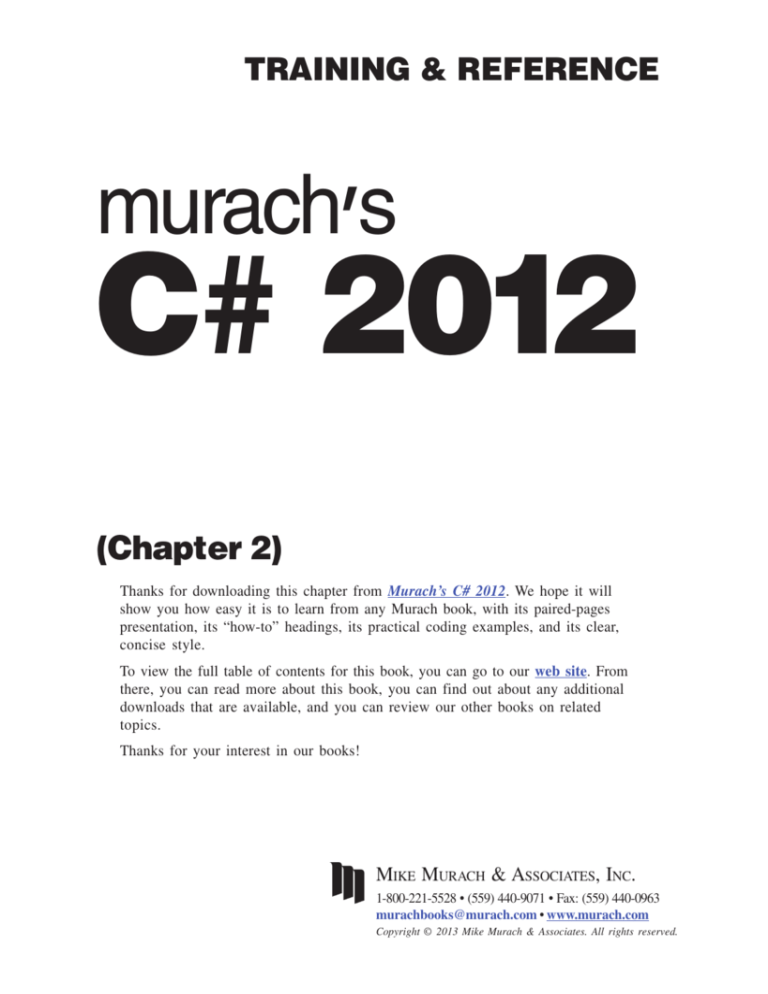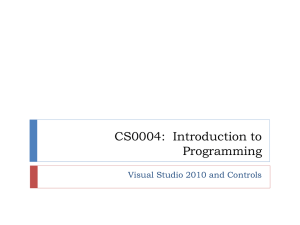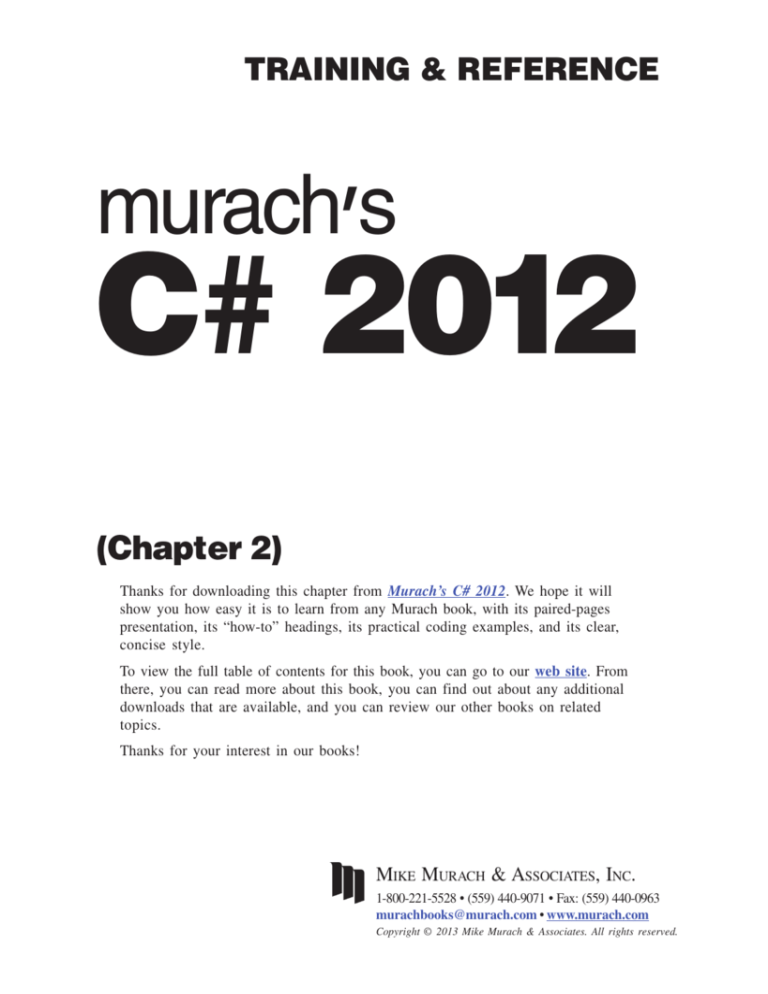
TRAINING & REFERENCE
murach’s
C# 2012
(Chapter 2)
Thanks for downloading this chapter from Murach’s C# 2012. We hope it will
show you how easy it is to learn from any Murach book, with its paired-pages
presentation, its “how-to” headings, its practical coding examples, and its clear,
concise style.
To view the full table of contents for this book, you can go to our web site. From
there, you can read more about this book, you can find out about any additional
downloads that are available, and you can review our other books on related
topics.
Thanks for your interest in our books!
MIKE MURACH & ASSOCIATES, INC.
1-800-221-5528 • (559) 440-9071 • Fax: (559) 440-0963
murachbooks@murach.com • www.murach.com
Copyright © 2013 Mike Murach & Associates. All rights reserved.
What developers have said about previous editions
“I personally think that Microsoft should just hand over all documentation
for their technologies to Murach! You make it fun, intuitive, and
interesting to learn.”
Joanne Wood, C# Web Developer, Rhode Island
“I am actually flying through the C# book! And a lot of the topics I had
problems with in the past are now making perfect sense in this book.”
Jim Bonner, Test Lab Engineer, Seattle, Washington
“In 20+ years of software development, I have never read another book
so well organized. Topics flow in a well-thought-out, logical order and
are easy to follow and understand. When I need new technical books in
the future, I will always search for a Murach book first.”
Jeff Rumage, Lower Alabama .NET User Group
“You guys rock and I will refer you to anyone who is interested in
C#/Visual Studio. Your book is very well written and enjoyable to read.
Great left/right layout idea; the book is also very easy to reference later on.
Rare find.”
Matt Brandau, Project Developer, California
“For more seasoned professionals, this is a great book to speed your
development process when you are looking for well-written examples that
you can employ immediately. You will save a lot of time using this book
rather than hunting-and-pecking your way across the Internet.”
Posted at an online bookseller
“I have to tell you that your C# book is far and away the best resource I
have seen to date. It is simple, straightforward, presents logical examples,
and the two-page format is the best.”
Timothy Layton, Developer, St. Louis, Missouri
Chapter 2
How to design a Windows Forms application
2
How to design a Windows
Forms application
In the last chapter, you learned the basic skills for working with Visual Studio,
you toured a Windows Forms application, and you tested an application with
three Windows forms. Now, in this chapter, you’ll learn how to use Visual
Studio to design the user interface for a Windows Forms application.
How to set options and create a new project .................... 36
How to set the Visual Studio options ........................................................... 36
How to change the import and export settings ............................................. 36
How to create a new project ......................................................................... 38
How to design a form .......................................................... 40
The design of the Invoice Total form ........................................................... 40
How to add controls to a form ...................................................................... 42
How to set properties .................................................................................... 44
Common properties for forms and controls ................................................. 46
How to add navigation features .................................................................... 48
The property settings for the Invoice Total form .......................................... 50
How to use Document Outline view ............................................................ 50
How to name and save the files of a project ..................... 52
How to name the files of a project ................................................................ 52
How to save the files of a project ................................................................. 52
Perspective .......................................................................... 54
35
36
Section 1
An introduction to Visual Studio
How to set options
and create a new project
Before you start your first Windows Forms application with Visual Studio
2012, you probably should change a few of the Visual Studio options. That will
make it easier for you to create a new project. You may also want to change the
import and export settings.
How to set the Visual Studio options
To set the options for Visual Studio, you use the Options dialog box shown
in figure 2-1. Once this dialog box is open, you can expand the Projects and
Solutions group by clicking on the symbol to the left of that group, and you
can click on the General group to display the options shown in this figure.
You can set the default project location by typing a path directly into the
text box, or you can click the button to the right of the text box to display a
dialog box that lets you navigate to the folder you want to use. This will set the
default location for new projects, but you can always override the default when
you create a new project.
By default, most of the options available from this dialog box are set the
way you want. However, if you want Visual Studio to work the way it’s
described in this book, you should check the Always Show Solution and the
Save New Projects When Created options. Beyond that, it’s worth taking a few
minutes to review the other options that are available. Then, you can change
them if Visual Studio isn’t working the way you want it to. For instance, you
may want to use the Startup group within the Environment group to change
what’s displayed when Visual Studio starts.
How to change the import and export settings
The first time you start Visual Studio 2012, you’re asked what Default
Environment Settings you want to use. You can choose from several options
including Visual Basic, Visual C#, Visual C++, and Web. Among other things,
your choice affects what items are available from some menus and what buttons
are available from the Standard toolbar. If, for example, you choose the Visual
C# settings, you open a project with the FileOpenProject/Solution command. But if you choose the Visual Basic settings, you open a project with the
FileOpen Project command.
To change these settings, you use the Import and Export Settings Wizard as
described in this figure. In the first step of the wizard, choose the Reset All
Settings option. In the second step, choose the Yes, Save My Current Settings
option. And in the last step, if you want your menus to work as described in this
book, choose the Visual C# Development Settings option. Later, if you switch to
Visual Basic, C++, or web development, you can change the settings again.
Chapter 2
How to design a Windows Forms application
The Options dialog box for setting the project options
How to use the Options dialog box
To display the Options dialog box, select the ToolsèOptions command.
To expand and collapse a group of options, you can use the w and y symbols to the left of
each group. To display the options for a group, click on the group.
To set the default location for all projects that you start from Visual Studio, you can
change the Projects Location as shown above.
If you want Visual Studio to work as described in this book, you should check the Always
Show Solution and Save New Projects When Created options.
To change the color theme for Visual Studio, select the General category in the Environment group and then select an option from the Color Theme drop-down list.
Although most of the options should be set the way you want them, you may want to
familiarize yourself with the options in each category so you know what’s available.
How to set the Import and Export Settings
The first time you start Visual Studio 2012, you are asked to choose the default environment settings. These settings affect how the menus work and what buttons are displayed
on the Standard toolbar.
To change the settings to the ones used for this book, use the ToolsImport and Export
Settings command to start the Settings Wizard. Then, choose the Reset All Settings
option, the Save My Current Settings option, and the Visual C# Development Settings
option as you step through the wizard.
Express Edition note
With the Express Edition, there is no third step to the Import and Export Settings Wizard
because only one collection of settings is available.
Figure 2-1
How to set the Visual Studio options
37
38
Section 1
An introduction to Visual Studio
How to create a new project
To create a new project, you use the New Project dialog box shown in figure
2-2. This dialog box lets you select the type of project you want to create by
choosing one of several templates. To create a Windows Forms application, for
example, you select the Windows Forms Application template. Among other
things, this template includes references to all of the assemblies that contain the
namespaces you’re most likely to use as you develop a Windows application.
Note that you can select a template from the Installed category as shown
here. You can select a template from the Recent and Online categories. Or you
can search for an installed template using the search text box in the upper right
corner of the dialog box.
The New Project dialog box also lets you specify the name for the project,
and it lets you identify the folder in which it will be stored. By default, projects
are stored in the Visual Studio 2012\Projects folder under the My Documents
folder, but you can change that as shown in the previous figure.
If you want to change the location that’s shown in the New Project dialog
box, you can click the Browse button to select a different location; display the
Location drop-down list to select a location you’ve used recently; or type a path
directly. If you specify a path that doesn’t exist, Visual Studio will create the
necessary folders for you.
When you click the OK button, Visual Studio automatically creates a new
folder for the project using the project name you specify. In the dialog box in
this figure, for example, InvoiceTotal is the project name and C:\C# 2012 is the
location. By default, Visual Studio also creates a new folder for the solution,
using the same name as the project. As a result, Visual Studio will create one
folder for the solution, and a subfolder for the project. Then, you can add
another project to the same solution by selecting Add To Solution from the
Solution drop-down list in the New Project dialog box. (This list is displayed
only if a solution is open.)
If a solution will contain a single project, though, you may want to store the
project and solution in the same folder. To do that, you can deselect the Create
Directory For Solution check box. Then, the solution is given the same name as
the project. In the applications for this book, the project and solution files are
typically stored in separate folders even though most solutions contain a single
project.
Incidentally, the terms folder and directory are used as synonyms throughout this book. With the introduction of Windows 95, Microsoft started referring
to directories as folders. But most of the Visual Studio documentation still uses
the term directory. That’s why this book uses whichever term seems more
appropriate at the time.
By default, the new projects you create target .NET Framework 4.5 so you
can use the features it provides. If you use any of these features, however, any
computer that you want to run the application on must also have .NET Framework 4.5. If that’s not the case, you can change the target framework using the
drop-down list at the top of the New Project dialog box. Then, only the features
of the framework you choose will be available from Visual Studio.
Chapter 2
How to design a Windows Forms application
The New Project dialog box
How to create a new C# project
1. Use the FileNewProject command to open the New Project dialog box.
2. Choose Visual C# from the InstalledTemplates category, and choose the Windows
Forms Application template for a Windows Forms application.
3. Enter a name for the project, which will enter the same name for the solution. Then,
enter the location (folder) for the project (and solution).
4. Click the OK button to create the new project.
Description
The project template that you select determines the initial files, assembly references,
code, and property settings that are added to the project.
If the Create Directory For Solution box is checked, Visual Studio creates a folder for
the solution and a subfolder for the project. Otherwise, these files are stored in the same
folder.
If the Save New Projects When Created option is on as shown in the previous figure, the
project is saved right after it’s created. Otherwise, the New Project dialog box asks only
that you select a template and enter a name for the project. Then, when you save the
project, the Save Project dialog box asks for the other information shown above.
If you want to target a version of the .NET Framework other than version 4.5, you can
select the version from the drop-down list at the top of the dialog box.
Express Edition differences
Use the FileNew Project command to open the New Project dialog box.
You can’t change the version of the .NET Framework that’s used.
Figure 2-2
How to create a new project
39
40
Section 1
An introduction to Visual Studio
How to design a form
When you create a new project, the project begins with a single, blank
form. You can then add controls to this form and set the properties of the form
and controls so they look and work the way you want.
The design of the Invoice Total form
Before I show you how to add controls to a form and set the properties of
the form and controls, I want to describe the Invoice Total form that I’ll use as
an example throughout this chapter and the next chapter. This form is presented
in figure 2-3. As you can see, the form consists of ten controls: four text boxes,
four labels, and two buttons.
The Invoice Total form lets the user enter a subtotal into the first text box,
and then calculates the discount percent, discount amount, and total for that
order when the user clicks the Calculate button. For this simple application, the
discount percent is based upon the amount of the subtotal, and the results of the
calculation are displayed in read-only text box controls.
After the results of the calculation are displayed, the user can enter a
different subtotal and click the Calculate button again to perform another
calculation. This cycle continues until the user clicks the Close button in the
upper right corner of the form or clicks the Exit button. Then, the form is closed
and the application ends.
This application also provides keystroke options for users who prefer using
the keyboard to the mouse. In particular, the user can activate the Calculate
button by pressing the Enter key and the Exit button by pressing the Esc key.
The user can also activate the Calculate button by pressing Alt+C and the Exit
button by pressing Alt+X.
In the early days of computing, it was a common practice to sketch the user
interface for an application on paper before developing the application. That’s
because a programmer had to enter the code that defined the user interface, and
the task of writing this code would have been error prone if the interface wasn’t
planned out first. As you’ll see in this chapter, however, the Form Designer
makes it easy to design a form at the same time that you implement it. Because
of that, you usually don’t need to sketch the layout of a form before you design
it in Visual Studio.
As you use the Form Designer, Visual Studio automatically generates the
C# code that’s needed to define the form and its controls. In other words, the
form that you see in the Form Designer is just a visual representation of the
form that the C# code is going to display later on. Then, all you have to do is
write the C# code that gives the form its functionality, and you’ll learn how to
do that in the next chapter.
Chapter 2
How to design a Windows Forms application
The Invoice Total form
Text box
Labels
Read-only
text boxes
Buttons
Description
A text box is used to get the subtotal from the user. Read-only text boxes are used to
display the discount percent, discount amount, and total. And label controls are used to
identify the values that are in the text boxes on the form.
After entering a subtotal, the user can click the Calculate button to calculate the discount
percent, discount amount, and total. Alternatively, the user can press the Enter key to
perform the calculation.
To calculate another invoice total, the user can enter another subtotal and then click the
Calculate button or press the Enter key again.
To close the form and end the application, the user can click the Close button in the
upper right corner of the form or click the Exit button. Alternatively, the user can press
the Esc key to exit from the form.
The user can press Alt+C to access the Calculate button or Alt+X to access the Exit
button. On most systems, the letters that provide the access to these buttons aren’t
underlined until the user presses the Alt key.
Three types of controls
A label displays text on a form.
A text box lets the user enter text on a form.
A button initiates form processing when clicked.
Figure 2-3
The design of the Invoice Total form
41
42
Section 1
An introduction to Visual Studio
How to add controls to a form
Figure 2-4 shows how you can use the Toolbox to add controls to a form.
The easiest way to do that is to click on the control in the Toolbox, then click
the form at the location where you want to add the control. In this figure, for
example, the button control is selected in the Toolbox, and the mouse pointer is
positioned over the form.
Once you add a control to a form, you can resize the control by selecting it
and dragging one of its handles, and you can move the control by dragging the
control to a new location on the form. If you prefer, you can place and size the
control in a single operation by clicking the control in the Toolbox, then clicking and dragging in the form.
A second way to add a control is to drag the control from the Toolbox to the
form. The control is placed wherever you drop it. You can then resize the
control.
A third method for adding controls is to double-click the control you want
to add in the Toolbox. This places the control in the upper left corner of the
form. You can then move and resize the control.
If the AutoHide feature is activated for the Toolbox and you click on the
Toolbox tab to display it, the display frequently obscures some or all of the
form. This makes it difficult to add controls. As a result, it’s a good idea to turn
off the AutoHide feature when you’re adding controls. To do that, just click the
pushpin button in the upper right corner of the Toolbox.
After you have added controls to the form, you can work with several
controls at once. For example, let’s say that you have four text box controls on
your form and you want to make them all the same size with the same alignment. To do that, first select all four controls by holding down the Ctrl or Shift
key as you click on them or by using the mouse pointer to drag a dotted rectangular line around the controls. Then, use the commands in the Format menu or
the buttons in the Layout toolbar to move, size, and align the controls relative to
the primary control. If you select the controls one at a time, the primary control
will be the first control you select. If you select the controls by dragging around
them, the primary control will be the last control in the group. To change the
primary control, just click on it. (The primary control will have different color
handles so you can identify it.)
Although these techniques may be hard to visualize as you read about them,
you’ll find that they’re relatively easy to use. All you need is a little practice,
which you’ll get in the exercise for this chapter.
Chapter 2
How to design a Windows Forms application
A form after some controls have been added to it
Layout
toolbar
Control that’s
selected in
the Toolbox
Control that’s
being added to
the form
Sizing
handle
Three ways to add a control to a form
Select the control in the Toolbox. Then, click in the form where you want to place the
control. Or, drag the pointer on the form to place the control and size it at the same time.
Double-click the control in the Toolbox. Then, the control is placed in the upper left
corner of the form.
Drag the control from the Toolbox and drop it on the form. Then, the control is placed
wherever you drop it.
How to select and work with controls
To select a control on the form, click it. To move a control, drag it.
To size a selected control, drag one of its handles. Note, however, that a label is sized
automatically based on the amount of text that it contains. As a result, you can’t size a
label by dragging its handles unless you change its AutoSize property to False.
To select more than one control, hold down the Shift or Ctrl key as you click on each
control. You can also select a group of controls by clicking on a blank spot in the form and
then dragging around the controls.
To align, size, or space a group of selected controls, click on a control to make it the
primary control. Then, use the commands in the Format menu or the buttons on the
Layout toolbar to align, size, or space the controls relative to the primary control.
You can also size all of the controls in a group by sizing the primary control in the group.
And you can drag any of the selected controls to move all the controls.
To change the size of a form, click the form and drag one of its sizing handles.
Figure 2-4
How to add controls to a form
43
44
Section 1
An introduction to Visual Studio
How to set properties
After you have placed controls on a form, you need to set each control’s
properties. These are the values that determine how the controls will look and
work when the form is displayed. In addition, you need to set some of the
properties for the form itself.
To set the properties of a form or control, you work with the Properties
window as shown in figure 2-5. To display the properties for a specific control,
click on it in the Form Designer window to select the control. To display the
properties for the form, click the form’s title bar or any blank area of the form.
In the Properties window, you can select a property by clicking it. When
you do, a brief description of that property is given at the bottom of the Properties window. (If you can’t see this description, you can drag the bottom line of
the window upward.) Then, to change a property setting, you change the entry
to the right of the property name by typing a new value or choosing a new value
from a drop-down list.
To display properties alphabetically or by category, you can click the
appropriate button at the top of the Properties window. At first, you may want to
display the properties by category so you have an idea of what the different
properties do. Once you become more familiar with the properties, though, you
may be able to find the ones you’re looking for faster if you display them
alphabetically.
As you work with properties, you’ll find that most are set the way you want
them by default. In addition, some properties such as Height and Width are set
interactively as you size and position the form and its controls in the Form
Designer window. As a result, you usually only need to change a few properties
for each object.
Chapter 2
How to design a Windows Forms application
A form after the properties have been set
Control that’s
selected
Property that’s
being set
Description
The Properties window displays the properties for the object that’s currently selected in
the Form Designer window. To display the properties for another object, click on that
object or select the object from the drop-down list at the top of the Properties window.
To change a property, enter a value into the text box or select a value from its drop-down
list if it has one. If a button with an ellipsis (…) appears at the right side of a property’s
text box, you can click on the ellipsis to display a dialog box that lets you set options for
the property.
To change the properties for two or more controls at the same time, select the controls.
Then, the common properties of the controls are displayed in the Properties window.
When you click on a property in the Properties window, a brief explanation of the
property appears in a pane at the bottom of the window. For more information, press F1
to display the help information for the property.
You can use the first two buttons at the top of the Properties window to sort the properties by category or alphabetically.
You can use the plus (+) and minus (-) signs displayed to the left of some of the properties and categories in the Properties window to expand and collapse the list of properties.
Note
If a description isn’t displayed when you click on a property in the Properties window,
right-click on the window and select Description from the shortcut menu.
Figure 2-5
How to set properties
45
46
Section 1
An introduction to Visual Studio
Common properties for forms and controls
Figure 2-6 shows some common properties for forms and controls. The first
two properties apply to both forms and controls. The other properties are
presented in two groups: properties that apply to forms and properties that apply
to controls. Note that some of the control properties only apply to certain types
of controls. That’s because different types of controls have different properties.
Since all forms and controls must have a Name property, Visual Studio
creates generic names for all forms and controls, such as Form1 or button1.
Often, though, you should change these generic names to something more
meaningful, especially if you’re going to refer to them in your C# code.
To make your program’s code easier to read and understand, you can begin
each name with a two- or three-letter prefix in lowercase letters to identify the
control’s type. Then, you can complete the name by describing the function of
the control. For instance, you can use a name like btnExit for the Exit button
and txtSubtotal for the Subtotal text box.
For Label controls, you can leave the generic names unchanged unless you
plan on modifying the properties of the labels in your code. For example, if you
want to use a label control to display a message to the user, you can give that
label a meaningful name such as lblMessage. But there’s no reason to change
the names for label controls that display text that won’t be changed by the
program.
Forms and most controls also have a Text property that is visible when the
form is displayed. A form’s Text property is displayed in the form’s title bar.
For a control, the Text property is usually displayed somewhere within the
control. The Text property of a button, for example, is displayed on the button,
and the Text property of a text box is displayed in the text box.
As you work with properties, you’ll find that you can set some of them by
selecting a value from a drop-down list. For example, you can select a true or
false value for the TabStop property of a control. For other properties, you have
to enter a number or text value. And for some properties, a button with an
ellipsis (...) is displayed. Then, when you click this button, a dialog box appears
that lets you set the property.
Chapter 2
How to design a Windows Forms application
The Name property
Sets the name you use to identify a control in your C# code.
Can be changed to provide a more descriptive and memorable name for forms and
controls that you will refer to when you write your code (such as text boxes and
buttons).
Doesn’t need to be changed for controls that you won’t refer to when you write your
code (such as most labels).
Can use a three-letter prefix to indicate whether the name refers to a form (frm), button
(btn), label (lbl), or text box (txt).
The Text property
Sets the text that’s displayed on the form or control. Some controls such as forms and
labels display the generic form or control name that’s generated by Visual Studio, which
you’ll almost always want to change.
For a form, the Text value is displayed in the title bar. For controls, the Text value is
displayed directly on the control.
For a text box, the Text value changes when the user types text into the control, and you
can write code that uses the Text property to get the text that was entered by the user.
Other properties for forms
Property
Description
AcceptButton
Identifies the button that will be activated when the user presses the Enter key.
CancelButton
Identifies the button that will be activated when the user presses the Esc key.
StartPosition
Sets the position at which the form is displayed. To center the form, set this property to
CenterScreen.
Other properties for controls
Property
Description
Enabled
Determines whether the control will be enabled or disabled.
ReadOnly
Determines whether the text in some controls like text boxes can be edited.
TabIndex
Indicates the control’s position in the tab order, which determines the order in which the
controls will receive the focus when the user presses the Tab key.
TabStop
Determines whether the control will accept the focus when the user presses the Tab key to
move from one control to another. Some controls, like labels, don’t have the TabStop
property because they can’t receive the focus.
TextAlign
Sets the alignment for the text displayed on a control.
Figure 2-6
Common properties for forms and controls
47
48
Section 1
An introduction to Visual Studio
How to add navigation features
Windows forms have features that make it easier for users to move around
in the forms without using the mouse. These navigation features are described
in figure 2-7.
The tab order is the order in which the controls on a form receive the focus
when the user presses the Tab key. The tab order should usually be set so the
focus moves left-to-right and top-to-bottom, beginning at the top left of the
form and ending at the bottom right. However, in some cases you’ll want to
deviate from that order. For example, if you have controls arranged in columns,
you may want the tab order to move down each column.
The tab order is initially set based on the order in which you add controls to
the form. So if you add the controls in the right order, you won’t need to alter
the tab order. But if you do need to change the tab order, you can do so by
adjusting the TabIndex property settings. The TabIndex property is simply a
number that represents the control’s position in the tab order, beginning with
zero. So, the first control in the tab order has a TabIndex of 0, the second
control’s TabIndex is 1, and so on.
Incidentally, chapter 10 will show you another way to set the tab order of
the controls for a form. You can do that by using Tab Order view. When a form
consists of more than a few controls, it is easier to use this view than to set the
tab order for one control at a time.
Access keys are shortcut keys that let the user move directly to a control.
You set a control’s access key by using the Text property. Just precede the letter
in the Text property value that you want to use as the access key with an ampersand (&). Then, the user can activate the control by pressing Alt plus the access
key.
If you assign an access key to a control that can’t receive the focus, such as
a label control, pressing the access key causes the focus to move to the next
control in the tab order. As a result, you can use an access key with a label
control to create a shortcut for a text box control, which can’t have an access
key.
Finally, you usually should set the AcceptButton and CancelButton properties for a form. These properties specify the buttons that are activated when the
user presses the Enter and Esc keys. That can make it easier for a user to work
with a form. If, for example, the AcceptButton property of the Invoice Total
form in figure 2-3 is set to the Calculate button, the user can press the Enter key
after entering a subtotal instead of using the mouse to click the Calculate
button.
Chapter 2
How to design a Windows Forms application
How to adjust the tab order
Tab order refers to the sequence in which the controls receive the focus when the user
presses the Tab key. You should adjust the tab order so the Tab key moves the focus from
one control to the next in a logical sequence.
Each control has a TabIndex property that indicates the control’s position in the tab
order. You can change this property to change a control’s tab order position.
If you don’t want a control to receive the focus when the user presses the Tab key,
change that control’s TabStop property to False.
Label controls don’t have a TabStop property so they can’t receive the focus.
How to set access keys
Access keys are shortcut keys that the user can use in combination with the Alt key to
quickly move to individual controls on the form.
You use the Text property to set the access key for a control by placing an ampersand
immediately before the letter you want to use for the access key. For example, &Invoice
sets the access key to I, but I&nvoice sets the access key to n.
Since the access keys aren’t case sensitive, &N and &n set the same access key.
When you set access keys, make sure to use a unique letter for each control. If you don’t,
the user may have to press the access key two or more times to select a control.
You can’t set the access key for a text box. However, if you set an access key for a label
that immediately precedes the text box in the tab order, the access key will take the user
to the text box.
How to set the Enter and Esc keys
The AcceptButton property of the form sets the button that will be activated if the user
presses the Enter key.
The CancelButton property of the form sets the button that will be activated if the user
presses the Esc key. This property should usually be set to the Exit button.
You set the AcceptButton or CancelButton values by choosing the button from a dropdown list that shows all of the buttons on the form. So be sure to create and name the
buttons you want to use before you attempt to set these values.
Another way to set the tab order
In chapter 10, you’ll learn how to use Tab Order view to set the tab order of the controls
on the form. If the form consists of more than a few controls, that is the best way to set
that order.
Figure 2-7
How to add navigation features
49
50
Section 1
An introduction to Visual Studio
The property settings for the Invoice Total form
Figure 2-8 shows the property settings for the Invoice Total form. As you
can see, you don’t need to change many properties to finish the design of this
form. You only need to set four properties for the form, and you only use six of
the properties (Name, Text, TextAlign, ReadOnly, TabStop, and TabIndex) for
the controls. Depending on the order in which you create the controls, though,
you may not need to change the TabIndex settings.
Notice that the three text boxes that display the form’s calculation have
their ReadOnly property set to True. This setting gives the text boxes a shaded
appearance, as you saw in figure 2-3, and it prevents the user from entering text
into these controls. In addition, the TabStop property for these text boxes has
been set to False so the user can’t use the Tab key to move the focus onto these
controls.
Finally, the settings for the TabIndex properties of the text box and the two
buttons are 1, 2, and 3. Since the label controls can’t receive the focus, and
since the TabStop property for the three read-only text boxes has been set to
False, the user can press the Tab key to move the focus from the Subtotal text
box to the Calculate button to the Exit button.
In addition, the Subtotal label has a TabIndex property of 0 and a Text
property that includes an access key of S. As a result, the user can press Alt+S
to move the focus to the control that has the next available tab index. In this
case, that control is the Subtotal text box, which has a TabIndex property of 1.
Of course, this is just one way that the TabIndex properties could be set. If,
for example, the TabIndex properties for the 10 controls were set from 0
through 9, from top to bottom in this summary, the tab order would work the
same.
How to use Document Outline view
Document Outline view is a feature that first became available with Visual
Studio 2005. To open the window for this view, you use the ViewOther
WindowsDocument Outline command. This opens a window to the left of the
Form Designer that lists the names of all of the controls that have been added to
the current form.
This view makes it easy to check whether you’ve named all of the controls
that you’re going to refer to in your C# code. You can also select a control in the
Form Designer by clicking on the name of the control in Document Outline
view. Although these are minor benefits, it’s worth experimenting with this view
to see whether you’re going to want to use it.
Chapter 2
How to design a Windows Forms application
The property settings for the form
Default name
Property
Setting
Form1
Text
AcceptButton
CancelButton
StartPosition
Invoice Total
btnCalculate
btnExit
CenterScreen
The property settings for the controls
Default name
Property
Setting
label1
Text
TextAlign
TabIndex
&Subtotal:
MiddleLeft
0
label2
Text
TextAlign
Discount percent:
MiddleLeft
label3
Text
TextAlign
Discount amount:
MiddleLeft
label4
Text
TextAlign
Total:
MiddleLeft
textBox1
Name
TabIndex
txtSubtotal
1
textBox2
Name
ReadOnly
TabStop
txtDiscountPercent
True
False
textBox3
Name
ReadOnly
TabStop
txtDiscountAmount
True
False
textBox4
Name
ReadOnly
TabStop
txtTotal
True
False
button1
Name
Text
TabIndex
btnCalculate
&Calculate
2
button2
Name
Text
TabIndex
btnExit
E&xit
3
Note
To provide an access key for the Subtotal text box, you can set the TabIndex and Text
properties for the Subtotal label as shown above.
Figure 2-8
The property settings for the Invoice Total form
51
52
Section 1
An introduction to Visual Studio
How to name and save the files
of a project
When you’re working on a project, you may want to change the names of
some of the files from their defaults. Then, you’ll want to save the files with
their new names.
How to name the files of a project
You may have noticed throughout this chapter that I didn’t change the
default name of the form (Form1.cs) that was added to the Invoice Total project
when the project was created. In practice, though, you usually change the name
of this form so it’s more descriptive. For example, figure 2-9 shows how to use
the Solution Explorer to change the name of the form file to frmInvoiceTotal.cs.
When you do that, Visual Studio will also change the Name property for the
form from Form1 to frmInvoiceTotal and modify any of the code that’s been
generated for the form accordingly.
You may also want to change the name of the project or solution. For
example, if you accepted the default project name when you started the project
(WindowsApplication1.proj), you many want to change it to something more
meaningful. Or, you may want to change the name of the solution so it’s different from the project name. If so, you can use the technique presented in this
figure to do that too.
How to save the files of a project
Figure 2-9 also describes how to save the files of a project. Because Visual
Studio saves any changes you make to the files in a project when you build the
project, you won’t usually need to save them explicitly. However, it’s easy to do
if you need to.
Notice in this figure that two factors determine which files are saved: what’s
selected in the Solution Explorer and the command you use to perform the save
operation. If, for example, a single file is selected, you can use the Save command to save just that file, and you can use the Save All command to save the
file along with the project and solution that contain the file. In contrast, if a
project is selected in the Solution Explorer, the Save command causes the entire
project to be saved, and the Save All command causes the entire solution to be
saved.
If you haven’t saved all of your recent changes when you close a project,
Visual Studio will ask whether you want to save them. As a result, you don’t
need to worry that your changes will be lost.
Chapter 2
How to design a Windows Forms application
The Solution Explorer as a form file is being renamed
How to rename a file, project, or solution
You can rename a file, project, or solution by right-clicking on it in the Solution
Explorer window and selecting the Rename command from the shortcut menu. Or, you
can select the file, project, or solution in the Solution Explorer and then press F2. Then,
you can enter the new name for the file, project, or solution.
Be sure not to change or omit the file extension when you rename a file. Remember too
that using a three-letter prefix to indicate the contents of the file (like frm for a form file)
makes it easier to tell what each file represents.
When you change the name of a form file, Visual Studio will also change the Name
property for the form and update any references within the existing code for the form,
which is usually what you want.
How to save a file, project, or solution
You can use the Save All button in the Standard toolbar or the Save All command in the
File menu to save all files and projects in the solution.
You can use the Save button in the Standard toolbar or the Save command in the File
menu to save a file, project, or solution. The files that are saved depend on what’s
selected in the Solution Explorer window. If a single file is selected, just that file is
saved. If a project is selected, the entire project and its solution are saved. And if a
solution is selected, the entire solution and all its projects are saved.
If you try to close a solution that contains modified files, a dialog box is displayed that
asks you if you want to save those files.
Figure 2-9
How to name and save the files of a project
53
54
Section 1
An introduction to Visual Studio
Perspective
If you can design the Invoice Total form that’s presented in this chapter,
you’ve taken a critical first step toward learning how to develop Windows Forms
applications with Visual Studio 2012. The next step is to add the code that makes
the form work the way you want it to, and that’s what you’ll learn to do in the
next chapter.
Terms
template
label
text box
button
primary control
property
tab order
focus
access key
Exercise 2-1
Design the Invoice Total form
This exercise will guide you through the process of starting a new project and
developing the user interface for the Invoice Total form shown in this chapter.
Set the default path and start a new project
1.
Start Visual Studio. If you want to change the import and export settings to
make sure your menus are the same as the ones in this book, use the
ToolsImport and Export Settings command described in figure 2-1 to specify
the default Visual C# development settings.
2.
Use the ToolsOptions command to display the Options dialog box as shown
in figure 2-1. Then, expand the Projects and Solutions group, select the General
category, and change the projects location setting to C:\C# 2012.
3.
If the Save New Projects When Created box and the Always Show Solution
box aren’t checked, check them.
4.
If you want to stop the Start Page from being displayed each time you start
Visual Studio, click on Startup within the Environment group. Then, select
another option from the At Startup drop-down list.
5.
If you’re interested, take a few minutes to review the other options that are
available in this dialog box. Then, close the dialog box.
6.
Start a new project as shown in figure 2-2. The project should be named
InvoiceTotal and it should be stored in the C:\C# 2012\Chapter 02 folder; and
the solution should be stored in its own folder.
Chapter 2
How to design a Windows Forms application
Add controls to the new form and set the properties
7.
Use the techniques in figure 2-4 to add controls to the form so they have
approximately the same sizes and locations as in figure 2-5. But don’t worry
about the size of the labels, just their locations.
8.
Select groups of controls and use the buttons in the Layout toolbar to size and
align the controls. But here again, let the labels automatically size themselves.
Then, size the form so it looks like the one in figure 2-4.
9.
Use the Properties window to set the properties for the form and its controls so
it looks like the form in figure 2-3. These properties are summarized in
figure 2-8.
10. Use the ViewOther WindowsDocument Outline command to open the
window for Document Outline view. Next, use this window to check that
you’ve named all of the controls that have Name properties in figure 2-8. Then,
click on the controls in this view to see what happens, and close this window
when you’re done.
Test the user interface
11. Press F5 to build and run the project. That should display the form in the center
of the screen, and it should look like the one in figure 2-3.
12. Experiment with the form to see what it can do. When you press the Tab key,
notice how the focus moves from one control to another. When you click a
button, notice how it indents and then pops back out just like any other
Windows button control. Nothing else happens in response to these button
clicks, though, because you haven’t written the code for them yet.
Notice that the Calculate button has a dark outline around it to indicate that its
function will be executed if you press the Enter key. (If it doesn’t have a dark
outline, you haven’t set the AcceptButton property of the form to the button.)
When you press the Alt key, notice that an underline appears under the s in
Subtotal, the first c in Calculate, and the x in Exit to indicate that you can use
an access key to work with these controls. (If the underlines don’t show, you
haven’t entered the Text properties correctly.)
13. If you notice that some of the properties are set incorrectly, click the Close
button in the upper right corner of the form to close the form. Then, make the
necessary changes and run the project again. When you’re satisfied that the
form is working right, close the form to return to the Form Designer.
Experiment with the properties for the form and its controls
14. In the Form Designer, click on the form so it is selected. Then, if necessary,
adjust the Properties window so you can see the description for each property.
To do that, drag the bottom boundary of the window up.
15. Click on the Categorized button at the top of the Properties window to display
the properties by category. Then, review the properties in the Appearance,
Behavior, Layout, and Window Style categories. Although you won’t
understand all of the descriptions, you should understand some of them.
55
56
Section 1
An introduction to Visual Studio
16. In the Window Style category, change the settings for the MaximizeBox and
MinimizeBox to false to see how that changes the form. Then, to undo those
changes, click twice on the Undo button in the Standard toolbar or press Ctrl+Z
twice.
17. Click on the first text box and review the Appearance, Behavior, and Layout
properties for that control. Then, repeat this process for one of the labels and
one of the buttons. Here again, you won’t understand all of the descriptions,
but you should understand some of them.
18. Select all four of the labels, click on the plus sign before the Font property in
the Appearance group, and change the Bold setting to true to see how that
changes the form. Then, undo that change.
Change the name of the form files
19. Use one of the techniques presented in figure 2-9 to change the name of the
form file from Form1.cs to frmInvoiceTotal.cs. When you do that, a dialog box
is displayed that asks whether you want to change all of the references to the
form name too. Click on Yes to close that dialog box, and Visual Studio
changes all references to Form1 in the C# code that has been generated to
frmInvoiceTotal.
20. Note in the Solution Explorer that this also changes the name of the two
subordinate files to frmInvoiceTotal.Designer.cs and frmInvoiceTotal.resx.
Close the project and exit from Visual Studio
21. Use the FileClose Solution command to close the project. If you’ve made any
changes to the project since the last time you tested it, a dialog box is displayed
that asks whether you want to save the changes that you made. If you want to
save those changes, click Yes.
22. Use the FileExit command to exit from Visual Studio.
How to build your C# programming skills
The easiest way is to let Murach’s C# 2012 be your guide! So
if you’ve enjoyed this chapter, I hope you’ll get your own
copy of the book today. You can use it to:
•
Teach yourself how to code Windows Forms applications
in C#
•
Take advantage of all the time- and work-saving features
of Visual Studio 2012 as you develop C# applications
•
Build database applications using RAD features like data
sources and the DataGridView control...and start using
features like ADO.NET code and LINQ as well
•
Use object-oriented programming techniques the way the pros do
•
Gain a feel for what’s involved in developing Windows Store apps that can run on
tablets and interact via touch screens
•
Pick up a new skill whenever you want or need to by focusing on material that’s
new to you
•
Look up coding details or refresh your memory on forgotten details when you’re
in the middle of developing a C# application
•
Loan to your colleagues who will be asking you more and more questions about
C# programming
Mike Murach, Publisher
To get your copy, you can order online at www.murach.com or call us at
1-800-221-5528 (toll-free in the U.S. and Canada). And remember, when you order
directly from us, this book comes with my personal guarantee:
100% Guarantee
You must be satisfied. Each book you buy directly
from us must outperform any competing book or
course you’ve ever tried, or send it back within 90
days for a full refund…no questions asked.
Thanks for your interest in Murach books!