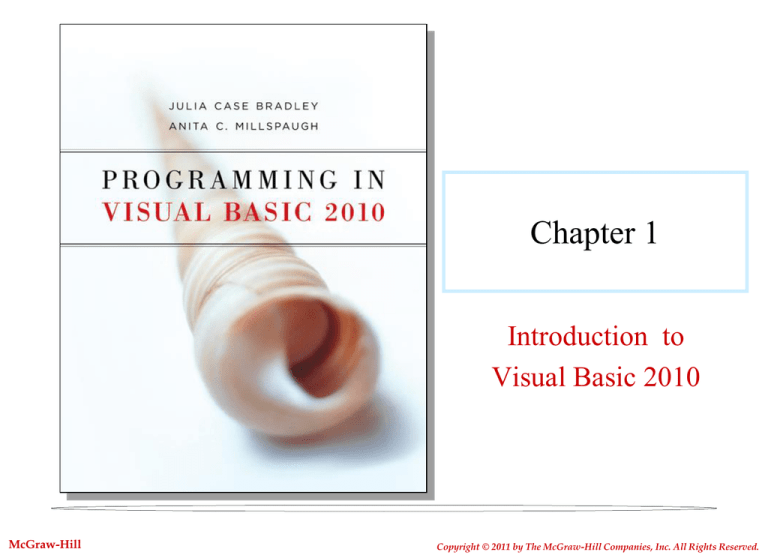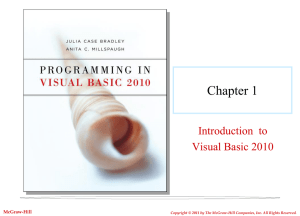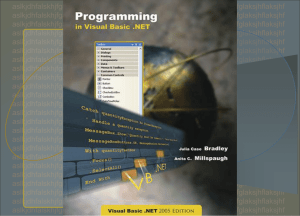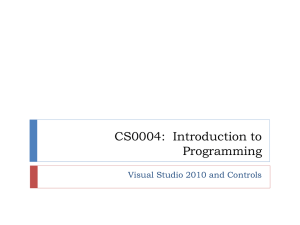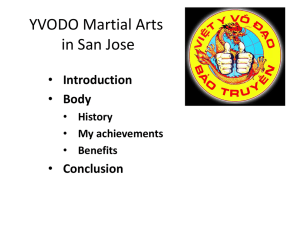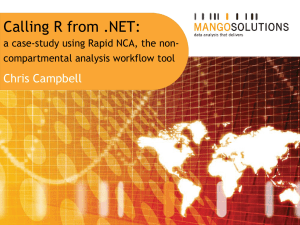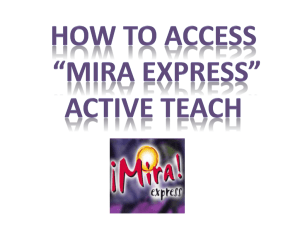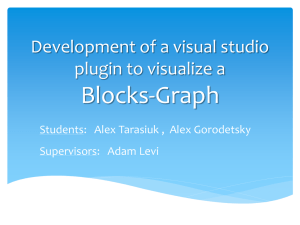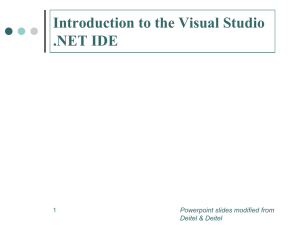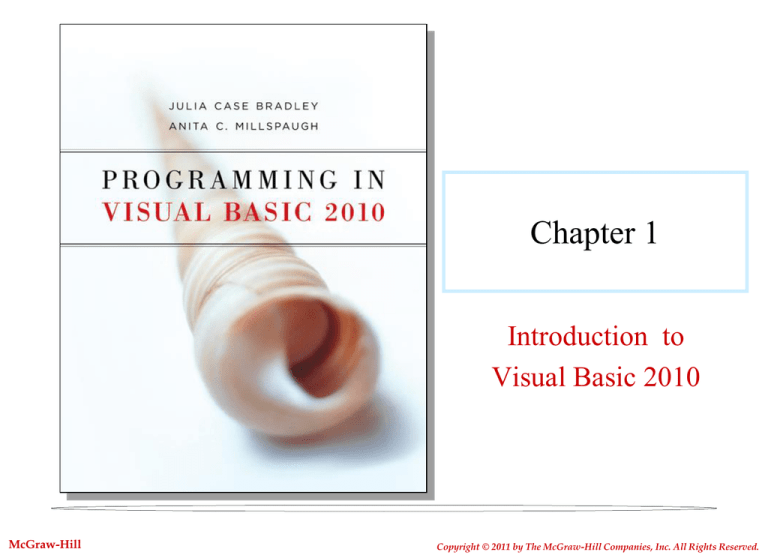
Chapter 1
Introduction to
Visual Basic 2010
McGraw-Hill
1-1
Copyright © 2011 by The McGraw-Hill Companies, Inc. All Rights Reserved.
Chapter Objectives (1 of 2)
• Describe the process of visual program design and
development.
• Explain the term object-oriented programming.
• Explain the concepts of classes, objects, properties,
methods, and events.
• List and describe the three steps for writing a Visual
Basic project.
• Describe the various files that make up a Visual Basic
project.
1-2
Chapter Objectives (2 of 2)
• Identify the elements in the Visual Studio environment.
• Define design time, run time, and debug time.
• Write, run, save, print, and modify your first Visual Basic
project.
• Identify syntax errors, run-time errors, and logic errors.
• Use Auto Correct to correct syntax errors.
• Look up Visual Basic topics in Help.
1-3
Writing Windows Applications with VB
(1 of 2)
• Windows Graphical User (GUI) Interface
– Defines how elements look and function
Text boxes
Check box
Radio buttons
Message box
Buttons
Picture box
Label
1-4
Writing Windows Applications with VB
(2 of 2)
Windows are called forms.
Elements are called
controls and are added
using a toolbox.
1-5
Programming Languages—Procedural,
Event Driven, and Object Oriented
•
Procedural—Cobol, Fortran, Basic
•
Event-Driven Programming(VB 6.0 and previous)
•
• Program specifies exact sequence of all operations.
• Contain some elements of object-oriented programming, but not
all
Object-Oriented Programming (OOP) (VB .NET)
• User controls sequence
– Click event
– Double Click event
– Change event
1-6
Lego Building Blocks
1-7
The Object Model (1 of 2)
In VB, you will work with objects that have properties,
methods, and events. Each object is based on a
class.
• Objects equate to Nouns.
– Forms are windows.
– Controls are components contained inside a form.
• Properties equate to Adjectives.
– Color or size of a Form
• Methods are like Verbs.
– Typical methods include Close, Show and Clear
1-8
Object Model (2 of 2)
• Events occur when the user takes action.
– User clicks a button, User moves a form
• Classes are templates used to create a new object.
– Classes contain the definition of all available properties,
methods, and events.
– Each new object created is based on a class.
• Creating three new buttons makes each button a
instance of the Button class.
1-9
Object Model Analogy
• Class = automobile
• Properties of automobile class= make, model, color,
engine, year
• Object = Each individual auto is an object.
– Object is also an Instance of the automobile class.
• Methods = start, stop, speedup, slowdown
• Events of automobile class = Arrive, Crash
1-10
Visual Studio .NET
•
Included in Visual Studio .NET 2008
•
Visual Studio .NET Editions
• Visual Basic (can also be purchased separately)
• Visual C++
• C# (C sharp)
• J# (J sharp)
• F# (F sharp)
• .NET 3.5 Framework
• Express
• Standard
• Professional
• Team System
1-11
5 D’s of Programming
• DEFINE the problem
– OIP
• DESIGN a solution
– User Interface
– OEA
• DEVELOP/DEBUG the solution
– Enter code and test
• DEPLOY the solution
1-12
VB Application Files
•
•
•
•
•
•
One Solution File—think of one solution file equals one project: HelloWorld.sln
Solution User Options File:
HelloWorld.suo
Form Files:
HelloForm.vb
Resource File for the Form:
HelloForm.resx
Form Designer:
HelloForm.Designer.vb
Project User Options File:
HelloWorld.vbproj.user
Once a project is run, several more files are created by the system. The
only file that is opened directly is the solution file.
1-13
Visual Studio Environment
The Visual Studio environment is where you create and test your
projects. In Visual Studio, it is called an
•Integrated Development Environment (IDE) consisting of various tools
including:
•
•
•
•
•
•
Form Designer
Editor for entering and modifying code
Compiler
Debugger
Object Browser
Help Facility
1-14
Default Environment Settings
Visual Studio 2010
provides an option
that allows the
programmer to select
the default profile for
the IDE. Use General
Development as the
default profile.
1-15
The IDE Initial Screen
The Visual
Studio IDE with
the Start Page
open, as it first
appears in
Windows XP,
without an open
project
1-16
IDE Main Window
Toolbars
Document Window
Form Designer
Solution Explorer Window
Properties Window
Toolbox
Help
Document window
Solution Explorer
Properties window
1-17
Solution Name Structure
• Sample Programs
– SPnn_Teamxx_Lastname
• Homework Programs
– HWnn_Teamxx_Lastname1_Lastname2
• OIP/OEA names
–
–
–
–
SPnn_Teamxx_LN1_LN2_oip
SPnn_Teamxx_LN1_LN2_oea
HWnn_Teamxx_LN1_LN2_oip
HWnn_Teamxx_LN1_LN2_oea
• Where nn is the homework number
• Where xx is the team number
1-18
Tool Box
You can scroll to view more
controls.
To sort the tools in the
toolbox:
•Right-click the toolbox and
select.
•Sort Items Alphabetically from
the context menu (shortcut
menu).
1-19
Modes
•
•
•
Design Time — used when designing the user
interface and writing code
Run Time — used when testing and running a
project
Break/Debug Time — if/when receiving a run-time
error or pause error
"Look at the Title Bar"
1-20
Your First VB Program
Create a program that will allow the user to press a
button (Push ME) and display a message (Hello
World) on the screen. When the user presses the
Exit button, the program will terminate.
1-21
Define – OIP Form
OUTPUT
INPUT
PROCESS
1-22
User Interface Design
•
Set up the form.
– Resize the form, set certain properties, and change the
form file name to helloWorldForm.
– Place button controls on the form using the toolbox and
set their properties.
– Place a label on the form using the toolbox and set its
properties.
– Lock the Controls in place.
1-23
Naming Rules and Conventions
•
•
•
Have a set of standards and always follow them.
No spaces, punctuation marks, or reserved
words
Use camel casing.
• Examples
–messageLabel
–exitButton
–dataEntryForm
–paymentAmountTextBox
1-24
Naming Conventions
Object Class
Example
Hungarian Notation
Form
dataEntryForm
frmDataEntry
Button
exitButton
btnExit
Label
totalLabel
lblTotal
TextBox
paymentAmountTextbox
txtPaymentAmount
Radio button
boldRadiobutton
rdbBoldd
CheckBox
printSummaryCheckBox
chkPrintSummary
Horizontal Scroll Bar
rateHorizontalScrollBar
hsbRate
Vertical Scroll Bar
temperatureVerticalScrollBar
vsbTemperature
PictureBox
landscapePictureBox
picLandscape
ComboBox
bookListComboBox
cboBookList
ListBox
ingredientsListBox
lstIngredients
SoundPlayer
introPageSoundPlayer
sndIntroPagesound
1-25
Setting the Form Properties
•
•
•
The default startup
object is Form1
The name of the form
should always be
changed to adhere to
naming rules
The properties
window shows
the files properties
1-26
Form’s Screen Location
•
•
You can set the form’s
screen position by setting
the StartPositionproperty of
the form.
To center a form on the
user’s screen, set the
StartPosition property to
CenterScreen.
1-27
Setting Properties
•
•
•
•
Button 1
Name
Text
Button 2
Name
Text Exit
Label 1
Name
Text
Form
Name
Text
pushMeButton
Push Me
exitButton
messageLabel
leave blank
helloWorldForm
Hello World by
your name
1-28
Design – OEA Form
OBJECT
EVENT
TASK(S)
1-29
Chapter 3: Program Design
Writing the Code
•
•
•
•
•
•
While the project is running, the user can perform actions.
Each action by the user causes an event to occur.
Write code for the events you care about; the events you
want to respond to with code.
Code is written as event procedures.
VB will ignore events for which you do not write code.
VB will automatically name event procedures as the object
name, an underscore(_) and the name of the event.
1-30
More on Writing the Code
•
When writing the code for your first project, you will
use the following:
• Remark Statement
• Assignment Statement
• Ending a Program
• Editor Window
1-31
Editor Window
•
•
•
Declarations Section
Class list
Method list
1-32
Ending a Program
• Methods always have parentheses. (This will help you
distinguish them from Properties which never have parentheses.)
• To execute a method of an object you write:
Object.Method()
• Current Form may be referenced as Me
Close( )
1-33
Remark Statement
•
•
•
•
Also known as Comment, used for documentation; every
procedure should begin with a remark statement providing
explanation.
Non-executable
Automatically colored Green in Editor
Begins with an apostrophe ( ' )
• On a separate line from executable code
• At the right end of a line of executable code
'Display the Hello World message.
1-34
Assignment Statement
•
•
•
Assigns a value to a property or variable
Operates from right to left — the value appearing on the right
side of the equal sign is assigned to the property named on the
left of the equal sign.
Enclose text strings in quotation marks (" ")
MessageLabel.Text=" Hello World "
1-35
Run, Save, Modify, Print, Test, Debug,
and Execute
•
•
•
•
•
•
Run Project
• Open Debug Menu, Start Debugging.
• Start Debugging button on the toolbar.
• Press F5, the Start Debugging command.
Save Project — File Menu, Save All.
Modify Project if needed.
"Help is always available from the
Print the Code.
Help Menu or by pressing F1."
Correct any Errors and Rerun.
When you start executing your program, the first step is called
compiling, which means that the VB statements are converted to
Microsoft Intermediate Language (MSIL). Your goal is to have no
errors during the compile process: a clean compile.
1-36
Print the Code
•
•
•
File Menu, Print
Prints complete code listing
Uses arrow symbol to denote line continuation
1-37
Finding and Fixing Errors
•
•
•
Syntax Errors
• Breaks VB’s rules for punctuation, format, or spelling
• Smart editor finds most syntax errors, compiler finds the rest.
• The editor identifies a syntax error with a squiggly blue line
and you can point to an error to pop up the error message.
• You can display the Error List window and line numbers in
the source code to help locate the error lines.
Run-Time Errors
• Statements that fail to execute, such as impossible arithmetic
operations
Logic Errors
• Project runs, but produces incorrect results.
1-38
Submitting Homework
•
•
•
•
•
Compress the solution folder
Log on to Angel
Locate Drop Box for assignment
Upload the compressed file
Submit
1-39
Visual Studio Help Additional Info (1 of 2)
•
•
•
•
•
Visual Studio has an extensive Help facility.
Filter MSDN help to display VB topics only.
Run MSDN from hard drive, CD, or Web.
You can access MSDN on the Web at
http://msdn.microsoft.com
The Help system display is greatly changed and improved in
Visual Studio 2010. You view the Help topics in a separate
window web browser from the VS IDE, so you can have both
windows opened at the same time.
1-40
Visual Studio Help Additional Info (2 of 2)
•
The opening Help page
allows you to search for
a topic, or to choose
from a list of topic
areas such as:
Welcome to Visual
Studio 2010,
Documentation, What’s
New, Walkthroughs,
etc.
1-41