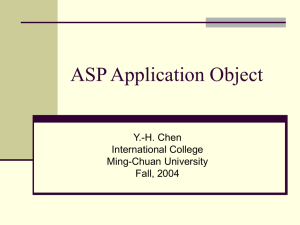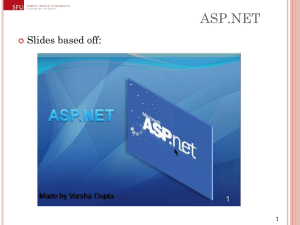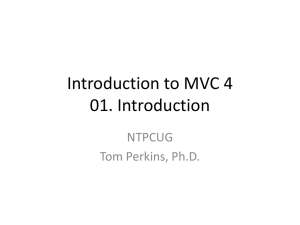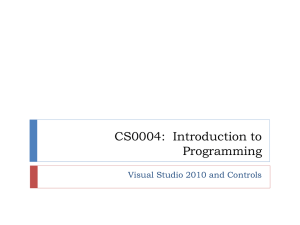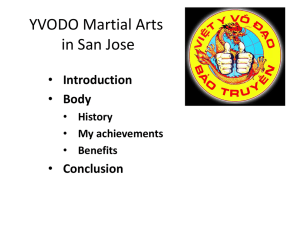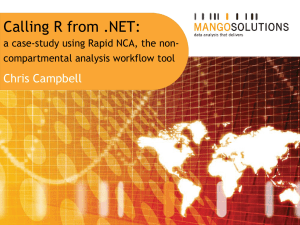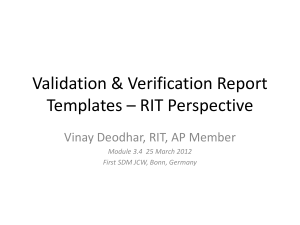Lecture 2 PowerPoint
advertisement

BIT 285:
(Web) Application Programming
Instructor: Craig Duckett
Lecture 02: Thursday, January 8, 2015
Visual Studio 2012, C#, & ASP.NET
and Learning Assessment (2)
JUST A HEAD'S UP: Assignment 1: Web Forms is due Tuesday, February 3, (zipped and
uploaded to StudentTracker by midnight)
We will be working throughout the quarter to learn the various ASP.NET and C# features
necessary to create and build out Assignment 1, and then implement additional features and
data storage (datastore) techniques for Assignment 2 and more again for Assignment 3.
Depending on your individual preferences, coding knowledge, and abilities, you are free to
begin work on Assignment 1, Assignment 2, and Assignment 3 at any time during the quarter,
and free to submit these whenever you feel ready to do so.
All the Assignments contain extra credit, which can be used to supplement your grade points
for the quarter. Assignment 1 has up to 60 extra credit points available, Assignment 2 has up
to 50 extra credit points available, Assignment 3 has up to 60 extra credit points available, for
an overall potential of 170 extra credit points. If you have enough points at the end of the
quarter, you may be exempt from taking the Final Exam since you already have enough points
to earn a 4.0.
2
"The Intermediate Zone"
HIGHLY RECOMMENDED TALK!
Angelino Fabbro
I am not an expert developer. I am also not a beginning developer. I'm an intermediate developer, and I want to navigate
the path from being a mediocre or good developer, to becoming a great or expert level developer. How in the heck do I
do this? The tutorial ecosystem of the web is heavily skewed towards beginners, but what about the rest of us?
If you identify with these statements in the slightest, then this talk is for you. With ideas from cognitive science,
education, and some advice from admired programmers along the way, we are going to explore what it means to be a
world-class developer and what we need to do to get there. I'll talk a little bit about the philosophy, attitude, and habits
(both good and bad) required for learning how to learn better, and then we will talk about the kinds of skills and
knowledge that an expert programmer in general needs. Along the way we'll touch about various myths and cognitive
biases about who can and cannot be a great programmer, and leave you with a path to get started. By the end of the
talk, I will have proposed a curriculum of topics that should take an intermediate developer and turn them into an
advanced one.
https://www.youtube.com/watch?v=v0TFmdO4ZP0 (22.5 Minutes)
3
How to Develop a One-Page Web Application
RECOMMENDED READING
Murach's ASP.NET 4.5 Web Programming with C# 2012 Chapter 2
Learn ASP.NET 4.5, C# and Visual Studio 2012 Essential Skills Sessions 1, 3
4
Objectives
Applied
• Given the specifications for a one-page web application, use the Web Forms Designer to design the form
and use the Code Editor to write the C# code for the code-behind file.
• Run a web application on your own computer with IIS Express, and view the HTML for the page in your
browser.
5
Objectives CONTINUED
Knowledge
• Describe these Visual Studio components: Toolbox, Web Forms Designer, Solution Explorer, Properties
window, and Code Editor.
• Distinguish between these Designer views: Design, Source, and Split.
• Describe IntelliSense, snippets, comments, and commenting out.
• Distinguish between server controls and validation controls.
• Describe how an HTML table can be used for laying out the controls of a form.
• Describe the use of the AutoPostBack and CausesValidation properties for a server control.
• Describe the use of unobtrusive validation and how it relates to the use of validation controls.
• In general terms, describe the use of the event handlers for the Load event of a web page, the Click event
of a button control, the SelectedIndexChanged event of a drop-down list control, and the
CheckedChanged event of a radio button or check box.
• Describe the use of the IsPostBack and IsValid properties for a web page.
• Describe what happens when an application is running and an exception occurs.
6
How to Work with ASP.NET Web Sites
How to Start a New Web Site
In the web development world, the terms web site, web application, and web project are often used
interchangeably. When you use Visual Studio 2012 though, these terms have specific meanings.
In ASP.NET, a web project is either an:
• ASP.NET Web Forms Site (or Web Site)
• ASP.NET Web Forms Application (or Web Application)
Both of these project types can be used for simple display web sites or interactive web applications.
The difference is in how the two projects are configured, compiled, and deployed.
The table on the next slide lists the main difference between the two project types
7
How to Work with ASP.NET Web Sites CONTINUED
8
How to Work with ASP.NET Web Sites CONTINUED
Because Web Forms Applications are pre-compiled and deployed as a single assembly, they can perform
better and protect your code from being seen.
Because Web Forms Sites are deployed as individual files and compile when requested, they can be easier
to work with and easier to change.
In this class, we will sometimes use Web Form Sites and sometimes Web Form Applications, although I will
be leaning towards using Web Forms Sites to coincide with the Murach book, but the forms development
and C# coding are the same with either project type.
When doing your BIT285 Assignments you will be given the option of turning in a Web Form Site or a Web
Form Application, although I recommend going with a Web Form Site because it isn't as complicated (and
is easier to grade!).
9
How to Work with ASP.NET Web Sites CONTINUED
To start a new Web Forms Site, you use the dialog box shown in the image on the next slide.
Here, you select the language you want to use, the type of web site you want to create, and the location for
the web site. You also select the template that you want to use.
For the Murach book, all the web sites use the ASP.NET Empty Web Site template. When you use this
template, the starting web site contains only a web.config file, which stores information about the web site.
To specify the location of the web site, the Web Location drop-down list gives you three (3) options:
1. The simplest option is to create a file-system web site. This type of web site can be in any folder on your
local disk, or in a folder on a shared network drive. By default, Visual Studio will run a file-system web
site using the IIS Express web server.
2. The second option, HTTP, lets you create a web site that runs under IIS on your local computer or on a
computer that can be accessed over a local area network.
3. The third option, FTP, lets you create a web site on a remote server by uploading it to that server using
FTP.
10
How to Work with ASP.NET Web Sites CONTINUED
WALK THROUGH
11
How to Work with ASP.NET Web Sites CONTINUED
By default, Visual Studio 2012 creates a solution file for your web site in My Documents > Visual Studio
2012 > Projects. This solution file is stored in this folder no matter where the web site itself is located. If you
want to change this default location, you can go to Tools > Options, expand the Projects and Solutions
node, select the General category, and enter the location in the Projects Location text box.
When you create a new web site, Visual Studio 2012 also lets you choose a target framework. By default,
.NET Framework 4.5 is used. Then, you can use the features that this framework provides within your web
applications. If you’ll be deploying the application to a server that does not have the .NET Framework 4.5,
however, you may want to target .NET Framework 4.0, 3.5, or even 3.0 or 2.0. Then, you can be sure that
you'll only use the features that those frameworks provide.
12
How to Add a Web Form to a Web Site
If you start a web site from the ASP.NET Empty Web Site template, you'll need to manually add a web
form to the web site.
To do that, you can use the Add New Item dialog box shown in the next slide. From this dialog box, you
select the Web Form template.
Then, you enter the name you want to use for the new form and click the Add button to add it to your web
site.
When you add a new web form, be sure that the language setting is Visual C# and that the Place Code in
Separate File box is checked. These settings are easy to overlook, but difficult to change manually if they're
set wrong when you create the page.
Also, be sure to enter a name for the form unless you want the default name, Default.aspx, to be used.
If you select the Place Code in Separate File box, two (2) files are added to your project. For instance, files
named Default.aspx and Default.aspx.cs were added to the project in the next slide. The Default.aspx file
will be used for the HTML and ASP code that defines the form, and the Default.aspx.cs file will be used for
the C# code that determines how the form works. After the files are added to the project, Visual Studio
displays the aspx file for the web form.
13
How to Add a Web Form to a Web Site CONTINUED
14
How to Work with the Visual Studio IDE
The screen cap below shows the Visual Studio IDE after a form named Default has been added to the Lecture 2 web site.
If you've used Visual Studio for building Windows applications, you should already be familiar with the Toolbox, Solution
Explorer, and Properties window, as well as the Standard toolbar. They work much the same for web applications as
they do for Windows applications.
By clicking on the arrowhead
next to it, the Default.aspx file
has been expanded to show the
Default.aspx.cs “code-behind”
file.
15
How to Add a Web Form to a Web Site CONTINUED
16
How to Add a Web Form to a Web Site CONTINUED
To design a web form, you use the Web Forms Designer that's in the center of Visual Studio.
When you add a new web form to a web site, this Designer is displayed in Source view, which shows the
starting HTML code for the form.
However, you'll do much of the design in Design view, which you can switch to by clicking on the Design
button at the bottom of the Designer.
You can also work in Split view, which includes both Source view and Design view.
As you work in the Designer, you'll notice that different toolbars are enabled depending on what view
you're working in. In Source view, for example, the Standard and HTML Source Editing toolbars are enabled.
In Design view, the Standard and Formatting toolbars are enabled.
This is typical of the way Visual Studio works.
17
How to Add a Web Form to a Web Site CONTINUED
As you build a web site, you can close, hide, or size the windows that are displayed.
After you've designed a web form, you'll need to switch to the Code Editor, which will replace the Designer
in the center of the screen.
Then, you can write the C# code in the “code-behind” file for the form (it has a .cs extension)
One way to switch to the Code Editor is to double-click on the code-behind file in the Solution Explorer.
As you work with Visual Studio, you'll see that it often provides several ways to do the same task.
To see which toolbars are displayed, you can right-click in the toolbar area, which displays a list of all of the
toolbars with the active ones checked. You can then check one of the toolbars to activate it.
Or, to see what toolbar buttons or controls are available, you can hover the mouse over a button or control.
That also works for the buttons at the tops of windows like the Solution Explorer.
18
How to Add Folders & Files to a Web Site
Right after you start a new web site, it makes sense to add any other folders or files that the application is
going to require. To do that, you can use the shortcut menus for the project or its folders in the Solution
Explorer as shown in the screen cap below. As you can see, this menu provides a New Folder command as
well as an Existing Item command.
19
How to Add Folders & Files to a Web Site CONTINUED
Adding an Existing Item to a Project:
20
How to Open or Close an IIS Express Site
Web sites created in Visual Studio 2012 use IIS Express by default.
To open them, you can use their solution files. In contrast, web sites created in earlier versions of Visual
Studio or sites that are downloaded from another location use the development server that's part of Visual
Studio. To open these sites, you use their file locations.
21
How to Open or Close an IIS Express Site CONTINUED
Two Ways To Display The Open Project Dialog Box
• Use the File > Open > Project > Solutions command (or the File > Open Project command for VS Express).
• Use the File > Recent Projects and Solutions command.
How To Complete The Open Project Dialog Box
• Locate the web site folder and double-click it to display the solution file. Then, double-click the solution file.
How To Close A Solution
• Use the File > Close Solution command.
How To Open Projects From The Start Page
• Click the link for a project in the Recent list, or click the Open Project link to display the Open Project dialog box.
• To pin a web site to the Recent list so it stays there, hover the mouse over the web site name and click the pin icon.
Description
• The Open Project dialog box displays the folders for all the solutions in the default solution location, which is Visual Studio 2012
> Projects in the My Documents folder.
• The Recent list and the Open Project command are also available from the StartPage that's displayed when you start Visual
Studio.
22
How to Convert a Web Site to IIS Express
Previous versions of Visual Studio used a development server to host ASP.NET web sites. This allowed
developers to avoid installing and configuring the IIS web server. Unfortunately, the development server
didn't work as well as IIS for testing a web site so there were problems with this approach.
The good news is that Visual Studio 2012 uses the new IIS Express web server instead of the development
server, and IIS Express gets installed along with any of the Visual Studio editions.
The trouble is that web sites created in earlier versions of Visual Studio or web sites downloaded or moved
from another location, will use the old development server by default.
As a result, you will need to change the web.config files for those sites so they will use IIS Express
(explained in the next slides)
23
How to Convert a Web Site to IIS Express CONTINUED
To help you do that, the first procedure shown in the next slide shows how to open a file-system web site
that doesn't use IIS Express.
One way you can tell that it isn't using IIS Express is that the project in the Solution Explorer includes the
entire path for the file, not just its name. Then, if you open and run it, it will use the old development
server and work like a file-system web site in a previous version of Visual Studio.
It's better, though, to convert a file-system web site to IIS Express using the second procedure shown in the
next slide.
You will know that you have successfully converted to IIS Express when the project name no longer includes
the path. You will also be able to see your project in the list of IIS Express sites in the Open Web Site dialog
box when you click on Local IIS. However, you should not open a web site that way.
24
How to Add Folders & Files to a Web Site CONTINUED
How To Open A Web Site That Doesn't Use IIS Express
Use File > Open > Web Site (or File > Web Site for VS Express) to
display the Open Web Site dialog box. Then, click on File System,
navigate to the folder for the web site, and click the Open button.
How To Switch A Web Site To The IIS Express Web Server
In the Solution Explorer, right-click the project and choose Use IIS
Express. Then, follow the instructions in the message boxes that
follow.
You will know that you have been successful when the Solution
Explorer displays just the project's name, rather than the entire file
path.
How To See The IIS Express Web Sites
In the Open Web Site dialog box, click on Local IIS.
25
How to Use Visual Studio to Build a Web Form
IMPORTANT NOTE: runat= "server"
When an HTML tag is marked with runat="server" it becomes available to ASP.NET instead of being a
normal 'static' tag.
This means that you can modify its contents using C# code, which we will be doing with our web
applications as the quarter progresses.
For this reason, any ASP.NET controls have to be inside <form> tags with runat="server" to work correctly.
Although you could place 'static' HTML content outside the <form> tags, it is best to keep all of your page’s
content between the <form> and </form> tags.
ASP.NET will only allow you to have one form with runat="server" per page.
IMPORTANT!
I will repeat this information again in future slides!
26
How to Use Visual Studio to Build a Web Form
For many HTML elements, the easiest way to add them is to type the HTML for the elements directly into
the source code, taking full advantage of IntelliSense. In this screen cap, for example, you can see how
IntelliSense provides a snippet for an hl element. Press the Tab key twice to insert both the opening and
closing tag for an element.
27
How to Use VS to Build a Web Form CONTINUED
For some elements, though, it's better to insert a snippet using a second technique. To do that, you move
the insertion point to where you want the snippet, right-click to display a menu, select Insert Snippet,
select HTML, and select the HTML element that you want to insert.
28
How to Use VS to Build a Web Form CONTINUED
You can add an img element to the HTML by dragging the image from the Solution Explorer and dropping it wherever
you want it. If you drop it in Design view, the Accessibility Properties dialog box is displayed. And that makes it easy to
enter the Alternate Text property, which gets converted to an alt attribute in the HTML. Whether or not you use the
Accessibility Properties dialog box, the alt attribute should always be coded for an img element because it improves
accessibility. Specifically, this attribute is used by screen readers to describe an image for the visually impaired. If an
image is used for decorative purposes only, the value of this attribute should be an empty string (“ “).
29
How to Use VS to Build a Web Form CONTINUED
How to Add HTML Elements to a Form
• Enter the code for the element in Source view. As you work, Visual Studio's lntelliSense will help you enter snippets,
tags, and attributes. To add a snippet, press the Tab key twice.
• To insert a snippet for an HTML element without using IntelliSense, move the insertion point to where you want the
snippet. Then, right-click, select Insert Snippet, select HTML, and select the element that you want inserted.
Two Ways to Add an img Element to a Form
• Insert a snippet for the element. That includes the src and alt attributes, but you have to add the values.
• Drag the image from the Solution Explorer to the Designer. This inserts an img element with a valid src attribute. In
Design view, the Accessibility Properties dialog box is also displayed.
How to Add and Remove Comments
• To add a comment at the insertion point, click the Comment button in the HTML Source Editing toolbar, or press Ctrl+ K
and then Ctrl+C. If you select lines of code before you do this, the lines will be commented out.
• To remove a comment, move the insertion point into it and click the Uncomment button, or press Ctrl+K and then
Ctrl+U. If you select lines of code that have been commented out before you do this, they will be uncommented.
How to Synchronize the Views when you're working In Split view
• Save the file or click on the message that's displayed between the views.
30
How to Add a Table to a Form
31
How to Add a Table to a Form CONTINUED
32
How to Add a Web Server Controls
You can just drag a control from the Standard group of
the Toolbox and drop it on the form. Or, you can move
the cursor to where you want a control inserted and
then double-click on the control in the Toolbox. This
works whether you're placing a control within a cell of
a table or outside of a table, and whether you're in
Source view or Design view. Here again, you can add a
web server control to a form by inserting a snippet.
But this time, after you select the Insert Snippet
command, you select ASP.NET and then the server
control that you want to add. Once you've added the
controls to the form, you can resize them in Design
view by dragging the handles on their sides. If the
controls are in a table, you may also want to resize the
columns or rows of the table. But keep in mind that
you can resize a cell as well as the control within a cell,
and sometimes you have to do both to get the
formatting the way you want it.
33
How to Set the Properties of the Controls
After you have placed the controls on a form,
you need to set each control's properties so
the control looks and works the way you want
it to. To set those properties, you can work in
the Properties window as shown. To display
the properties for a control, just click on it in
Design or Source view.
In the Properties window, you select a
property by clicking it. Then, a brief
description of that property is displayed at the
bottom of the window. To change a property
setting, you change the entry to the right of
the property name by typing a new value or
choosing a new value from a drop-down list.
34
How to Set the Properties of the Controls
Another way to set properties for some controls is
to use the control's smart tag menu. In this screen
cap, for example, you can see the smart tag menu
for the drop-down list.
Because smart tag menus help you set common
properties, they're displayed automatically when
you drag a control to a form in Design view. Later,
you can display the smart tag menu of a control by
hovering the mouse pointer over it until its smart
tag appears and then clicking on that tag. As you
work with properties, you’ll find that many are set
the way you want by default.
In addition, some properties such as Height and
Width are set as you size and position the controls
in Design view.
35
Common Properties for Web Server Controls
The first table on the next slide presents the properties for web server controls that you're most likely to
use as you develop web forms. If you've worked with Windows controls, you’ll notice that many of the
properties of the web server controls provide similar functionality. For example, you use the ID property to
identify a control that you need to refer to in your C# code, and you can use the Text property to set what's
displayed in or on the control.
In contrast, the AutoPostBack, Causes Validation, EnableViewState, and Runat properties are unique to
web server controls.
As you should already know, the Runat property just indicates that the control must be processed by the
web server.
The other three properties are more interesting.
36
37
Common Properties for Web Server Controls
The AutoPostBack property determines whether the page is posted back to the server when the user
changes the value of the control. Note that this property is only available with certain controls, such as
drop-down lists, check boxes, and radio buttons. Also note that this property is not available with button
controls. That's because button controls always either post a page back to the server or display another
page.
The Causes Validation property is available for button controls and determines whether the validation
controls are activated when the user clicks the button. This lets the browser check for valid data before the
page is posted back to the server. You'll learn more about validation controls in a moment.
The EnableViewState property determines whether a server control retains its property settings from one
posting to the next. For that to happen, the Enable ViewState property for both the form and the control
must be set to True. Since that's normally the way you want this property set, True is the default.
38
Common Properties for Web Server Controls
The table below lists four more properties that are commonly used with drop-down lists and list boxes. For
instance, you can use the Items collection to add, insert, and remove Listltem objects, and you can use the
SelectedValue property to retrieve the value of the currently selected item. Although you can set these
properties at design time, they are often set by the C# code in the code-behind file.
39
Adding Validation Controls to a Form
A validation control is a type of ASP.NET control that's used to validate input
data.
The screen cap on the left shows the Validation group in the Toolbox. It offers
five controls that can be called validators. These are the controls that you use
to check that the user has entered valid data.
You can use the last control in this group, the validation summary control, to
display all the errors that have been detected by the validators on the form.
To add a validation control to a web form, you can use the same techniques
that you use to add a server control. Before you can access the validation
controls in the Toolbox, though, you need to open the Validation group by
clicking on the arrowhead to its left.
You can also add a validation control to a form by inserting a snippet.
40
Adding Validation Controls to a Form
Validation tests are typically done on the client before the page is posted to the server. That way, a round trip
to the server isn't required to display error messages if invalid data is detected.
In most cases, client-side validation is done when the focus leaves an input control that has validators
associated with it. That can happen when the user presses the Tab key to move to the next control or clicks
another control to move the focus to that control. Validation is also done when the user clicks on a button that
has its Causes Validation property set to True.
To perform client-side validation, a browser must have JavaScript enabled. Because most browsers enable it,
validation is usually done on the client. However, validation is always done on the server too when a page is
submitted. ASP.NET does this validation after it initializes the page.
When ASP.NET performs the validation tests on the server, it sets the Is Valid property of each validator to
indicate whether the test was successful. Then, after all the validators are tested, it sets the Is Valid property of
the page to indicate whether all the tests were valid. This is the property that's usually tested by the C# code
when the page is posted to the server.
41
Unobtrusive Validation
ASP.NET 4.5 has a new feature called unobtrusive validation that you need to be aware of. This feature controls
how the client-side validation of the validation controls is done.
A setting of Webforms means that unobtrusive validation is enabled and ASP.NET will use jQuery for validation.
jQuery is a JavaScript library that provides for cross-browser compatibility and reduces the amount of JavaScript
that an ASP.NET application requires.
A setting of None means that unobtrusive validation is disabled and ASP.NET will do the validation the way it
was done in previous versions, which is to use script elements within the HTML to supply the JavaScript for the
validation. The benefit of using unobtrusive validation is that it reduces the amount of JavaScript that has to be
generated. That's why ASP.NET 4.5 enables unobtrusive validation by default.
42
Unobtrusive Validation
The problem with this is that if you start a web site from the Empty Web Site template, unobtrusive validation
is enabled but the jQuery library and configuration needed to use it are not there. This means that if you try to
use a validation control, you will get an error.
There are two ways to fix this. One way is to add the components that are required by unobtrusive validation.
To do that, you can use NuGet, which is a Visual Studio feature that makes it easy to add third-party and opensource packages to an application. You'll learn more about NuGet later, but the next slide shows how to use
NuGet to install the package that provides everything you need to make unobtrusive validation work in your
web site.
The other alternative is to disable unobtrusive validation. To do that for one page, you can set the
UnobtrusiveValidationMode property to None in the Load event handler for the page, as shown in Slide 44. To
do that for all pages in a web site, you can add an appSettings element to the web.config file.
43
To Install NuGet for jQuery Validation
Right-click on the project and select Manage NuGet Packages. In the left panel of the dialog box that appears,
click on NuGet Official Package Source. Next, use the box in the upper right to search for
AspNet.ScriptManager.jQuery. Then, click. on the Install button.
44
To Turn off Unobtrusive Validation
A Load event handler that turns off unobtrusive validation for a page
protected void Page_Load(object sender, EventArgs e) {
UnobtrusiveValidationMode = System.Web.UI.UnobtrusiveValidationMode.None;
}
A web.config setting that turns off unobtrusive validation for a site
<appSettings>
<add key="ValidationSettings:UnobtrusiveValidationMode" value="None"/>
</appSettings>
45
Adding C# Code to a Web Form
To add the functionality required by a web form, you add C# code to its code-behind file. This code
responds to the events that the user initiates on the form. This code also responds to events that occur
as a form is processed. Let's look at three ways to start an event handler:
• If you double-click outside the body of the form in Design view, an event handler for the Load event
of the page is started.
• If you double-click a control, an event handler for the default event of the control is started. If you
double-click on a button control, for example, an event handler for the Click event of that control is
created. Then, you can enter the code that you want to be executed within the braces of the event
handler.
• To create event handlers for other control events, you can use the Events button at the top of the
Properties window. When you click this button, a list of all the events for the control that's currently
selected is displayed. Then, you can double-click on any event to generate an event handler for that
event.
46
Adding C# Code to a Web Form
When Visual Studio generates an event handler for a control, it also adds the appropriate event attribute
to the aspx code for that control.
This is how events are wired to event handlers in ASP.NET.
You can also code methods other than event handlers by entering the code for the method directly into
the Code Editor window. Then, you can call those methods from the event handlers for the form. As you
enter C# code, be sure to take advantage of the snippets that ASP.NET offers.
If, for example, you insert the snippet for a for loop, all of the code that you need for that structure is
inserted into the code-behind file. Then, you can modify that code to suit your requirements. As you
work, the Code Editor also provides IntelliSense that makes it easier to enter code.
47
Page and Control Events
The lnit and Load events of a page occur whenever a page is requested from the server.
The Init event occurs first, and it's used by ASP.NET to restore the view state of the page and its controls. Because of
that, you don't usually create an event handler for this event. Instead, you add any initialization code to the event
handler for the Load event.
In contrast, the PreRender event is raised after all the control events for the page have been processed. It's the last
event to occur before a page is rendered to HTML. Later on in the quarter, you'll see how this event can be useful
when working with data in session state.
48
Page and Control Events
When the user clicks a button, for example, the Click event of that control is raised. Then, the page is posted back to
the server, the event handlers for the Init and Load events of the page are executed, followed by the event handler for
the Click event of the control that was clicked.
The TextChanged event occurs when the user changes the value in a text box. In contrast, the CheckedChanged event
occurs when the user clicks a radio button or checks a check box, and the SelectedlndexChanged event occurs when
the user selects an item from a list. If you want the event handler for one of these events to be executed immediately
when the event occurs, you can set the AutoPostBack property of the control to True. Then, the event handler will be
executed after the Init and Load event handlers for the page.
49
Suggested Links of Interest
• Visual Studio Magazine
• Learn ASP.NET From Scratch (Udemy, Video Tutorials, Free)
• C# Station Tutorials
50
Lecture 02: In-Class Exercise
From the menu bar, select Lectures and go to the Lectures 02 bar and select Lecture 02 ICE to begin
working on today's in-class exercises.
51