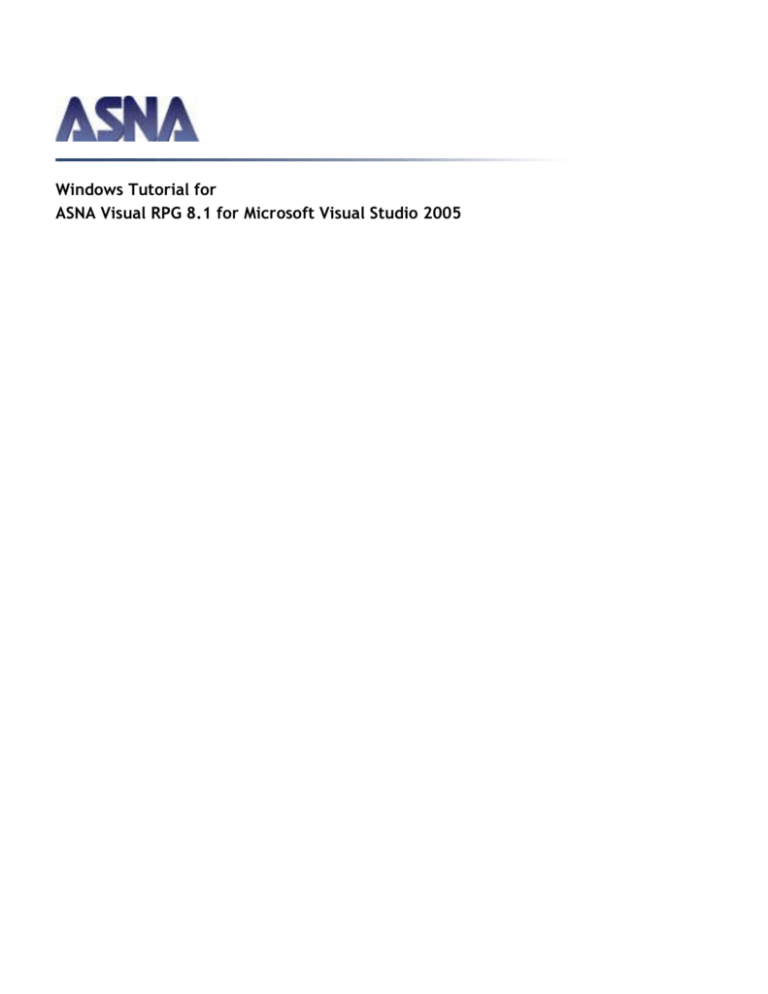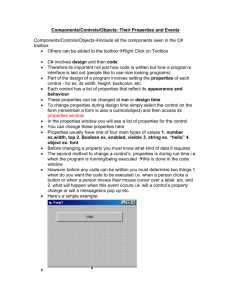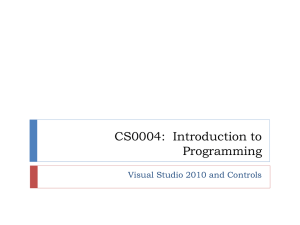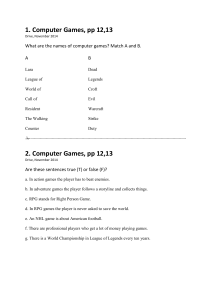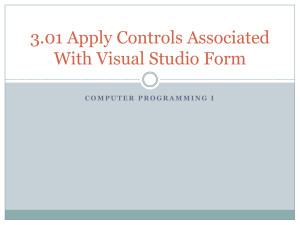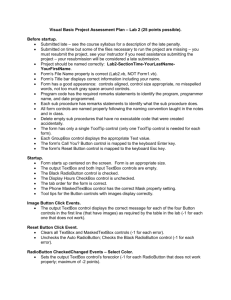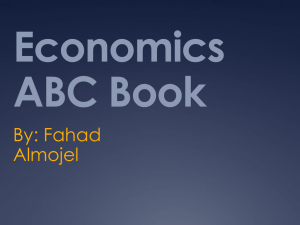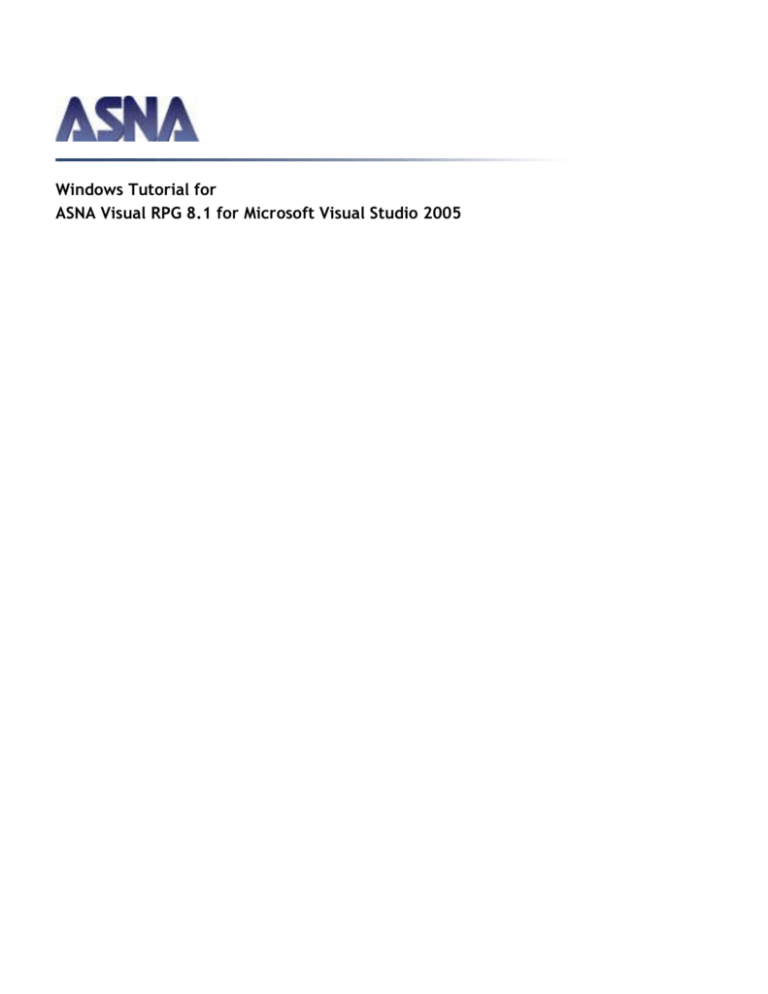
Windows Tutorial for
ASNA Visual RPG 8.1 for Microsoft Visual Studio 2005
Windows Tutorial for
Visual RPG 8.1 for Microsoft Visual Studio 2005
Information in this document is subject to change without notice. Names and data used in examples are fictitious unless
otherwise noted.
No component of Windows Tutorial for Visual RPG 8.1 for Visual Studio 2005 may be reproduced, disassembled,
transmitted, transcribed, stored in a retrieval system, or translated into any language in any form without the written
permission of ASNA (Amalgamated Software of North America).
Copyright 2003 – 2007 ASNA - Amalgamated Software of North America. All rights reserved.
Release 8.1 - July 16, 2007
i
CONTENTS
Introduction ....................................................................................1
Using the Tutorial..................................................................................................2
Source Files ....................................................................................................2
Manual Conventions.......................................................................................3
Step 1: Installing Necessary Components .......................................5
Installing Visual RPG for Visual Studio 2005 ......................................................6
Installation for New Users..............................................................................6
Licensing Visual RPG for Visual Studio 2005......................................................7
Step 2: Creating the Windows Form ...............................................9
Creating the Windows Project.............................................................................10
Examining Windows Form Structure ...........................................................11
Creating the Windows Form – (Adding Controls and Text) ...............................12
Running the Windows Application .....................................................................24
Step 2 Summary ..................................................................................................25
Step 3: Responding to Events ........................................................ 27
Adding Code to Form1.vr ...................................................................................28
Step 3 Summary ..................................................................................................31
Step 4: Database Access ............................................................... 33
Adding Code to Form1 – Accessing a Database File..........................................34
Declaring Database and File Objects............................................................35
Connecting to a Database .............................................................................36
Opening a File ..............................................................................................36
Retrieving Customer Information (btnSearch_Click)...................................36
Closing a Database and File (btnExit_Click) ...............................................37
Step 4 Summary ..................................................................................................39
Additional Exercises...................................................................... 40
ii
Visual RPG 8.1 Windows Tutorial
Appendix A: Visual Studio 2005 101............................................. 41
Forms Designer ............................................................................................41
Solution Explorer .........................................................................................41
Properties......................................................................................................43
Toolbox ........................................................................................................44
Tools - Options .............................................................................................45
Tools – Options – Environment - General....................................................45
Environment - Fonts and Colors...................................................................46
CMastNewL1 ...............................................................................................47
Index ............................................................................................. 49
1
Introduction to Visual RPG Windows
Tutorial for Visual Studio 2005
This tutorial will guide you through the steps necessary to write a basic windows
application using Visual RPG for Visual Studio 2005.
After completing this tutorial, you will have a working windows application
written in Visual RPG that will allow you to connect to a database, retrieve a
customer file record, and display the customer details.
At the end of this tutorial, the windows application will look like the
following:
2
Visual RPG 8.1 Windows Tutorial
Getting Started
This tutorial does not assume that you have any prior experience with Visual
RPG or with creating Windows applications. However, due to the extent of
information for Visual Studio 2005 and Visual RPG for Visual Studio 2005, you
will still want to refer to the on-line documentation for further assistance.
Using the Tutorial
This tutorial is designed as a “self-learning” tool and includes 4 steps, or
chapters. Each chapter is a “step” in which a portion of the application is
created. Each step will build upon the previous step, so it is recommended that
you start at Step 1 and progressively work towards the end. Each step should
take you approximately an hour or less. An approximate time to complete each
step is included at the beginning of each chapter.
At the beginning of each chapter, you will find:
•
A summary of the topics covered in that step.
•
An approximate time to complete that step.
•
What the application will look like at the completion of that step.
At the end of each chapter, you will find:
•
A reference section of each task performed in that step, including how to
perform that task, along with the button or shortcut key that is used to
perform that task (if any).
At the end of this tutorial, you will find:
•
Appendix A – Visual Studio 2005 Tools. This appendix describes some of
the Windows or views you have in Visual Studio 2005 and information on
getting around in Visual Studio 2005.
You may want to look at this chapter First; especially if you are not familiar
with the Visual Studio IDE windows.
Source Files
There are no source files accompanying this tutorial (as compared to other
ASNA tutorials). There is such a small amount of code for you to enter, so it
really was not necessary to include the completed code for you to compare your
code to.
Introduction
Manual Conventions
The following is a list of conventions that are used throughout this tutorial
representing particular functions.
•
beside a headline indicates a step-by-step process that you are to
A
perform.
•
Numbered lists (1, 2, 3, and so on) indicate steps that you should follow.
•
Menu options, buttons, controls and keys that you are to select, along with
words that you are to type, will appear in boldface.
•
Notes and hints are in italicized font, and some with a separator line above
and below the note.
•
There are several icons that will appear in the left margin next to the
instructions. These icons are a visual representation of a task to perform, a
button to select, text to enter, or a Windows form address to enter, such as
shown below:
Indicates that you are to select a particular control from the
Toolbox (the icon will vary depending upon the control to select).
3
4
Visual RPG 8.1 Windows Tutorial
This Form Intentionally Left Blank
5
Step 1:
Installing Necessary Components
What you will learn in Step 1:
•
Installing Visual RPG for Visual Studio 2005 for previous and new users.
•
Licensing Visual RPG for Visual Studio 2005.
Approximate Time to Complete Step 1:
Will vary depending upon the components to install, but could take up to an hour.
6
Visual RPG 8.1 Windows Tutorial
Installing Visual RPG for Visual Studio 2005
Installing Visual RPG for Visual Studio 2005 for previous Users
1. If this is NOT your first installation of ASNA Visual RPG 8.1 for Visual
Studio 2005, you must first uninstall the previous version by going to the
Start Menu - Control Panel – Add or Remove Programs.
Your computer will compile a list of programs currently installed on your
machine in a window that looks something like this:
2. Click on ASNA Visual RPG 8.1 for Visual Studio 2005 and select the Remove
button.
3. In the dialog that displays next, select Remove and click Next>.
4. You will be prompted with a message asking if you want to completely remove
the selected application. Select Yes to remove Visual RPG 8.1, or select No to
cancel.
5. Once the older version of the product is uninstalled, you may continue to the next
section and install the current build as if you are a new user.
Installation for New Users
Installing Visual RPG 8.1 for Visual Studio 2005 for New Users
If this is your first time installing Visual RPG for Visual Studio 2005 (i.e. you do not
have any previous version on your machine), then installation is very straightforward.
If you encounter difficulties during the installation process, refer to the Visual RPG
Installation Guide for more details.
Step 1: Installing Necessary Components
7
1. Simply run the Setup file, and accept all the default settings (this equates to
basically clicking Next a bunch of times). Once this is complete, you are ready to
license your copy of Visual RPG for Visual Studio 2005 as per the following
steps.
Licensing Visual RPG for Visual Studio 2005
To complete this tutorial, you must have a valid license of Visual RPG 8.1. Obtain
your license key from ASNA. Enter the license key using ASNA's registration and
licensing tool called ASNA Registration Assistant.
Follow the steps below to license the Visual RPG 8.1 for Visual Studio 2005.
If you have never licensed the Visual RPG for Visual Studio 2005 product suite, then
you must follow these steps in order to use the product. Bear in mind that many of
the beta builds did not require licenses to run, so just because you have been using
a beta version does not mean that you are automatically registered.
To License Visual RPG 8.1 for Visual Studio 2005
1. Contact ASNA to obtain a License Key.
2. Start ASNA Registration Assistant by selecting Start - ASNA .NET Product
Suite - ASNA Registration Assistant.
You can also select asnalic.exe from the \Program Files\Common Files\Asna
Shared folder.
3. The Registration Assistant dialog will display. You must first select the Product
that you are licensing. Select Visual RPG 8.1 for Visual Studio .NET .
4. Enter the License Key that you received from ASNA, along with the other
pertinent information, such as Name, Company, and License Period.
5. Select the Register Product button to accept the information, the Exit button to
close Registration Assistant, or the Help button to get help on ASNA Registration
Assistant.
8
Visual RPG 8.1 Windows Tutorial
Congratulations!
You should have all of your Visual RPG Windows components installed and
licensed, so you are now ready to begin creating your Windows application in
the next step.
9
Step 2:
Creating the Windows Form
What you will learn in Step 2:
•
How to create a windows project in Visual Studio 2005.
•
How to view the Toolbox and add controls to a form.
•
How to align a group of controls.
•
How to run your windows application.
Approximate Time to Complete Step 2:
1 hour.
What the Windows Form will look like after completing Step 2:
10
Visual RPG 8.1 Windows Tutorial
Creating the Windows Project
First, we will create a Windows application (which automatically gives you a
Windows form).
To Create a Windows Project
1. Open Visual Studio 2005.
2. In this document, the snap to grid layout mode is used for readability. To set
this option, on the Tools menu, point to Options, then the Windows Forms
Designer General tab (scroll down to the bottom). Select SnapToGrid
from the drop down list for the LayoutMode property as shown completed
below. Click OK.
3. On the File menu, point to New, and then click Project, or Ctrl+Shift+N. .
4. In the New Project dialog box, perform the following steps while referring to
the dialog below.
Step 2: Creating the Windows Form
11
a.
In the Project Types pane on the left, choose Visual RPG, Windows.
b.
In the Templates pane on the right, choose Windows Application.
c.
Enter the project Name, AVRTutorial in our example.
d.
We will leave the Location set to the default value on your system, but
if needed, click on the Browse button to navigate to the location of
your choice.
e.
We will also leave the Solution Name to the default value
AVRTutorial.
f.
Click OK. When you click OK, the IDE will automatically perform
the necessary steps to set up your AVRTutorial on your system. The
AVRTutorial folder is created at the root level of the Location folder
you selected in the previous step.
Examining Windows Form Structure
The Windows Form Designer is opened with a file called Form1.vr [Design].
This is the form for which you will begin creating the user interface for the
application. Notice the word [Design] after Form1.vr in the tab. This denotes
that you are viewing the form in design mode.
Right-mouse click on the form and choose View Code from the context menu
that appears. A new window will appear displaying the code for the form.
Notice the new tab titled Form1.vr [Code] to the left of the Form1.vr[Design]
tab. This denotes that you are viewing the code for the form.
12
Visual RPG 8.1 Windows Tutorial
Creating the Windows Form – (Adding Controls and
Text)
You are now ready to begin creating your first Windows form by adding controls
to it.
This form will be the user interface where the user enters the customer number
and views the customer’s information retrieved from the file in the database. To
begin, let’s place a TextBox onto the Windows form where the user will enter
the customer number.
The controls available for use on the Windows form are contained within the
Toolbox in Visual Studio 2005. The Toolbox displays various Tabs; which are
divided in categories, and based upon the type of project you are creating, and
the References that are added to your project. You can collapse and expand
each, add your own custom tabs, etc.. For the purposes of this Tutorial, we will
be accessing the Controls in the All Windows Forms tab.
For more information about the Toolbox, see Toolbox Overview and Managing
the Toolbox in the Visual Studio help. To access the Help – select Help –
Contents, or Help – Index.
Step 2: Creating the Windows Form
13
Let’s Begin Creating the Form
The form that you will initially create will contain the following types of
controls:
Label
Label
TextBox
Button
1. Let’s go back to the [Design] view of Form1 by clicking on the
Form1.vr[Design] tab.
2. Display the Toolbox containing the controls by selecting
Toolbox, or by pressing the Ctrl + Alt + X keys.
View Notice that the controls available for Windows forms display under the All
Windows Forms tab. They are also displayed in alphabetical order.
You may want to click on the other tabs, such as Data or Components (just
to name a few) and notice that the controls available will vary.
14
Visual RPG 8.1 Windows Tutorial
3. Select the TextBox control (in the Windows Forms tab) and drag and drop
onto the Windows form.
Your Windows form should look something like this:
You can click on the control to move it, or you can resize the control by
grabbing one of the white square "handles" on either side with the mouse
pointer.
4. Next, let’s change the default name of the TextBox control (textBox1) to a
meaningful name that we can recognize in code by changing its Properties.
The Properties Window allows you to view and change the design-time
properties and events of selected objects that are located in editors and
designers. You can also use the Properties Window to edit and view file,
project, and solution properties. The Properties Window is available from
the View menu.
The Properties Window displays different types of editing fields, depending
upon the needs of a particular property. These edit fields include edit boxes,
drop-down lists, and links to custom editor dialog boxes. Properties shown
in gray are read-only. See Properties Window in the Visual Studio help for
more information.
a. If your Properties Window is not already visible, press F4 to display it.
b. Ensure that the textbox you just placed on the form is selected, then
locate the field in the Properties Window called Name.
If Properties are presented alphabetically
, Name will appear near
the top of the list with the default name textBox1.
c. Highlight the name textBox1 and replace it with txtCustNo.
Step 2: Creating the Windows Form
15
d. You can stretch the TextBox to your desired length, or you can change
the Size property in the Properties Window. For this example, I have set
the Size property to 136, 22.
Hint: Start all ‘like’ controls with the same prefix (e.g. all TextBox
names begin with “txt”, and all button names begin with “btn”).
This makes it easy to see what type of control you are referencing
later on when you are coding.
5.
Let us add a Label control next to the TextBox to indicate what this TextBox
is asking for.
a. Click and drag the Label control in the Toolbox onto the form to the
left of the TextBox.
b. Change its Text property from label1 to Enter Customer Number:.
Changing the (Name) property of the label is not usually necessary
since you will probably never need to reference this control in the
code.
Your Label control may now look something like the following:
and we want it to look like this:
6.
Let’s change our font and size of our Label control. .
a. Click the + sign to the left of the Font property in the Properties Window
to display the Font properties, as shown below.
16
Visual RPG 8.1 Windows Tutorial
b. You can change each individual property of the Font separately or you
can click on the ellipses button to bring up the Font dialog box as shown
below.
c. For this example, we have chosen not to change the default Font.
However, we will change the Font style to Bold and the Size to 10.
Step 2: Creating the Windows Form
7.
17
While we are using the Label control, let’s go ahead and give this form a
Title by adding another Label control.
a. Click and drag the Label control in the Toolbox onto the top area of
the form.
b. Change its Text property to Customer Inquiry.
c. Click the + sign to the left of the Font property in the Properties
Window, click on the ellipses and change the Size property to 14 and the
Font Style to Bold.
d. Position the label to the desired location at the Top center of the form,
similar to the following.
8.
Next, we need to add a Button the user will click to initiate the customer
search.
a. Click and drag the Button control onto the form underneath the
Customer Number TextBox (or anywhere you desire).
b. Change its Name property from button1 to btnSearch.
c. Change the Text property from button1 to Search.
d. Change the Font Bold property to False (if desired).
e. Change the Size property to 62, 28.
At this point your form should now look similar to the following:
18
Visual RPG 8.1 Windows Tutorial
9.
We will be adding more elements to the form, but before we go any further,
let’s save the Windows form by selecting File – Save Form1.vr, or select
Ctrl+S.
You can tell whether a form needs to be saved by looking at the Form name
in a Tab above the form and seeing if there is an asterisk (*) after the form
name, as shown below:
The asterisk indicates that the form needs to be saved, or that a change(s)
have been made to the form since it has been last saved.
When you Save the form, notice that the “asterisk” disappears as shown
below.
You can also select Save All (Shift+Ctrl+S), which will save ALL
components of your Project, including the Solution, Project and Code.
Step 2: Creating the Windows Form
19
Let’s Continue Building our Form
At this point, we need to increase the size of the form so we will be able to
see the customer’s information. To do so, grab the square "handle" on the
bottom center of the form with the mouse pointer and drag the form down.
Your form should look like the following.
Note: You can also enter the size for your form. This example has set the
Size property for the Form to 375, 507.
Follow the steps below to create additional text boxes to display the
customer’s Name, Address, City, State, Post Code, Phone, and Fax
Number, so the form looks like the following:
20
Visual RPG 8.1 Windows Tutorial
1.
Name:
Add a Label for Name.
a. Click and drag the Label control in the Toolbox onto the form.
b. Change its Text property from label3 to Name:.
c. Change the Font - Bold property to False.
2.
Name
Add a TextBox for Name.
a. Click and drag the TextBox control in the Toolbox onto the form.
b. Change its Name property from textBox1 to txtName.
c. Change the MultiLine property to True.
d. Change the Size property to 184, 42.
e. Change the WordWrap property to True.
3.
Address:
Add a Label for Address.
a. Click and drag the Label control in the Toolbox onto the form
directly under the Name Label.
b. Change its Text property from label4 to Address:.
4.
Address
Add a TextBox for Address.
a. Click and drag the TextBox control in the Toolbox onto the form
directly under the Name TextBox.
Step 2: Creating the Windows Form
21
b. Change its Name property from textBox1 to txtAddress.
c. Change the MultiLine property to True.
d. Change the Size property to 184, 42.
e. Change the WordWrap property to True.
5.
City:
Add a Label for City.
a. Click and drag the Label control in the Toolbox onto the form
directly under Address Label.
b. Change its Text property from label5 to City:.
6.
City
Add a TextBox for City.
a. Click and drag the TextBox control in the Toolbox onto the form
directly under the Address TextBox.
b. Change its Name property from textBox1 to txtCity.
c. Change the Size property to 136, 22.
7.
State:
Add a Label for State.
b. Click and drag the Label control in the Toolbox onto the form
directly under City Label.
d. Change its Text property from label6 to State:.
8.
State
Add a TextBox for State.
a. Click and drag the TextBox control in the Toolbox onto the form
directly under the City TextBox.
b. Change its Name property from textBox1 to txtState.
c. Change the Size property to 136, 22.
9.
Post Code:
Add a Label for Post Code.
a. Click and drag the Label control in the Toolbox onto the form
directly under State Label.
b. Change its Text property from label7 to Post Code:.
10.
Post Code
Add a TextBox for Post Code.
a. Click and drag the TextBox control in the Toolbox onto the form
directly under the State TextBox.
b. Change its Name property from textBox1 to txtPostCode.
11. d Add a Label for Phone.
Phone:
a. Click and drag the Label control in the Toolbox onto the form
directly under Post Code Label.
b. Change its Text property from label8 to Phone:.
c. Change the Size property to 136, 22.
Comment [J1]: Should this be ‘Postal
Code’?
22
Visual RPG 8.1 Windows Tutorial
12.
Add a TextBox for Phone.
a. Click and drag the TextBox control in the Toolbox onto the form
directly under the Post Code TextBox.
Phone
b. Change its Name property from textBox1 to txtPhone.
c. Change the Size property to 136, 22.
13.
Add a Label for Fax.
a. Click and drag the Label control in the Toolbox onto the form
directly under Phone Label.
Fax:
b. Change its Text property from label9 to Fax:.
14.
Add a TextBox for Fax.
a. Click and drag the TextBox control in the Toolbox onto the form
directly under the Phone TextBox.
Fax
b. Change its Name property from textBox1 to txtFax.
c. Change the Size property to 136, 22.
15.
Finally - add a Button to exit the application.
a. Click and drag a Button control in the Toolbox onto the form and place
it next to the Search button.
b. Change its Name property from button1 to btnExit.
c. Change its Text property to Exit.
d. Change the Size property to 64, 28 to match Search (if desired).
16.
If your form looks like mine right now, we will need to fix the alignment of
the Labels and TextBoxes so they appear in straight alignment on the left,
and fix the vertical spacing, so there is the same amount of space between
each field.
a. With your mouse, draw a “Box” around all of the Label controls, as
shown below.
Step 2: Creating the Windows Form
23
b. Select Format – Align - Lefts. All labels will align to the left to
match the alignment of the first field, Name.
c. Next, “draw” around all of the TextBox fields.
d. Select Format – Align - Lefts. All TextBoxes will align to the left
to match the alignment of the first field, txtName.
e. Now, let’s change the vertical alignment, so each field has the same
amount of space between the fields.
•
Draw a “box” around the Label controls and select Format –
Vertical Spacing – Make Equal.
f. Draw a “box” around the TextBox controls and select Format – Vertical
Spacing – Make Equal.
17.
Your completed Windows Form should now look similar to the
following:
24
Visual RPG 8.1 Windows Tutorial
Running the Windows Application
Let’s Run the Windows Application
1. Run your Windows application by selecting Debug - Start, or by simply
pressing F5.
Running the application will “save” the form with the same name.
Your code will compile and your form will display on your screen as
follows:
Because we have not added any additional code, this form does not do
anything yet! We will add code in the next step.
in
2. To stop your Windows application from running, simply click the
upper right hand corner of the form. In Visual Studio, while the project is
running, you will also see the pause
Clicking on the stop
and stop
buttons in the Toolbar.
button will also stop the application from running.
Step 2: Creating the Windows Form
Step 2 Summary
To
Do This
Create a Windows
application
Select File - New – Project - Visual RPG Projects
- Windows Application.
View the Toolbox
Select View – Toolbox.
View the Properties
Windows of a Control
Select the control, then do any of the following:
•
Select View – Properties Window.
•
Press F4.
•
Select the Properties Window icon in Toolbar.
Insert a Text Box
Select the TextBox control and drag and drop onto
the Windows form.
Insert a Label
Select the Label control and drag and drop onto the
Windows form.
Insert a Button
Select the Button control and drag and drop onto
the Windows form.
Resize a Control
Click on the control, then click one of the square
"handles" with the mouse pointer to resize to the
desired dimensions.
Align a group of controls
Select the appropriate option from the following
aligning and sizing options:
Button/Keys
Ctrl+Alt+X
Format – Align
Format – Horizontal Spacing
Format – Vertical Spacing
Run a Windows
Application
Select Debug – Start.
Save a Windows Form
Select File – Save.
Save all components of a
Project
Select File – Save All.
F5
Ctrl+S
Ctrl+Shift+S
25
26
Visual RPG 8.1 Windows Tutorial
This Page Intentionally Left Blank
27
Step 3:
Responding to Events
What you will learn in Step 3:
• How to write code to respond to a button being clicked.
Approximate Time to Complete Step 3:
Half an hour.
What the code for Form1 will look like after completing Step 3:
28
Visual RPG 8.1 Windows Tutorial
Adding Code to Form1.vr
At this point, we will write some code to show how this form will respond when the
Search and Exit buttons are clicked.
Let’s Add Code to Form1.vr
1. Go to Form1.vr[Design] by clicking on the tab.
What we want this form to do now is to respond to the clicking of the buttons. So
first, let’s write the code in the Click event of btnSearch.
2. Click on the Search button (“btnSearch”) on Form1.vr to select it.
3. View your Properties Window (if it is not currently up, press F4 to display it). You
will see its properties displayed in the Properties Window, and it should look like the
following:
4
4. However, we want to access the Events for this button, not its Properties, so click on
the orange lightning bolt located at the top of your Properties Window.
Step 3: Responding to Events
29
This will display all the events (in alphabetical order) that can be set for that button.
Near the top of the list is the "Click" event.
5. Double-click on the Click event name.
Notice that you automatically go the code page Form1.vr [Code], and the code editor
automatically generates the event subroutine btnSearch_Click. The format is <button
name>_<event name>. Your code generated for this event will look like this:
BegSr btnSearch_Click Access(*Private) Event(*this.btnSearch.Click)
DclSrParm sender Type(*Object)
DclSrParm e Type(System.EventArgs)
EndSr
Any code placed within this subroutine is executed whenever a user clicks the
Search button while running the Windows application.
We need to add just one line of code that will display a windows message box on the
screen. We will remove this line of code later.
6. Insert the following line before the EndSr:
MsgBox Msg ( "Programming with Visual RPG is Fun!" )
Your btnSearch_Click routine should look like the following:
BegSr btnSearch_Click Access(*Private) Event(*this.btnSearch.Click)
DclSrParm sender Type(*Object)
DclSrParm e Type(System.EventArgs)
MsgBox Msg ( "Programming with Visual RPG is Fun!" )
EndSr
30
Visual RPG 8.1 Windows Tutorial
7. Now we need to code an event for the Exit button. Follow the same steps as you did
previously to add the Click event in the code editor for the Exit button.
Insert this line of code in the Click event subroutine for the Exit button.
ExitApp
ExitApp is an operation code that will end the application.
Your bntExit_Click routine should look like the following:
BegSr btnExit_Click Access(*Private) Event(*this.btnExit.Click)
DclSrParm sender Type(*Object)
DclSrParm e Type(System.EventArgs)
ExitApp
EndSr
8. Let’s Run the project and test our buttons. You may want to ‘Save’ your code
first by selecting Ctrl+S or Ctrl+Shift+S.
a. Run the project (F5). Click on the Search button. The Windows message box
should appear, as shown below: Press OK.
b. Now, click the Exit button. You Windows application will stop running, and
return you to the code window.
Great Job! Most of the work is now completed. All that remains is to take the
customer number entered into the field and use it to CHAIN to the Customer
Master file and display the data to the user.
Step 3: Responding to Events
Step 3 Summary
To
Do This
Access the events of a
Toolbox control
Click on the Lightning bolt button in the Properties
Window.
Write code in the Click
event for the Search
button to display a
message when clicked.
The following code caused the Windows message
box to appear when the Search button was clicked.
Write code in the Click
event for the Exit button
to end the application
when clicked.
The following code caused the application to end
when the Exit button was clicked.
MsgBox Msg( "Programming with AVR for
Visual Studio 2005 is fun!" )
ExitApp
Button/Keys
31
32
Visual RPG 8.1 Windows Tutorial
This Page Intentionally Left Blank
33
Step 4: Database Access
What you will learn in Step 4:
• How to declare database and file objects.
• How to connect to a database and open a file.
• How to retrieve customer information and close a database and file.
Approximate Time to Complete Step 4:
1 hour +.
What the Code for Form1 will look like after completing Step 4:
At the end of Step 4, the application code for will look like the following:
BegSr Form1_Load Access(*Private) Event(*this.Load)
DclSrParm sender Type(*Object)
DclSrParm e Type(System.EventArgs)
Connect AppDB
Open Cust
EndSr
BegSr btnSearch_Click Access(*Private) Event(*this.btnSearch.Click)
DclSrParm sender Type(*Object)
DclSrParm e Type(System.EventArgs)
DclFld CustNo Type( *Packed ) Len( 9,0 )
CustNo = txtCustNo.Text
Chain Cust Key( CustNo ) Err( *Extended )
If ( %Found )
txtName.Text
= CMName
txtAddress.Text
= CMAddr1
txtCity.Text
= CMCity
txtState.Text
= CMState
txtPostCode.Text
= CMPostCode
txtPhone.Text
= CMPhone
)&
" )
txtFax.Text
= %EditW( CMFax, "0(
Else
MsgBox Msg( "Customer Not Found" )
EndIf
EndSr
BegSr btnExit_Click Access(*Private) Event(*this.btnExit.Click)
DclSrParm sender Type(*Object)
DclSrParm e Type(System.EventArgs)
Close Cust
Disconnect AppDB
ExitApp
EndSr
34
Visual RPG 8.1 Windows Tutorial
Adding Code to Form1 – Accessing a Database File
Let’s Add Code to Form1.vr
Now let’s put the program to work by accessing the database for the customer data we’re
searching for.
1. Go to Form1’s code by double-clicking on the form or by using one of the
following:.
Another way to get to the code for any form you are working on is to go to the
Solutions Explorer window, right click the form, and then select View Code.
Alternatively, you can select View – Code from the IDE menu, or press F7.
2. Notice the code that is automatically generated by the Windows Designer (Using and
DclFld statements, etc). Do not worry about the Using statements for now, but
notice the DclFld statements. These were generated by the IDE as variables
describing all the objects you placed onto Form1.
Step 4: Database Access
35
Declaring Database and File Objects
3. First, we will declare Database and File objects (i.e. F-Specs), and code them just
below that large block of DclFlds as noted in the diagram above.
Enter in the following lines:
// Database
DclDB Name( AppDB ) DBName( "DG Net Local" )
// Disk File
DclDiskFile Name
Type
File
Org
ImpOpen
DB
(
(
(
(
(
(
Cust )
*Input )
"*Libl/CMastNewL1" )
*indexed )
*No )
AppDB )
+
+
+
+
+
The first line of code (DclDB):
DclDB Name (AppDB) DBName ("DG Net Local")
declares a database object that will establish the connection to a Data Source.
•
The DBName parameter describes the database name that delineates the
database server, user ID, password, etc. In this case, whenever you reference the
AppDB variable, you are actually referencing the connection to the “DG Net
Local” database.
•
The CMastNewL1 database is installed on your local machine and the dictionary
definition can be found in Appendix A.
The DclDiskFile lines of code are all part of the same declaration, and they are
responsible for creating an F-Spec.
•
Notice the Name parameter is Cust.
This is how you will refer to this file within your code.
•
The File parameter refers to the CMastNewL1 file in the library list (on the
local database, in the Examples library).
•
The DB parameter is the database name you specified previously.
This informs the compiler that the format for this file can be found at the
location specified within the AppDB database.
•
The “+” is the AVR continuation character. All the DclDiskFile parameters can
be on a single line if you prefer. Multiple lines are used here for readability.
This completes the variable declarations needed to accomplish our task, now let’s
add some operational code.
4. Now we need to add the Form_Load event subroutine similar to the way we added
the Click event for the Search and Exit buttons.
Select the Form1 design view then click on Form1 and. press the F4 key to bring up
the Properties window.
36
Visual RPG 8.1 Windows Tutorial
Another way to select Form1 is to left-mouse click the drop-down arrow in the upper
right hand corner of the Properties window and select Form1 from the object list.
Click on the Events icon (lightning bolt
) to view the events for the form. Find
the Load event in the list and double-click on it to add the load event to the code
window. The code contained within this subroutine (shown below) executes each
time the form is loaded by Windows.
BegSr Form1_Load Access(*Private) Event(*this.Load)
DclSrParm sender Type(*Object)
DclSrParm e Type(System.EventArgs)
EndSr
Connecting to a Database
5. Before you can do anything with the file, you must first connect to the database.
Do not worry about the DclSrParms in the event. For now, just place all your code
below the DclSrParms and before the EndSr. Enter the following command:
Connect AppDB
This one line establishes a connection with the database that you will be using
throughout the application.
Opening a File
6. Next, you must open the file (Cust) that you will be reading from, so enter the
following command:
Open Cust
The Form1_Load event should now look like this.
BegSr Form1_Load Access(*Private) Event(*this.Load)
DclSrParm sender Type(*Object)
DclSrParm e Type(System.EventArgs)
Connect AppDB
Open Cust
EndSr
Retrieving Customer Information (btnSearch_Click)
7. This next section of code will retrieve the customer information and display it on the
windows form. Add the following code to the btnSearch_Click event following the
second DclSrParm statement. This code will execute when you click the Search
button.
Step 4: Database Access
DclFld CustNo Type( *Packed ) Len( 9,0 )
CustNo = txtCustNo.Text
Chain Cust Key( CustNo ) Err( *Extended )
If ( %Found )
txtName.Text
= CMName
txtAddress.Text
= CMAddr1
txtCity.Text
= CMCity
txtState.Text
= CMState
txtPostCode.Text = CMPostCode
txtPhone.Text
= CMPhone
txtFax.Text
= %EditW( CMFax, "0(
Else
MsgBox Msg( "Customer Not Found" )
)&
-
37
" )
EndIf
Before you begin, remove the MsgBox Msg added in Step 3.
First, we need to declare a *Packed field that will be used to hold the customer
number entered in the customer number text box. Then assign it the value from the
customer number entered on the form. The remaining code contains the processing
to access the database file for the number entered and If the record is found, display
the customer information in the windows textboxes, Else, display an error message.
The btnSearch_Click event subroutine should now look like the following:
BegSr btnSearch_Click Access(*Private) Event(*this.btnSearch.Click)
DclSrParm sender Type(*Object)
DclSrParm e Type(System.EventArgs)
DclFld CustNo Type( *Packed ) Len( 9,0 )
CustNo = txtCustNo.Text
Chain Cust Key( CustNo ) Err( *Extended )
If ( %Found )
txtName.Text
= CMName
txtAddress.Text = CMAddr1
txtCity.Text
= CMCity
txtState.Text
= CMState
txtPostCode.Text = CMPostCode
txtPhone.Text
= CMPhone
)&
" )
txtFax.Text
= %EditW( CMFax, "0(
Else
MsgBox Msg( "Customer Not Found" )
EndIf
Closing a Database and File (btnExit_Click)
Whenever the form is unloaded from memory, you must close the files and database
connections. For this example, we will place the code necessary to do this in the Click
event for the Exit button. (The Form1_Closed event is also an optional event to place
this code. This event fires when the form is unloaded from memory as well.)
8. In the btnExit_Click event, place the following lines of code before the ExitApp
operation code:
Close Cust
Disconnect AppDB
38
Visual RPG 8.1 Windows Tutorial
The btnExit_Click event should now look like this.
BegSr btnExit_Click Access(*Private) Event(*this.btnExit.Click)
DclSrParm sender Type(*Object)
DclSrParm e Type(System.EventArgs)
Close Cust
Disconnect AppDB
ExitApp
EndSr
9.
Now you can Run the entire application by pressing F5.
Your program will connect to the database and open your file when the application
starts. Enter a customer number (see preceding note) in the customer number text
box and click the Search button to chain to that record.
In the Customer Master example file, all customer numbers end in '00'. Valid
customer numbers are 100, 200, 300,…100000.
Your finished results should look similar to the following (shown for customer
number 300).
.
Congratulations!
You have just completed your first Visual RPG for Visual Studio 2005 Windows
Application!
Step 4: Database Access
Step 4 Summary
To
Do This
View Code
Select any of the following:
• Double-click on the form.
Declare a Database
•
Go to the Solutions Explorer window, rightclick on Form1, and then select View Code.
•
Select View – Code from the IDE menu.
•
Press F7.
Use DclDB:
DclDB Name( AppDB ) DBName( "DG Net
Local")
Declare a Disk File
Use DclDiskFile:
DclDiskFile Name( Cust ) Type( *Input )
File( "*Libl/CMastNewL1" ) Org( *indexed )
ImpOpen( *No ) DB( AppDB )
Connect to a Database
Use the Connect op code followed by the database
(same as the Name parameter on the DclDB op code).
Connect <database name>
Open a Database file
Use Open:
Open <file>
Disconnecting from a
Database
Use the Disconnect op code followed by the database
(same as the Name parameter on the DclDb op code).
Disconnect <database name>
Close a Database file
Use Close:
Close <file>
Button/Keys
F7
39
40
Visual RPG 8.1 Windows Tutorial
Additional Exercises
Now that you have successfully completed the tutorial, you might want to try these additional
exercises on your own. Feel free to try other changes and experiment with the Form and control
properties. For example, maybe add a logo, add a background color, etc.
•
Change to Form1 title from Form1 to Customer Inquiry.
Hint: Use Form1’s Text property.
•
Resize the TextBox controls to better conform to the length of the CMastNewL1
database fields as shown in Appendix A.
Hint: Use the “handles” referenced in Step 2.
•
Add code for the Phone TextBox to display the field contents similar to the Fax TextBox.
Hint: See EditW for possible editing options and the code added to set the value for
txtFax.Text.
•
Add the customer’s second line of address (CMAddr2) to the form, with or without
another Label.
Hint:
Add the Label (if used), add the TextBox,then add the code txtAddress2.Text
= CMAddr2.
41
Appendix A: Visual Studio 2005 101
There is a host of built-in tools in Visual Studio 2005 that aid in coding your
project. This appendix will address the most commonly-used tools, giving brief
descriptions of how to use them to your advantage.
Forms Designer
The Forms Designer is a part of Visual Studio’s IDE that allows you the
programmer, to design your Windows application or Windows form interface
quickly and easily. Here is a typical view of the forms designer with
descriptions of the three main windows and the shortcut keys to access them:
Refer to the Visual Studio Quick Tour of the Integrated Development
Environment for more information. Also, refer to How to: Arrange and Dock
Windows for details on how to dock the windows as shown above.
Solution Explorer
The Solution Explorer is a navigational tool used in much the same way
Windows Explorer is for Windows. From the Solution Explorer you can open
and edit files within your project, and project’s files within your solution. The
files appear in the familiar tree-style layout. You can right-click on a file or
folder in the Solution Explorer window for access to menu options that vary
depending upon the object selected. For instance, menu options for Form1,vr in
our AVRTutorial contains the options shown below.
42
Visual RPG 8.1 Windows Tutorial
From this, you can open the file editing either the code or the design by selecting
View Code or View Designer. You can also open the file in a different editor
such as Notepad by selecting Open With. In addition, you can view the
properties of the file by selecting the Properties option.
By right-clicking on the Project folder in Solution Explorer and selecting Add,
you can add new or existing objects to your project as shown below:
Appendix A – Visual Studio 2005
43
Properties
The properties pane provides a means to view and change the properties of
controls used on your Windows forms. When you select a control in Design
view, the Properties window automatically populates with all the Properties for
that control. Here is a partial example of what it may look like for a TextBox
control:
Here you can adjust virtually every configurable aspect of the control.
44
Visual RPG 8.1 Windows Tutorial
Toolbox
The Toolbox is a vital addition to the Forms designer because it holds all the
common controls with which to populate your form. From the Toolbox, click a
control component and drag it onto your form. The code behind is automatically
generated. The Toolbox for Common Controls from our project looks like this:
Notice in the above example the component description displayed when you
move your cursor over a component (CheckListBox above).
Appendix A – Visual Studio 2005
45
Tools - Options
Several customized setting options are available to you through the IDE’s Tools
menu. If you click on Tools - Options, for the following settings:
Most of the changes you will probably want to make will be to the environment
itself, customizing it to your liking. Within the environment folder you have
many different options, but we will only cover the most commonly used ones
here. For help on any of these options, use the help icon or press F1.
Tools – Options – Environment - General
Most of the General options above are self-explanatory. An important one to
mention here is the Window layout options: Tabbed documents or Multiple
documents. This indicates how open files will appear as you work. If you
choose Tabbed documents, the open files appear as tabs along the top of the
IDE providing access to your files by clicking on the corresponding tab. The
Multiple documents option causes each file opened to appear in its own window
within the IDE.
46
Visual RPG 8.1 Windows Tutorial
Environment - Fonts and Colors
This option is useful for customizing fonts and colors within the IDE for the list
from the list available using the drop-down box shown below.
For our purposes, we will limit our discussion for those setting for the Text
Editor shown below.
Here you can specify the font and color properties for the items shown in the
Display items list. Each item can be set up with a specific font, font size,
foreground and background colors, and bolded.
Appendix A – Visual Studio 2005
CMastNewL1
The following is the file definition for the CMastNewL1 file used in the tutorial.
47
48
Visual RPG 8.1 Windows Tutorial
This Form Intentionally Left Blank
49
Index
Accessing
events
help
Adding
button control
code to Form1
label control
textbox control
Additional exercises
Aligning
controls
Appendix A
fonts and colors
forms designer
general info
properties
solution explorer
toolbox
tools - options
Application
running
ASNA Registration Assistant
AVR for Visual Studio 2005
installing for new users
installing for previous users
Button control
adding
Changing
font size
Closing
file
CMastNewL1
file definition
Code
adding to Form1
viewing
Code view
forms
Coding
btnSearch_Click event
DclDiskFile
Form_Load
Connect
coding
Connecting to
database
Control
resize
Controls
28
12
17
28
15
14
40
22
46
41
45
43
41
44
45
24
7
6
6
17
15
37
47
28
39
11
29
35
35
36
36
14
aligning
button
label
sizing
textbox
Creating
new project
Customer information
displaying
retrieving
Database
connecting to
declaring
disconnecting from
file definition
Database file
closing
opening
Database objects
connecting to
declaring
disconnecting
DclDiskFile
coding
Declaring
database objects
file objects
Design view
forms
Disk file
declaring
Displaying
customer information
Docking windows
Events
accessing
F5
running application
File
closing
file definition
CMastNewL1
File objects
declaring
opening
Font size
changing
Fonts and colors
about
22
17
15
22
14
10
36
36
39
39
39
47
39
39
36
35
37
35
35
35
11
39
36
41
28
30
24
37
47
35
36
15
46
50
Visual RPG 8.1 Windows Tutorial
appendix A
46
Form
code view
11
Ctrl+S
18
design view
11
resizing
19
saving
18
saving all
18
setting grid
10
structure of
11
Form_Load
coding
35
Form1
adding code to
28
Forms Designer
about
41
appendix A
41
General information
appendix A
45
Getting started
1
Grid
setting for form
10
Help
accessing
12
How to
access the events of a control
31
align a group of controls
25
close a database file
39
connect to a database
39
Create a Windows application
25
declare a database
39
declare a disk file
39
disconnect from a database
39
display a message
31
exit an application in code
31
insert a button
25
insert a label
25
insert a text box
25
open a database file
39
resize a control
25
run a Windows application
25
save a windows application
25
save all components
25
view code
39
view the properties of a control
25
view the toolbox
25
Installing
AVR for Visual Studio 2005 for new users 6
AVR for Visual Studio 2005 for previous
users
6
Label control
adding
15
Manual conventions
3
New project
creating
New users
installing AVR for Visual Studio 2005
Opening
file
Options
appendix A
Previous users
installing AVR for Visual Studio 2005
Project
saving all
Properties
about
appendix A
viewing
Resize
control
Resizing
form
Retrieving
customer information
Running
the application
Windows application
Running application
pressing F5
Saving
form
Saving all
Sizing
controls
Solution Explorer
about
appendix A
Source files
Step 1
time to complete
what you will learn
Step 2
summary
time to complete
what it will look like
what you will learn
Step 3
summary
time to complete
what it will look like
what you will learn
Step 4
summary
time to complete
what it will look like
10
6
36
45
6
18
43
43
14
14
19
36
30
24
24
18
18
22
41
41
2
5
5
25
9
9
9
31
27
27
27
39
33
33
Index
what you will learn
Structure
windows forms
Summary
step 2
step 3
step 4
Tabs
All Windows Forms
view code
view form
Textbox control
adding
Time to complete
step 1
step 2
step 3
step 4
Toolbox
about
appendix A
ToolBox
about
All Windows formstab
viewing
Tutorial
33
11
25
31
39
13
11
11
14
5
9
27
33
44
44
12
13
13
at the end of
at the end of each chapter
getting started
manual conventions
source files
using
Using the tutorial
Viewing
properties
toolbox
What it will look like
step 2
step 3
step 4
What you will learn
step 1
step 2
step 3
step 4
Windows
docking
layout options
properties
Windows application
creating
running
51
2
2
1
3
2
2
2
14
13
9
27
33
5
9
27
33
41
45
14
10
24