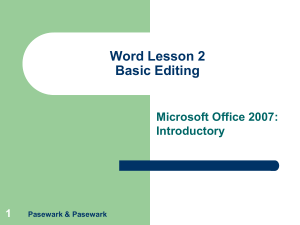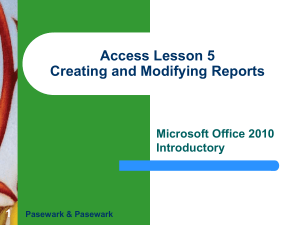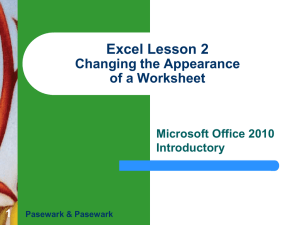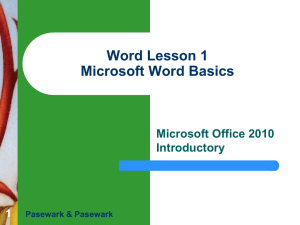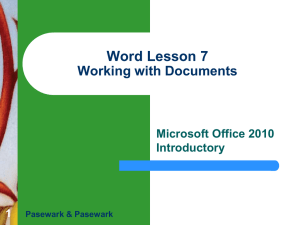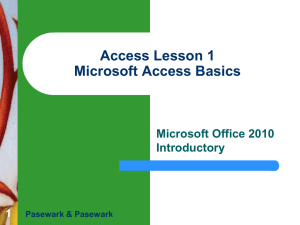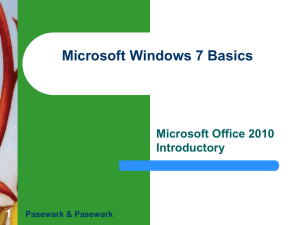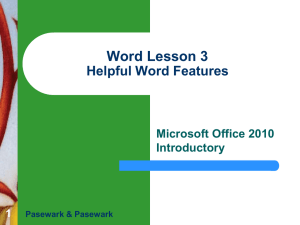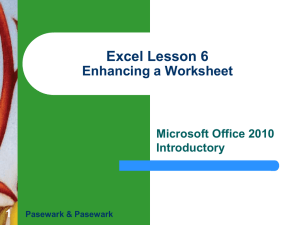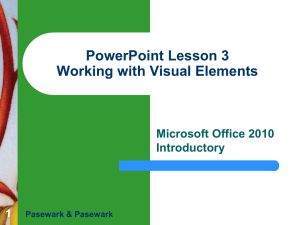Word Lesson 2 Basic Editing
advertisement
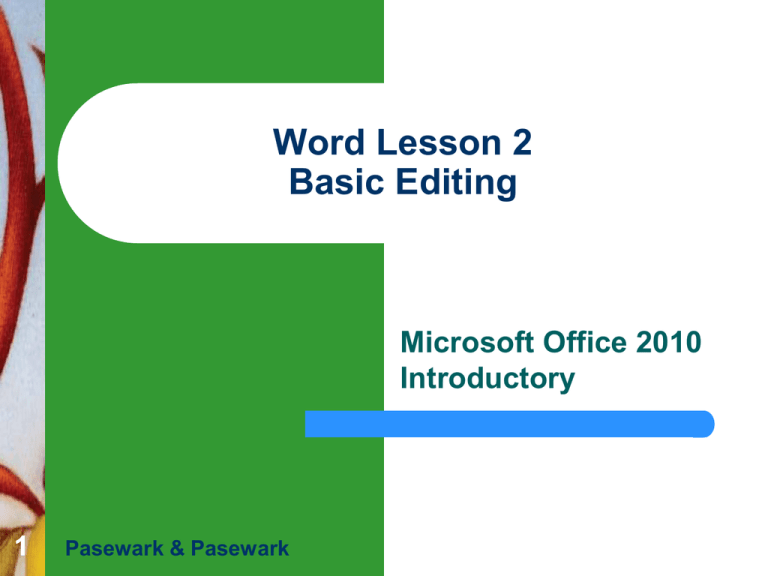
Word Lesson 2 Basic Editing Microsoft Office 2010 Introductory 1 Pasewark & Pasewark Objectives Word Lesson 2 2 Show and hide formatting marks. Select text. Create paragraphs without blank space between them. Undo, redo, and repeat recent actions. Move and copy text using drag-and-drop and the Clipboard. Pasewark & Pasewark Microsoft Office 2010 Introductory Objectives (continued) Word Lesson 2 3 Use the Office Clipboard. Find and replace text, and use the Go To command. Identify the number of words in a document or a selection. Pasewark & Pasewark Microsoft Office 2010 Introductory Vocabulary Word Lesson 2 4 Clipboard copy cut drag drag-and-drop Pasewark & Pasewark format Office Clipboard paste select toggle Microsoft Office 2010 Introductory Editing Text Word Lesson 2 5 In this lesson, you will learn how to show and hide formatting marks, select text, and remove extra space after paragraphs. You will also undo and redo actions, move and copy text, and locate and replace text. Finally, you will learn how to jump to a location in a document, and count the words in a document or a selection of text. Pasewark & Pasewark Microsoft Office 2010 Introductory Showing Formatting Marks Word Lesson 2 6 Many times it is easier to edit text if you can view the formatting symbols. The Show/Hide ¶ command allows you to see these hidden formatting marks. To view the formatting marks, click the Show/Hide ¶ button in the Paragraph group on the Home tab. The formatting marks do not appear when you print your document. Pasewark & Pasewark Microsoft Office 2010 Introductory Showing Formatting Marks (continued) Formatting marks displayed Word Lesson 2 7 Pasewark & Pasewark Microsoft Office 2010 Introductory Understanding Toggle Commands Word Lesson 2 8 Clicking the Show/Hide ¶ button once displays paragraph and formatting marks; clicking the button again hides them. Switching between two options in this manner is known as toggling, A command that you use by turning a feature on or off is sometimes known as a toggle command. Pasewark & Pasewark Microsoft Office 2010 Introductory Selecting Text Word Lesson 2 9 To select text means to highlight a block of text. You can select text using the mouse, using the keyboard, or using the keyboard in combination with the mouse. Pasewark & Pasewark Microsoft Office 2010 Introductory Selecting Text (continued) Selecting blocks of text Word Lesson 2 10 Pasewark & Pasewark Microsoft Office 2010 Introductory Creating Paragraphs Without Blank Space Between Them Word Lesson 2 11 When you press Enter, you create a new paragraph. When you create a new paragraph, the default style is for extra space to be added after the original paragraph. You can format a paragraph so that it does not have extra space after it. To format text or paragraphs means to change its appearance. Pasewark & Pasewark Microsoft Office 2010 Introductory Using the Undo, Redo, and Repeat Commands Word Lesson 2 12 The Undo command reverses recent actions. To use the Undo command, click the Undo button on the Quick Access Toolbar. The Redo command reverses an Undo action. The Repeat command repeats the most recent action. Pasewark & Pasewark Microsoft Office 2010 Introductory Using Drag-and-Drop to Move and Copy Text Word Lesson 2 13 The easiest way to move text is to drag the text to the new location. This is called dragand-drop. As you drag the selected text, a vertical line follows the pointer indicating where the text will be positioned. To copy the text instead of moving it, press and hold CTRL while you drag it. Pasewark & Pasewark Microsoft Office 2010 Introductory Using the Clipboard to Move and Copy Text Word Lesson 2 14 The Clipboard is a temporary storage place in the computer’s memory. To use the Clipboard, you cut or copy text. The Clipboard can hold only one selection at a time. The Clipboard is available to all the programs on your computer, and it is sometimes called the system Clipboard. Pasewark & Pasewark Microsoft Office 2010 Introductory Using the Clipboard to Move and Copy Text (continued) Word Lesson 2 15 When you use the Paste command, the Paste Options button appears below and to the right of the pasted text. Usually you can paste the text so: - The text’s appearance matches the original appearance (source formatting). - The text’s appearance matches or merges with the text in the location where it is being pasted (destination formatting). Pasewark & Pasewark Microsoft Office 2010 Introductory Using the Office Clipboard Word Lesson 2 16 The Office Clipboard is a special clipboard where you can collect up to 24 selections. It is available to Microsoft Office programs. Unlike the system Clipboard, which is available all the time, you must activate the Office Clipboard to use it. You can use the Office Clipboard to copy content between Office programs. Pasewark & Pasewark Microsoft Office 2010 Introductory Using the Office Clipboard (continued) Clipboard task pane with two items collected on it Word Lesson 2 17 Pasewark & Pasewark Microsoft Office 2010 Introductory Using the Find and Replace Commands Word Lesson 2 18 Find and Replace are located in the Editing group on the Home tab. To find text, type it in the Search Document box in the Navigation Pane. To replace text, open the Find and Replace dialog box, type the text in the Find what box, and then type the replacement text in the Replace with box. Pasewark & Pasewark Microsoft Office 2010 Introductory Using the Find and Replace Commands (continued) Replace tab in the Find and Replace dialog box Word Lesson 2 19 Pasewark & Pasewark Microsoft Office 2010 Introductory Using the Go To Command Word Lesson 2 20 Go To allows you to jump to a specific part of a document. On the Home tab, in the Editing group, click the arrow next to the Find button, and then click Go To on the menu. The Find and Replace dialog box opens with the Go To tab on top. Pasewark & Pasewark Microsoft Office 2010 Introductory Identifying the Number of Words in a Document or Selection Word Lesson 2 21 The number of words in a document appears in the status bar and is updated as you type. If you select text, the status bar displays the number of words in the selection. You can find the number of characters, paragraphs, and lines in a document by opening the Word Count dialog box. Pasewark & Pasewark Microsoft Office 2010 Introductory Identifying the Number of Words in a Document or Selection (continued) Word count on the status bar and in the Word Count dialog box Word Lesson 2 22 Pasewark & Pasewark Microsoft Office 2010 Introductory Word Lesson 2 Summary 23 In this lesson, you learned: You can select blocks of text to perform operations on the entire block of text at once, such as cutting, copying, and pasting. The Show/Hide ¶ command allows you to view hidden formatting marks. The Show/Hide ¶ button is a toggle command, which means you can turn the feature on or off. You can change the space before and after a paragraph by using the Line and Paragraph Spacing button in the Paragraph group on the Home tab. Pasewark & Pasewark Microsoft Office 2010 Introductory Summary (continued) Word Lesson 2 24 You can undo recent actions by using the Undo command. When you click the arrow next to the Undo button, a list of your recent actions appears. You can redo an action using the Redo button and repeat an action using the Repeat button. You can drag selected text to a new location in the document. You can press and hold the Ctrl key to copy the selected text rather than move it when you drag. Pasewark & Pasewark Microsoft Office 2010 Introductory Summary (continued) Word Lesson 2 25 You can send text to the Clipboard by using either the Cut or Copy command. You can paste text stored on the Clipboard by using the Paste command. If you want to collect more than one item at a time to paste, you can use the Office Clipboard. The Find command opens the Navigation Pane with the “Browse the results from your current search” tab selected. You type a word or phrase in the Search Document box to highlight every instance of the word in the document and display a list of snippets containing the word in the Navigation Pane. Pasewark & Pasewark Microsoft Office 2010 Introductory Summary (continued) Word Lesson 2 26 The Replace command opens the Replace tab in the Find and Replace dialog box, finds the next occurrence of the word or phrase for which you are searching and replaces it with the word or phrase you type in the Replace with box. The Go To command moves the insertion point to a part of the document that you specify. Pasewark & Pasewark Microsoft Office 2010 Introductory Summary (continued) Word Lesson 2 27 You can see the number of words in a document or a selection by checking the status bar. You can see the number of characters, paragraphs, and lines in a document or selection by opening the Word Count dialog box. Pasewark & Pasewark Microsoft Office 2010 Introductory