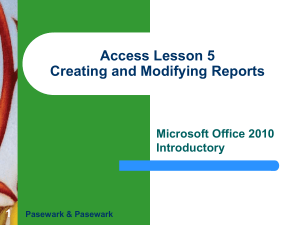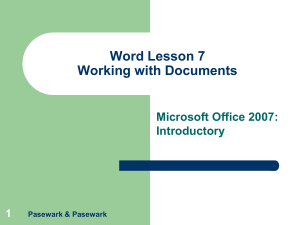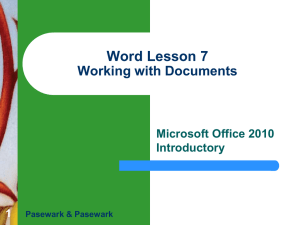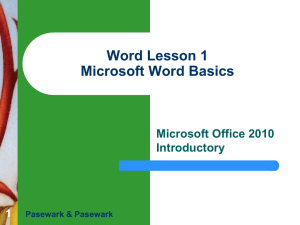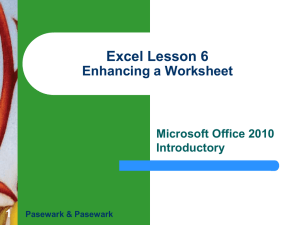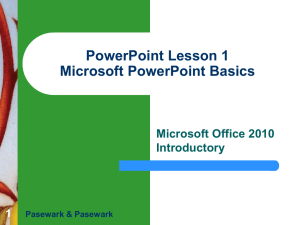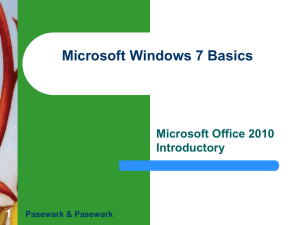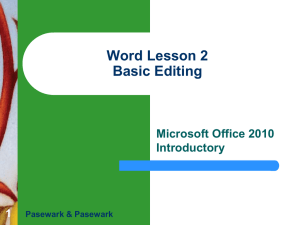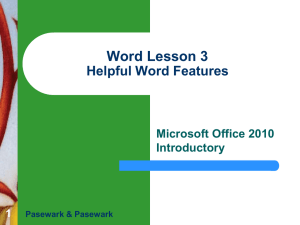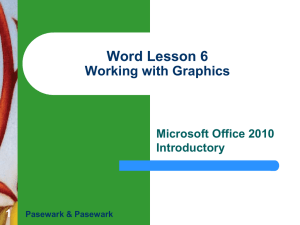PowerPoint Lesson 3 Working with Visual Elements
advertisement
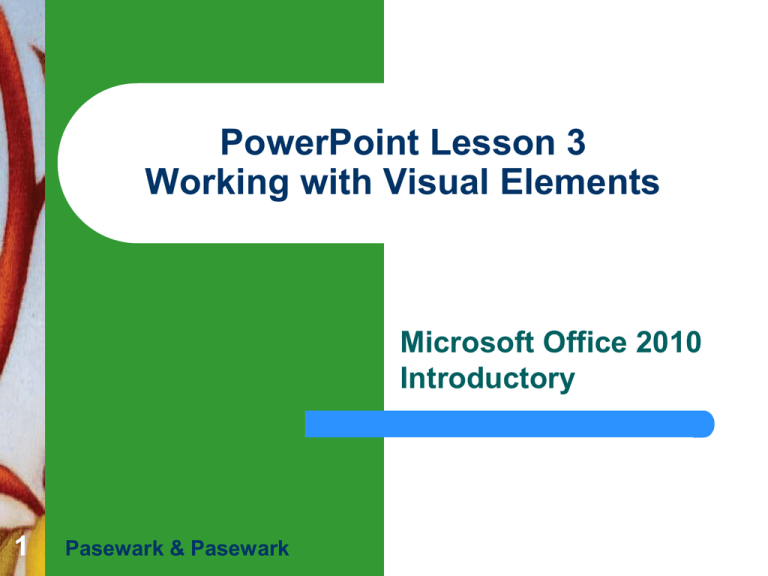
PowerPoint Lesson 3 Working with Visual Elements Microsoft Office 2010 Introductory 1 Pasewark & Pasewark Objectives Insert, convert, and edit SmartArt graphics. Create and format WordArt. Build and format charts. Create and modify a table. Draw, edit, and format an object. PowerPoint Lesson 3 2 Pasewark & Pasewark Microsoft Office 2010 Introductory Objectives (continued) Copy, move, order, and group objects. Create a text box on a shape. Animate shapes. Add a header or footer. PowerPoint Lesson 3 3 Pasewark & Pasewark Microsoft Office 2010 Introductory Vocabulary PowerPoint Lesson 3 4 adjustment handle category axis cell chart column datasheet grouping handle Pasewark & Pasewark organization chart rotate handle row SmartArt graphic table value axis WordArt Microsoft Office 2010 Introductory Working with SmartArt Graphics PowerPoint Lesson 3 5 SmartArt graphics are dynamic diagrams and graphics available for use on your slides. Each SmartArt graphic style can be altered in countless ways to give you artistic control. Organization charts are useful for showing the hierarchical structure and relationships within an organization. Pasewark & Pasewark Microsoft Office 2010 Introductory Working with SmartArt Graphics (continued) PowerPoint Lesson 3 6 You can type text directly in the graphic or you can open the Text pane to the left of the SmartArt graphic to enter the text. You can format the text boxes. To go back to original graphic, click the Reset Graphic button on the SmartArt Tools Design tab You can animate a SmartArt graphic. Pasewark & Pasewark Microsoft Office 2010 Introductory Working with SmartArt Graphics (continued) Choose a SmartArt graphic dialog box PowerPoint Lesson 3 7 Pasewark & Pasewark Microsoft Office 2010 Introductory Working with Charts PowerPoint Lesson 3 8 Charts, also called graphs, provide a visual way to display numerical data in a presentation. When you create a chart in PowerPoint, you use Microsoft Excel. If you do not have Microsoft Excel, you will use Microsoft Graph to create and edit the chart. Pasewark & Pasewark Microsoft Office 2010 Introductory Working with Charts (continued) PowerPoint Lesson 3 9 You can include an existing Excel chart on a slide by linking or embedding the worksheet as an object in the slide. To create a chart in a presentation: – – Choose a slide layout that contains a content placeholder for a chart. Or, on the Ribbon click the Insert tab, and in the Illustrations group click the Chart button. Pasewark & Pasewark Microsoft Office 2010 Introductory Working with Charts (continued) PowerPoint Lesson 3 10 Once you select a chart type, the chart appears on the slide with default data. The screen splits in two, with PowerPoint and Excel windows open side by side. The chart gives a visual representation of numeric data. A legend identifies the data series or bars in a column chart. A title gives the chart a name. Pasewark & Pasewark Microsoft Office 2010 Introductory Working with Charts (continued) Insert Chart dialog box PowerPoint Lesson 3 11 Pasewark & Pasewark Microsoft Office 2010 Introductory Working with Tables PowerPoint Lesson 3 12 Tables are useful when you need to organize information that can be displayed in rows and columns. Each intersection of a row and column is a cell. To include a table on a slide, use a Content slide layout with an Insert Table icon. You can move between cells by pressing the Tab key. Pasewark & Pasewark Microsoft Office 2010 Introductory Working with Tables (continued) PowerPoint Lesson 3 To drag a table, click the Insert tab, in the Tables group, click the Table icon. Drag to specify the number of rows and columns. You can: – – – 13 Modify a table's borders, fill, or text boxes. Insert or delete columns/rows, merge or split cells, and change the alignment. Add gridlines, distribute content among cells, and change. Pasewark & Pasewark Microsoft Office 2010 Introductory Working with Tables (continued) Completed table PowerPoint Lesson 3 14 Pasewark & Pasewark Microsoft Office 2010 Introductory Creating Shapes and Objects PowerPoint Lesson 3 15 Shapes include arrows, circles, cones, and stars. On the Insert tab, click the Shapes button to display the Shapes gallery. The Shapes gallery contains buttons for drawing objects. To use a tool, click and hold the mouse button, and then drag to draw. To create a perfect circle or square, hold down the Shift key as you drag. Pasewark & Pasewark Microsoft Office 2010 Introductory Creating Shapes and Objects (continued) PowerPoint Lesson 3 16 When you select an inserted object, little squares appear at the edges of the graphic. These small squares are called handles. They indicate that the object is selected, and they allow you to manipulate the object. Drag these handles to resize the object. The yellow boxes are adjustment handles. The green circle is the rotate handle. Pasewark & Pasewark Microsoft Office 2010 Introductory Creating Shapes and Objects (continued) PowerPoint Lesson 3 17 You can rotate, fill, scale, or size an object, as well as change its color and position. To scale an object proportionately, hold down Shift and drag a corner handle. You can select more than one object using mouse. You can also rotate an object. Gridlines and guides help you place objects exactly where you want them on the slide. Pasewark & Pasewark Microsoft Office 2010 Introductory Applying Formatting PowerPoint Lesson 3 18 The Drawing Tools Format tab on the Ribbon contains tools to apply formatting to visual elements. You can change the fill, line, or font color. You can apply Shape Styles or WordArt Styles, or arrange objects for added effects. You can fill a shape with colors, or use a picture, gradient, or texture to fill a shape. Pasewark & Pasewark Microsoft Office 2010 Introductory Applying Formatting (continued) PowerPoint Lesson 3 19 You can change a line color, and also the thickness and appearance of the line. Shape effects include Shadow, Reflection, Glow, Soft Edges, Bevel, and 3-D Rotation. Artistic effects can make an image look as though it is a watercolor painting, broken glass, wrapped in plastic, or even cast in cement. Pasewark & Pasewark Microsoft Office 2010 Introductory Copying or Moving an Object PowerPoint Lesson 3 20 To move an object, first select it and then drag it into place. You can cut, copy, and paste objects the same way you do text. Grouping allows you to work with several items as if they were one object. Pasewark & Pasewark Microsoft Office 2010 Introductory Create a Text Box on a Shape PowerPoint Lesson 3 21 To place text inside a shape, simply click the shape and then begin to type. You cannot type text on an object that is part of a group. You can ungroup the object to add special formatting or text, and then regroup it to make it part of the original group again. Pasewark & Pasewark Microsoft Office 2010 Introductory Animating Shapes PowerPoint Lesson 3 22 Grouped objects will animate as a single object. If you want the same animation applied to another object, can use the Animation Painter. As you build the animations in a slide, you can get an overall picture of the sequence and timings of the animations by using the Animation Pane. Pasewark & Pasewark Microsoft Office 2010 Introductory Ordering Visual Elements PowerPoint Lesson 3 23 If you add an object to a slide with objects, the last object is stacked on top of the other objects. To bring an object forward or send it backward, select the object and then the appropriate command in the Arrange group on the Drawing Tools Format tab. You can remove the background color from a picture using the Remove Background button. Pasewark & Pasewark Microsoft Office 2010 Introductory Ordering Visual Elements (continued) Background removed PowerPoint Lesson 3 24 Pasewark & Pasewark Microsoft Office 2010 Introductory Inserting Objects on a Slide PowerPoint Lesson 3 25 Objects can include Excel charts, media clips, video, bitmaps, or almost any other media file that can be embedded into a PowerPoint presentation. To insert a video, click the Video button in the Media group. To insert a sound, click the Audio button in the Media group. Pasewark & Pasewark Microsoft Office 2010 Introductory Adding a Header or Footer PowerPoint Lesson 3 26 You add a header or footer to the slides or notes pages by using the Header and Footer dialog box. When you click the Notes and Handouts tab, you have the option of creating a header as well as a footer. Pasewark & Pasewark Microsoft Office 2010 Introductory PowerPoint Lesson 3 Summary 27 In this lesson, you learned: How to insert and modify SmartArt graphics to give special effects to text and graphics on a slide. How to create and format WordArt. How to build and format charts in a presentation using Microsoft Excel. How to create, format, and modify a table. Pasewark & Pasewark Microsoft Office 2010 Introductory Summary (continued) PowerPoint Lesson 3 28 How to add shapes and objects to your presentation to add effects to the text. How to rotate, fill, scale, or size an object as well as change its fill or line color. How to copy, move, order, and group objects on a slide. How to animate shapes and use the animation painter to copy animation. Pasewark & Pasewark Microsoft Office 2010 Introductory Summary (continued) PowerPoint Lesson 3 29 How to order visual elements, create a motion path, and make and remove a background from a picture. How to insert objects on slides, including worksheets, sounds, and videos. How to add a header or a footer to slides in a presentation Pasewark & Pasewark Microsoft Office 2010 Introductory