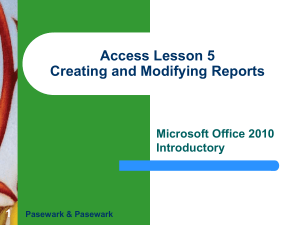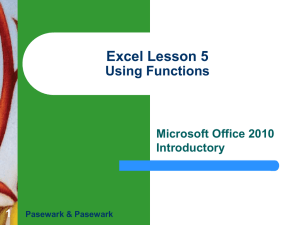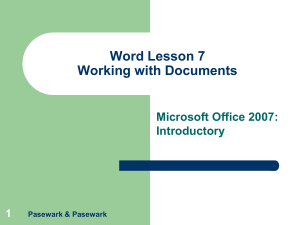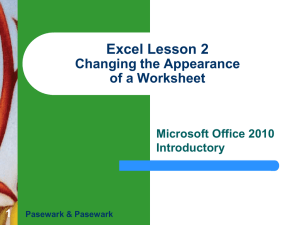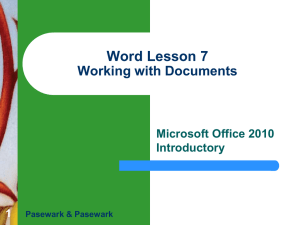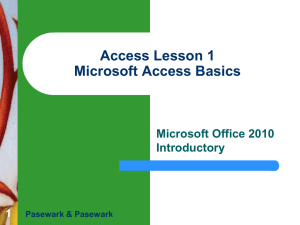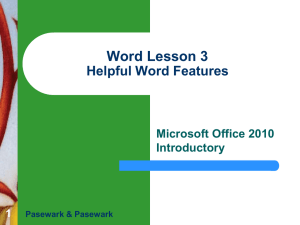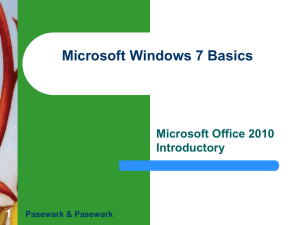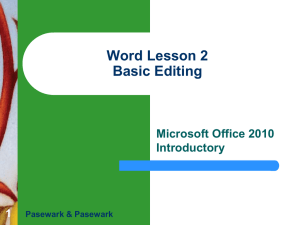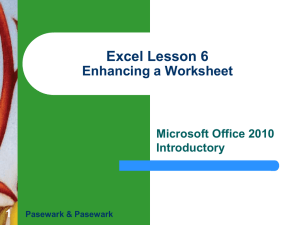Word Lesson 1 Microsoft Word Basics
advertisement
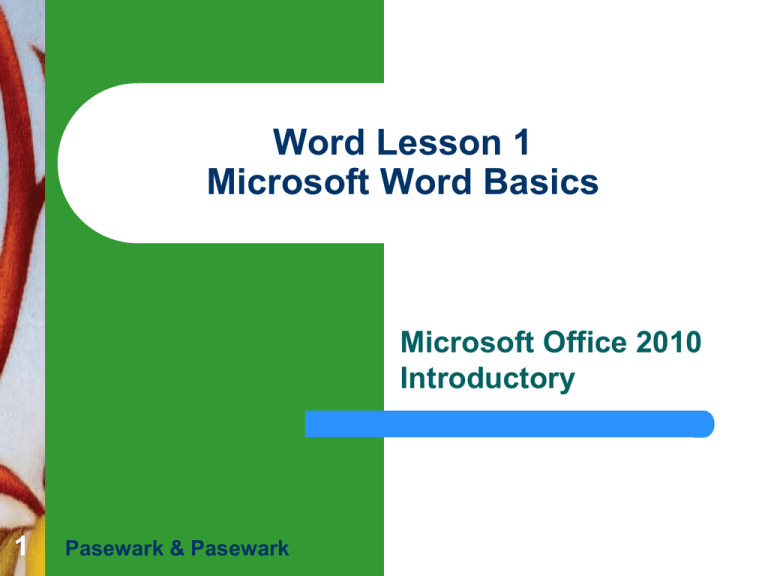
Word Lesson 1 Microsoft Word Basics Microsoft Office 2010 Introductory 1 Pasewark & Pasewark Objectives Word Lesson 1 2 Start Word and understand the ways to view your document. Enter text in a document and navigate a document. Use Backspace and Delete to correct errors. Save a document. Open an existing document. Pasewark & Pasewark Microsoft Office 2010 Introductory Objectives (continued) Word Lesson 1 3 Use Full Screen Reading view. Change the page orientation of a document. Preview and print a document. Exit Word. Pasewark & Pasewark Microsoft Office 2010 Introductory Vocabulary Word Lesson 1 4 Draft view Full Screen Reading view insertion point landscape orientation Outline view portrait orientation Print Layout view Quick Access Toolbar Pasewark & Pasewark Ribbon status bar Toolbar view buttons Web Layout view word processing word wrap Zoom Microsoft Office 2010 Introductory Introduction to Word Processing Word Lesson 1 5 Word processing is the use of computer software to enter and edit text. You can easily create and edit documents, such as: – – – Letters Reports Newsletters with pictures and graphics Pasewark & Pasewark Microsoft Office 2010 Introductory Starting Word Word Lesson 1 Click the Start button on the taskbar. Click All Programs on the Start menu. Click the Microsoft Office folder. Click Microsoft Office Word 2010. 6 Pasewark & Pasewark Microsoft Office 2010 Introductory Starting Word (continued) Opening screen in Word Word Lesson 1 7 Pasewark & Pasewark Microsoft Office 2010 Introductory Identifying Parts of the Word Program Window Understanding the Word program window Word Lesson 1 8 Pasewark & Pasewark Microsoft Office 2010 Introductory Understanding Document Views Document views Word Lesson 1 9 Pasewark & Pasewark Microsoft Office 2010 Introductory Inserting Text and Understanding Word Wrap Word Lesson 1 10 To enter text in a document, begin typing. When you reach the right margin, the text continues on the next line. This feature is called word wrap. When you press the Enter key, a blank line is inserted automatically, and you start a new paragraph. Pasewark & Pasewark Microsoft Office 2010 Introductory Navigating a Word Document Word Lesson 1 11 To enter or edit text, use the mouse or keyboard to reposition the insertion point. – – Mouse: Move the mouse until the insertion point is where you want it to appear. Keyboard: There are many options of keys to use, including arrows, Page Down, Page Up and shortcuts. Pasewark & Pasewark Microsoft Office 2010 Introductory Navigating a Word Document (continued) Keyboard shortcuts for moving the insertion point Word Lesson 1 12 Pasewark & Pasewark Microsoft Office 2010 Introductory Using Backspace and Delete There are two ways to delete characters: Word Lesson 1 – 13 – Backspace key: Deletes the character to the left of the insertion point Delete key: Deletes the character to the right of the insertion point. Pasewark & Pasewark Microsoft Office 2010 Introductory Saving a Document To save a document for the first time: Word Lesson 1 – 14 – Click the Save button on the Quick Access Toolbar. Click the File tab, and then on the navigation bar, click the Save or Save As command. Save command: Copies over previous version Save As command: Used to save a document under a different name or location. Pasewark & Pasewark Microsoft Office 2010 Introductory Saving a Document (continued) Word Lesson 1 Folders help you organize files. Create a new folder in the Save As dialog box. Save As dialog box after creating a new folder 15 Pasewark & Pasewark Microsoft Office 2010 Introductory Locating and Opening an Existing Document Word Lesson 1 16 To open documents click the File tab, then on the navigation bar, click – – – Open to open an existing document. Recent to open a recent document. New to open a new, blank document. Pasewark & Pasewark Microsoft Office 2010 Introductory Zooming a Document Word Lesson 1 17 You can use the Zoom feature to magnify and reduce your document on screen. A zoom percentage of 100% shows the document at its normal size. The easiest way to change the zoom percentage is to drag the Zoom slider at the bottom-right of the screen. Pasewark & Pasewark Microsoft Office 2010 Introductory Switching to Full Screen Reading View Word Lesson 1 18 Full Screen Reading View removes the Ribbon and the status bar from the screen. – The Ribbon is replaced by a small toolbar To use this view, click the View tab on the Ribbon, then in the Document Views group, click the Full Screen Reading button. Pasewark & Pasewark Microsoft Office 2010 Introductory Switching to Full Screen Reading View (continued) Document in Full Screen Reading view Word Lesson 1 19 Pasewark & Pasewark Microsoft Office 2010 Introductory Selecting a Page Orientation Word Lesson 1 20 Documents printed in portrait orientation are longer than they are wide. Documents printed in landscape orientation are wider than they are long By default, Word is set to print pages in portrait orientation. Pasewark & Pasewark Microsoft Office 2010 Introductory Previewing and Printing a Document Word Lesson 1 21 Use the Print tab in Backstage view to preview a document before printing. Use the Print tab to change print settings. To print a document, click the Print button in the center pane on the Print tab in Backstage view. Pasewark & Pasewark Microsoft Office 2010 Introductory Exiting Word Word Lesson 1 22 To close the document without exiting Word, click the File tab, and then on the navigation bar, click the Close command. To exit Word, click the Close button in the upper-right corner of the document window. Pasewark & Pasewark Microsoft Office 2010 Introductory Word Lesson 1 Summary 23 In this lesson, you learned: You can view the document screen in Print Layout view, Full Screen Reading view, Web Layout view, Outline view, and Draft view. The key elements of the screen in Print Layout view are the Ribbon, Quick Access Toolbar, insertion point, status bar, view buttons, and Zoom slider. When text is entered, the word wrap feature automatically wraps words to the next line if they will not fit on the current line. Pasewark & Pasewark Microsoft Office 2010 Introductory Summary (continued) Word Lesson 1 24 When corrections or additions need to be made, you can place the insertion point anywhere within a document using the mouse or keyboard, and then delete text using Backspace and Delete. When you save a document for the first time, the Save As dialog box opens. This is where you name your file and choose a location in which to save it. After you have saved a document the first time, you use the Save command to save your changes in the document or use the Save As command to save it with a different file name or to a new location. Pasewark & Pasewark Microsoft Office 2010 Introductory Summary (continued) Word Lesson 1 25 You can create new folders for storing documents in the Save As dialog box. You can locate and open an existing document using the Open dialog box. You can use the Zoom slider to magnify or reduce the size of your document on the screen. Full Screen Reading view makes it easier to view the entire document on the screen by removing the Ribbon and status bar and displaying only the text, not the layout, of the document. Pasewark & Pasewark Microsoft Office 2010 Introductory Summary (continued) Word Lesson 1 26 You can use the Orientation command to change the page orientation to portrait orientation or landscape orientation. You can preview and print a document by using the Print tab in Backstage view. Pasewark & Pasewark Microsoft Office 2010 Introductory