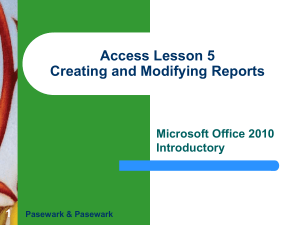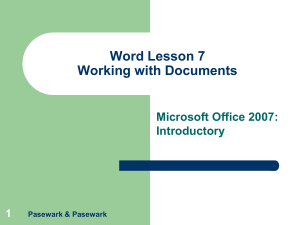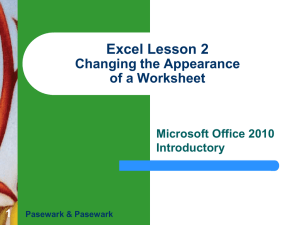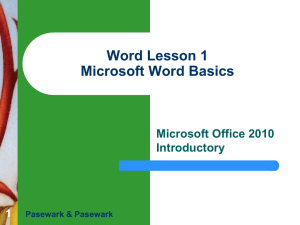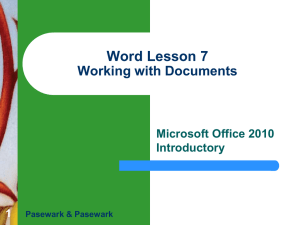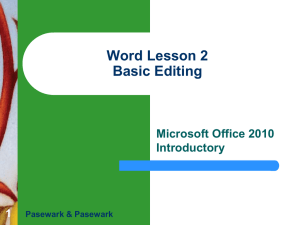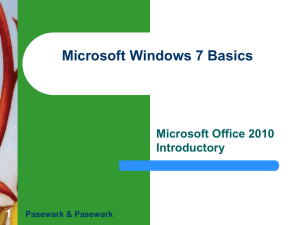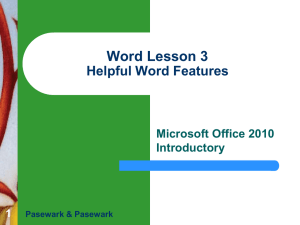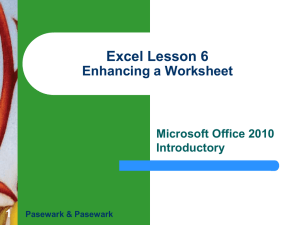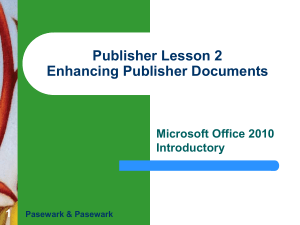Access Lesson 1 Microsoft Access Basics
advertisement
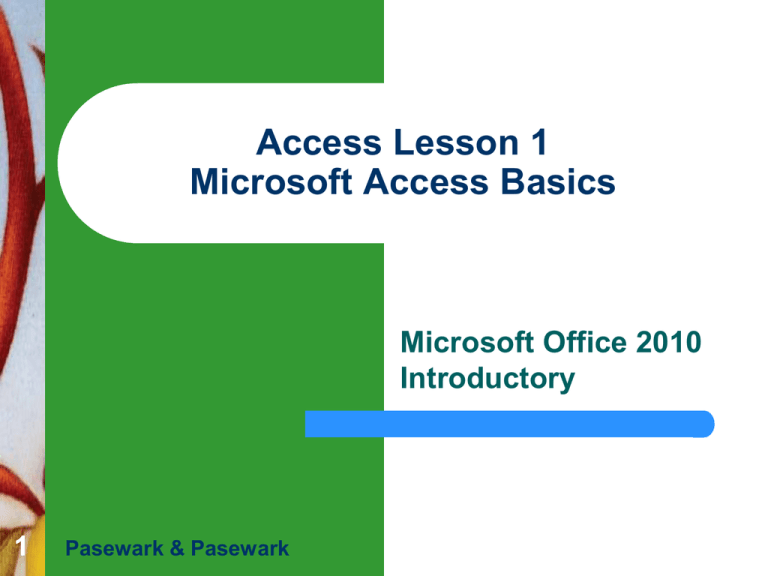
Access Lesson 1 Microsoft Access Basics Microsoft Office 2010 Introductory 1 Pasewark & Pasewark Objectives Understand databases and database terminology. Start Access, open a database, and open an object. Navigate a datasheet, edit a record, and undo a change. Select records and fields, and delete a record. Access Lesson 1 2 Pasewark & Pasewark Microsoft Office 2010 Introductory Objectives (continued) Access Lesson 1 3 Cut, copy, and paste data. Change the appearance of a datasheet. Preview and print a table. Close an object and exit Access. Pasewark & Pasewark Microsoft Office 2010 Introductory Vocabulary Access Lesson 1 best fit compacting database database management system (DBMS) datasheet datasheet selector Datasheet view 4 Pasewark & Pasewark field field name field selector field value Navigation Pane record record selector Microsoft Office 2010 Introductory Database Basics Access Lesson 1 5 Access is a database management system (DBMS) which allows you to store, retrieve, analyze, and print information. A DBMS does not have to be computerized; it can be simple file folders. However, a computerized DBMS is faster, more flexible, and more accurate than a manual system. Pasewark & Pasewark Microsoft Office 2010 Introductory Starting Access Access Lesson 1 6 Click the Start button on the taskbar. Click All Programs on the Start menu. Click the Microsoft Office folder. Click Microsoft Office Access 2010. After a few seconds, Access starts and opens Backstage view. Pasewark & Pasewark Microsoft Office 2010 Introductory Starting Access (continued) New tab in Access Backstage view Access Lesson 1 7 Pasewark & Pasewark Microsoft Office 2010 Introductory Opening a Database Access Lesson 1 8 A database is a collection of objects. The objects work together to store, retrieve, display, and summarize data. The object types are tables, queries, forms, reports, macros, and modules. Pasewark & Pasewark Microsoft Office 2010 Introductory Opening a Database (continued) Access Lesson 1 9 This table describes each type of database object and shows the icon used to identify the object in the Navigation Pane. Pasewark & Pasewark Microsoft Office 2010 Introductory Opening a Database (continued) Access Lesson 1 10 A record is a complete set of data. Each record is made up one or more fields. Each field has a field name. The data in the field is the field value. In Datasheet view, the table displays the data in rows and columns in a datasheet. Pasewark & Pasewark Microsoft Office 2010 Introductory Opening a Database (continued) Records and fields in a table Access Lesson 1 11 Pasewark & Pasewark Microsoft Office 2010 Introductory Opening a Database (continued) Access Lesson 1 You can use the pointer to move the insertion point to any field in a table by clicking in the desired field. Using the keyboard to navigate in Datasheet view 12 Pasewark & Pasewark Microsoft Office 2010 Introductory Editing Records Access Lesson 1 13 To make editing easier, use the record navigation bar. If you make a mistake, you can click the Undo button on the Quick Access Toolbar. Field selector selects the column. Record selector selects the row. Datasheet selector selects the entire datasheet. Pasewark & Pasewark Microsoft Office 2010 Introductory Editing Records (continued) Access Lesson 1 14 To delete a record, select the record and press Delete. Deleting a record is permanent and cannot be restored with the Undo command. The Cut, Copy, and Paste commands work the same way as in other Office programs. Pasewark & Pasewark Microsoft Office 2010 Introductory Changing Datasheet Layout To change: Access Lesson 1 – – – 15 Row height: Drag row border or input exact height. Column width: Drag column border or choose best fit. Column order: Drag field selector To freeze columns, use Freeze command on Home tab. To change background row color, use Alternate Fill/Back Color button on Home tab. Pasewark & Pasewark Microsoft Office 2010 Introductory Previewing and Printing a Table Access Lesson 1 16 Use Print Preview to check the print settings. Print a datasheet by clicking the File tab, clicking Print in the navigation bar, and then clicking: – – Quick Print to print the datasheet using the default printer and the default print. Print to select a printer and adjust the print settings. Pasewark & Pasewark Microsoft Office 2010 Introductory Saving and Closing Objects Access Lesson 1 17 When you change data, Access saves your changes automatically. When you change format, you need to save your work by clicking the Save button on the Quick Access toolbar. You can close an object by clicking the Close button on the object window. Pasewark & Pasewark Microsoft Office 2010 Introductory Compacting and Repairing a Database Access Lesson 1 18 Compacting a database rearranges how the data is stored to optimize performance. Access combines compacting and repairing into one process. Pasewark & Pasewark Microsoft Office 2010 Introductory Closing a Database and Exiting Access Access Lesson 1 19 Close a database by clicking the File tab on the Ribbon, and then clicking Close Database in the navigation bar. As in other Office 2010 programs, you exit Access by clicking the File tab on the Ribbon, and then clicking Exit. Pasewark & Pasewark Microsoft Office 2010 Introductory Access Lesson 1 Summary 20 In this lesson, you learned: Access is a program known as a database management system (DBMS). A DBMS allows you to store, retrieve, analyze, and print information. A database is a collection of objects. The objects work together to store, retrieve, display, and summarize data and also to automate tasks. The object types are tables, queries, forms, reports, macros, and modules. You can open an object by double-clicking it in the Navigation Pane. Pasewark & Pasewark Microsoft Office 2010 Introductory Summary (continued) Access Lesson 1 21 You can open an existing database by clicking the File tab on the Ribbon, clicking Open in the navigation bar, and then browsing to and doubleclicking the database you want to open. You can also click the File tab on the Ribbon, and then click Recent in the navigation bar to select the database from a list of recently opened files. Pasewark & Pasewark Microsoft Office 2010 Introductory Summary (continued) Access Lesson 1 22 You can use the keys on the keyboard to move through the records and fields in a datasheet. You can also use the buttons on the record navigation bar in Datasheet view to move around the datasheet. The record navigation bar buttons allow you to select the first record, the last record, the previous record, or the next record. You can also use a button to add a new record or use the Current Record box to select a specific record. Pasewark & Pasewark Microsoft Office 2010 Introductory Summary (continued) Access Lesson 1 23 A record is a complete set of data. Each record is made up of one or more fields. Each field is identified by a field name. The data entered into a field is called a field value. To select an entire row in a datasheet, click the record selector for the row. To select an entire field in a datasheet, click the field selector at the top of the column. To select multiple columns, click the field selector for the first column, press and hold down Shift, click a field selector in another column, and then release Shift. To select all fields and rows in a datasheet, click the datasheet selector. Pasewark & Pasewark Microsoft Office 2010 Introductory Summary (continued) Access Lesson 1 24 To delete a record from a table, select the record and then press Delete. Use the Cut, Copy, and Paste buttons in the Clipboard group on the Home tab to move and copy data. Clicking the arrow at the bottom of the Paste button and then clicking Paste Append appends a copied or cut record to the bottom of the datasheet. You can make many layout changes to a datasheet, such as changing the row height or column width, freezing columns, and changing the background row color of every other row. Pasewark & Pasewark Microsoft Office 2010 Introductory Summary (continued) Access Lesson 1 25 Before printing a database object, use Print Preview to check the print settings and to adjust the way the object is printed. You can close an object by clicking its Close button. To exit Access, click the Close button on the title bar. Pasewark & Pasewark Microsoft Office 2010 Introductory