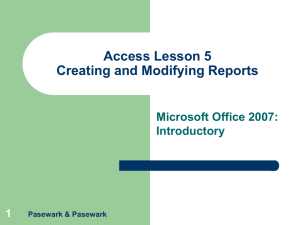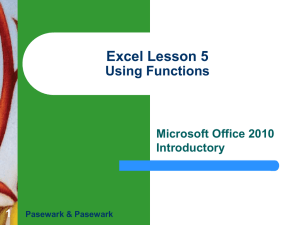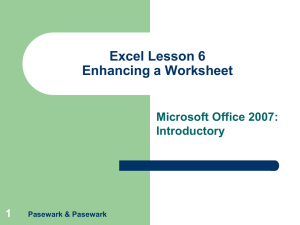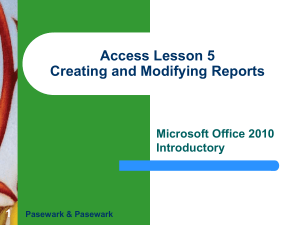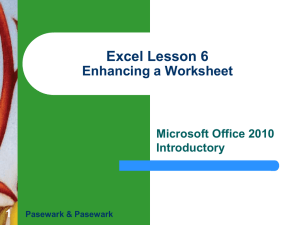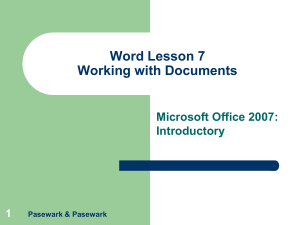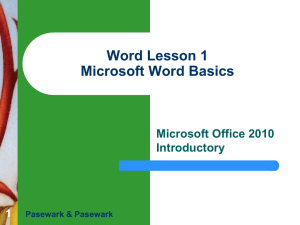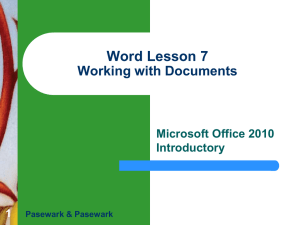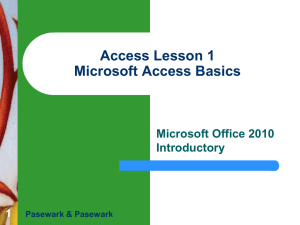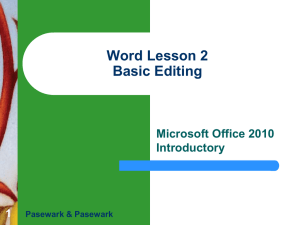Excel Lesson 2 Changing the Appearance of a Worksheet
advertisement

Excel Lesson 2 Changing the Appearance of a Worksheet Microsoft Office 2010 Introductory 1 Pasewark & Pasewark Objectives Excel Lesson 2 2 Change column widths and row heights. Position data within a cell by aligning, wrapping, rotating, and indenting. Change the appearance of cells using fonts, font sizes, font styles, colors, and borders. Designate the number format used for data stored in a cell. Pasewark & Pasewark Microsoft Office 2010 Introductory Objectives (continued) Excel Lesson 2 3 Use the Format Painter to copy formatting from one cell to another. Apply and clear cell styles. Find and replace cell formats. Pasewark & Pasewark Microsoft Office 2010 Introductory Vocabulary Excel Lesson 2 4 align AutoFit border cell style clear column heading fill Pasewark & Pasewark font font size font style Format Painter indent merge number format Microsoft Office 2010 Introductory Vocabulary (continued) Excel Lesson 2 5 orientation row heading style theme truncate wrap text Pasewark & Pasewark Microsoft Office 2010 Introductory Resizing Columns and Rows Excel Lesson 2 6 Resize a column by placing the pointer on the right edge of the column heading and dragging. For a precise column width, enter the value in the Column Width dialog box. To change the row height, drag the border of the row heading or enter a height in the Row Height dialog box. Pasewark & Pasewark Microsoft Office 2010 Introductory Resizing Columns and Rows (continued) Excel Lesson 2 7 AutoFit determines the best width for a column or the best height for a row. Place the pointer on the right edge of the column heading (or below the row heading) until the pointer changes to a double-headed arrow. Then, double-click to resize the column or row to the best fit. Pasewark & Pasewark Microsoft Office 2010 Introductory Positioning Data Within a Cell Excel Lesson 2 8 By default, text you enter in a cell is lined up along the bottom-left side of the cell, and numbers you enter in a cell are lined up along the bottom-right. However, you can position data within a cell in a variety of ways using the buttons on the Home tab of the Ribbon. Pasewark & Pasewark Microsoft Office 2010 Introductory Positioning Data Within a Cell (continued) Positioning data within a cell Excel Lesson 2 9 Pasewark & Pasewark Microsoft Office 2010 Introductory Positioning Data Within a Cell (continued) Excel Lesson 2 10 You can align the contents of a cell horizontally and vertically within the cell. To change the alignment of a cell, select the cell and then click an alignment button on the Home tab. You can also merge cells which combines them into one cell. Indent data within cells by using the Increase Indent and Decrease Indent buttons on the Home tab. Pasewark & Pasewark Microsoft Office 2010 Introductory Positioning Data Within a Cell (continued) Excel Lesson 2 11 You can change a cell’s text orientation. Text that doesn’t fit in a cell is displayed in the next cell, if empty. If the next cell contains data, any text that does not fit is truncated, or hidden from view. To see all the text stored in a cell you can wrap text. The row height increases to display additional lines. Pasewark & Pasewark Microsoft Office 2010 Introductory Changing the Appearance of Cells Excel Lesson 2 12 A theme is a preset collection of design elements, including fonts, colors, and effects. As you format cells, Live Preview shows the results of the different formatting options. A font is the design of text. The default font for cells is Calibri. Font size determines the height of characters in points (default size for cells is 11 points). Pasewark & Pasewark Microsoft Office 2010 Introductory Changing the Appearance of Cells (continued) Font gallery Excel Lesson 2 13 Pasewark & Pasewark Microsoft Office 2010 Introductory Changing the Appearance of Cells (continued) Excel Lesson 2 14 Bold, italic, and underlining can add emphasis to the contents of a cell. These features are referred to as font styles. You can use color to emphasize cells. The default font color is black and the default fill (background) color is white. Both colors can be changed. You can add emphasis to a cell by applying a border (or line) around its edges. Pasewark & Pasewark Microsoft Office 2010 Introductory Changing the Appearance of Cells (continued) Excel Lesson 2 15 Number formats change the way data looks in a cell. The actual content you entered is not changed. The default number format is General, which displays numbers the way you enter them. Pasewark & Pasewark Microsoft Office 2010 Introductory Changing the Appearance of Cells (continued) Number formats Excel Lesson 2 16 Pasewark & Pasewark Microsoft Office 2010 Introductory Changing the Appearance of Cells (continued) Excel Lesson 2 17 The Format Painter enables you to copy formatting from one cell and paste it to other cells without pasting the first cell’s contents. The format cells dialog box provides access to all the formatting options available on the ribbon, as well as some additional options. Pasewark & Pasewark Microsoft Office 2010 Introductory Using Styles to Format Cells Excel Lesson 2 18 A style is a combination of formatting characteristics. A cell style is a collection of formatting characteristics you apply to a cell or range of data. To remove, or clear, all the formatting applied to a cell or range of cells, use the Clear button on the Home tab. Pasewark & Pasewark Microsoft Office 2010 Introductory Using Styles to Format Cells (continued) Cell styles gallery Excel Lesson 2 19 Pasewark & Pasewark Microsoft Office 2010 Introductory Excel Lesson 2 Summary 20 In this lesson, you learned: If data does not fit in a cell, you can resize the columns and rows to make the data easier to read. You can align, indent, rotate, wrap text, and merge cells to reposition data in worksheet cells. You can change the appearance of cells to make the worksheet easier to read or to create a specific look and feel. Choose the appropriate fonts, font sizes, font styles, font and fill colors, and borders. Pasewark & Pasewark Microsoft Office 2010 Introductory Summary (continued) Excel Lesson 2 21 Using a number format enables you to change how a number is displayed in a cell. No matter which number format you select, the actual value stored in the cell does not change. You can see this by comparing the formatted value in the active cell with the value displayed in the Formula Bar. Format Painter copies all the formatting from one cell and pastes it to another cell or range without copying the contents of the cell. Pasewark & Pasewark Microsoft Office 2010 Introductory Summary (continued) Excel Lesson 2 22 The Format Cells dialog box provides all the number, alignment, font, border, and fill formatting options available on the Ribbon, as well as some additional options. A style is a combination of formatting characteristics, such as alignment, font, font size, font color, fill color, and borders that you can apply simultaneously. The Cell Styles gallery lets you quickly apply a style to selected cells or create a new style. Pasewark & Pasewark Microsoft Office 2010 Introductory Summary (continued) You can use the Find and Replace dialog box to find and replace cell formatting. Excel Lesson 2 23 Pasewark & Pasewark Microsoft Office 2010 Introductory