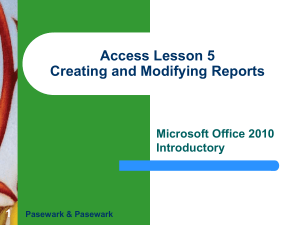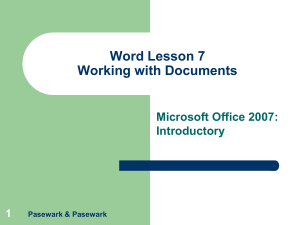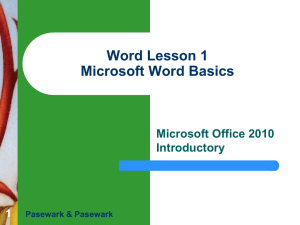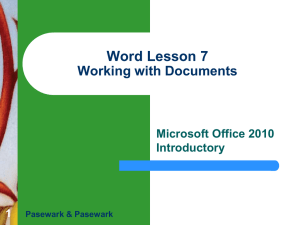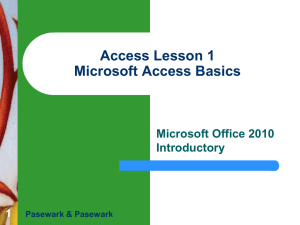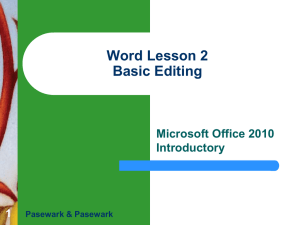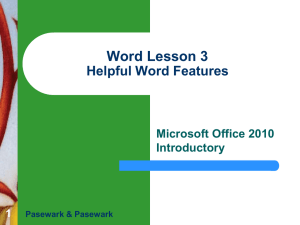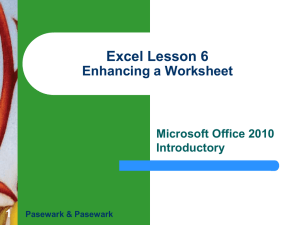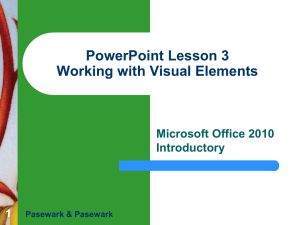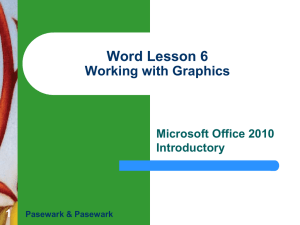Microsoft Windows 7 Basics
advertisement
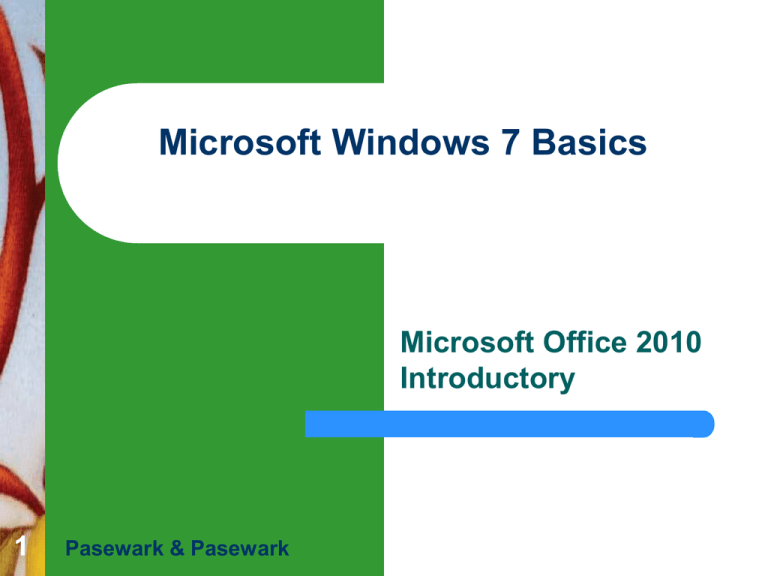
Microsoft Windows 7 Basics Microsoft Office 2010 Introductory 1 Pasewark & Pasewark Objectives Windows 7 Basics 2 Start Windows. Use a pointing device. Understand the desktop. Navigate in Windows. Use Windows. Pasewark & Pasewark Microsoft Office 2010 Introductory Objectives (continued) Windows 7 Basics 3 Manage files and folders. Delete files using the Recycle Bin. Use Windows Help. Manage your computer. Pasewark & Pasewark Microsoft Office 2010 Introductory Vocabulary Windows 7 Basics Action Center Address bar Close button Computer folder Control Panel desktop Explorer window 4 Pasewark & Pasewark Favorites jump list Libraries Notification area operating system pin pointer Microsoft Office 2010 Introductory Vocabulary (continued) Windows 7 Basics pointing device Recycle Bin Start button taskbar window Windows Aero 5 Pasewark & Pasewark Microsoft Office 2010 Introductory Starting Windows Windows 7 Basics Windows 7 is an operating system that controls basic computer operations. If Windows is already installed, it should start automatically when you turn on the computer. Most Windows 7 editions support Windows Aero, a graphic interface feature that gives a translucent quality to windows. 6 Pasewark & Pasewark Microsoft Office 2010 Introductory Using a Pointing Device Windows 7 Basics A pointing device allows you to interact and communicate with your computer. A pointing device can be a mouse, trackball, touch pad or screen, pointing stick, digital pen, or even a joystick. The pointer, which appears as an arrow on the screen, indicates the position of the pointing device. 7 Pasewark & Pasewark Microsoft Office 2010 Introductory Using a Pointing Device (continued) Common pointing device actions Windows 7 Basics 8 Pasewark & Pasewark Microsoft Office 2010 Introductory Understanding the Desktop Files and folders, directories that contain files or other folders, are displayed in a small framed work area known as a window. The desktop is the main work area in Windows. It contains Windows program elements, other programs, and files. The taskbar appears at the bottom of the screen and displays program icons. Windows 7 Basics 9 Pasewark & Pasewark Microsoft Office 2010 Introductory Understanding the Desktop (continued) Typical Windows 7 desktop Windows 7 Basics 10 Pasewark & Pasewark Microsoft Office 2010 Introductory Navigating in Windows Windows 7 Basics 11 Explorer windows are used to navigate to items on your computer. Most windows share common navigation tools such as a Navigation pane, Address bar, toolbar, or Close button. Each window has a toolbar, controls, or links that contains functions specific to the window. Pasewark & Pasewark Microsoft Office 2010 Introductory Navigating in Windows (continued) Windows 7 Basics 12 The Address bar identifies the path for the currently open folder. Use the Navigation pane to navigate to popular or common locations and recently used files and folders. – – Favorites link to folders containing the items you use the most Libraries provide a view of related files and folders in a single location. Pasewark & Pasewark Microsoft Office 2010 Introductory Navigating in Windows (continued) Viewing a path in the Address bar Windows 7 Basics 13 Pasewark & Pasewark Microsoft Office 2010 Introductory Using Windows Windows 7 Basics 14 Windows are essential to using the Windows 7 operating system. To move a window, click the title bar, and drag the window to another location. You can change the size of a window by – – Using the sizing handles Using the Maximize, Minimize, or Restore Down buttons Pasewark & Pasewark Microsoft Office 2010 Introductory Using Windows (continued) Windows 7 Basics 15 A scroll bar appears on the edge of a window any time there is more content than can fit. Commands and buttons are usually contained on a menu, a toolbar, or in a dialog box. – – – Toolbar: Contains buttons that execute a function or open a command menu. Menu: Contains commands for initiating actions/tasks. Dialog box: Interactive message window appears when more information is required. Pasewark & Pasewark Microsoft Office 2010 Introductory Using Windows (continued) Windows 7 Basics 16 The Control Panel, shown in Figure 1–15, is the command center for configuring Windows settings. To find the settings you are interested in, type a word or search term in the Search text box. Pasewark & Pasewark Microsoft Office 2010 Introductory Using Windows (continued) Control Panel Windows 7 Basics 17 Pasewark & Pasewark Microsoft Office 2010 Introductory Managing Files and Folders Windows 7 Basics 18 Each registered user has the same default Library folders, such as Documents, Pictures, and Music, which you can easily access on the right pane of the Start menu. The Computer folder is where you access hard disk drives, removable drives and media, CD and DVD drives, network locations, and other removable media. Pasewark & Pasewark Microsoft Office 2010 Introductory Deleting Files Using the Recycle Bin Windows 7 Basics 19 When you delete a file from a window, the file is physically moved to the Recycle Bin. Fortunately, just like a regular wastebasket, you can retrieve items before they’re gone for good. Once you choose to permanently delete an item, by emptying the Recycle Bin, you cannot restore it. Pasewark & Pasewark Microsoft Office 2010 Introductory Using Windows Help You can access Windows Help by clicking Help and Support on the Start menu. Windows 7 Basics 20 Windows Help and Support window Pasewark & Pasewark Microsoft Office 2010 Introductory Managing Your Computer Windows 7 Basics 21 Windows provides Disk Cleanup, a utility that deletes temporary files created when you surf the Web, watch videos, edit files, or perform other actions. The Action Center provides important messages about critical security and maintenance components on your computer, such as the firewall, antivirus protection, and spyware protection. Pasewark & Pasewark Microsoft Office 2010 Introductory Summary In this lesson, you learned: Windows 7 Basics 22 Starting Windows brings up the desktop, and possibly a prompt to enter a password depending on your settings. Several different versions of Windows 7 are available. A pointing device, such as a mouse, trackball, touch pad, or pointing stick, is a device you use to interact with and navigate your computer. You can use a touch screen to interact with the computer. Pasewark & Pasewark Microsoft Office 2010 Introductory Summary (continued) Windows 7 Basics 23 The desktop is the main work area, and contains access to Windows elements such as files, folders, and programs, all of which are represented by icons. The main features of the desktop are the Start button, Recycle Bin, desktop theme, taskbar, notification area, and gadgets. Pasewark & Pasewark Microsoft Office 2010 Introductory Summary (continued) Windows 7 Basics 24 Windows contains toolbars, controls, or links for a specific function. You can switch between open windows, open different folders by clicking folders in a path on the Address bar, and using the Navigation pane to open and organize folders. Pasewark & Pasewark Microsoft Office 2010 Introductory Summary (continued) Windows 7 Basics 25 Windows can be moved, resized, opened, and closed. If you are unable to display all the contents of a window as it is currently sized, scroll bars appear to allow you to move to the part of the window that you want to view. Windows can be maximized to fill the screen or minimized to appear as a button on the taskbar. You can use toolbars and menus in windows to perform tasks or actions, and input information in dialog boxes. The Control Panel contains searchable links for configuring Windows settings. Pasewark & Pasewark Microsoft Office 2010 Introductory Summary (continued) Windows 7 Basics 26 Windows provides several default library folders for storing and organizing files on your computer and for viewing similar files, sharing files, or accessing frequently used files. The Recycle Bin stores files you have deleted from your computer. You can restore deleted files that are placed in the Recycle Bin or delete them permanently from your computer. Pasewark & Pasewark Microsoft Office 2010 Introductory Summary (continued) Windows 7 Basics 27 The Windows Help and Support window provides additional information about the many features of Windows. You can access the Help program from Start menu or from any Windows program. Windows provides several utilities you can use to clean up unnecessary files on your computer and check your computer’s security settings. Pasewark & Pasewark Microsoft Office 2010 Introductory