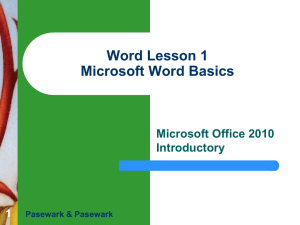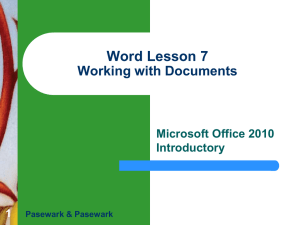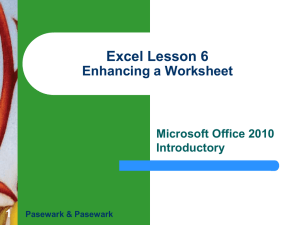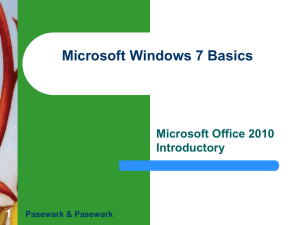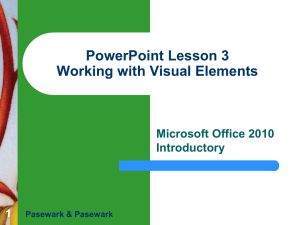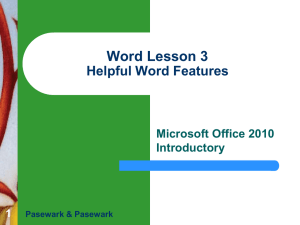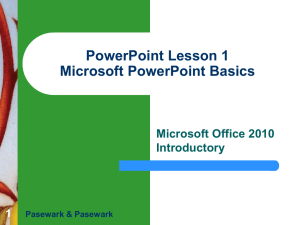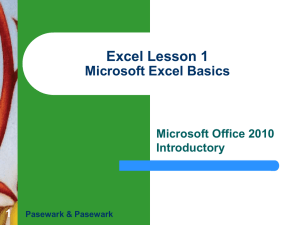MS Word - Lesson 6
advertisement
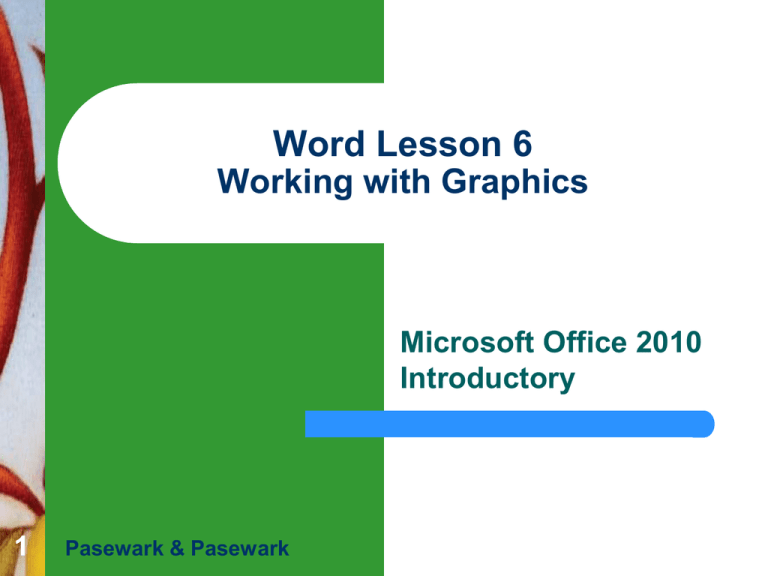
Word Lesson 6 Working with Graphics Microsoft Office 2010 Introductory 1 Pasewark & Pasewark Objectives Word Lesson 6 2 Create and balance columns. Add borders and shading. Insert clip art and pictures. Insert, resize, and move inline and floating objects. Pasewark & Pasewark Microsoft Office 2010 Introductory Objectives (continued) Word Lesson 6 3 Recolor graphics. Draw and modify shapes. Add text and callouts to drawings. Create and modify SmartArt and WordArt. Pasewark & Pasewark Microsoft Office 2010 Introductory Vocabulary Word Lesson 6 4 aspect ratio callout chart clip art crop diagram floating object graphic inline object keyword Pasewark & Pasewark object pull quote rotation handle selection rectangle sidebar sizing handle SmartArt text box WordArt Microsoft Office 2010 Introductory Working with Graphics Word Lesson 6 5 Graphics are pictures that help illustrate the meaning of the text and make the page more attractive. You can add predefined shapes, diagrams, and charts as well as photographs and drawings. You can also use the drawing tools in Word to create your own graphics. Pasewark & Pasewark Microsoft Office 2010 Introductory Creating Columns Word Lesson 6 Columns are easy to create in Word. You can choose one, two, or three columns of equal width. You can also choose Left or Right, which creates two columns with either the left or the right column a little less than half the size of the other column. If none of these options suits you, you can create columns of custom widths. 6 Pasewark & Pasewark Microsoft Office 2010 Introductory Creating Columns (continued) Columns menu Word Lesson 6 7 Pasewark & Pasewark Microsoft Office 2010 Introductory Adding Borders and Shading to Paragraphs You can specify a border style and whether a border appears on four sides, two sides, or one side of a paragraph. Word Lesson 6 Borders tab in the Borders and Shading dialog box 8 Pasewark & Pasewark Microsoft Office 2010 Introductory Adding Borders and Shading to Pages Just as you can add borders to paragraphs, you can add borders and shading to entire pages. Word Lesson 6 9 Pasewark & Pasewark Microsoft Office 2010 Introductory Understanding Objects Word Lesson 6 10 An object is anything that can be manipulated as a whole, such as clip art or another graphic that you insert in a document. You can insert, modify, resize, reposition, and delete objects in documents. You can cut, copy, and paste objects the same way you do text. Pasewark & Pasewark Microsoft Office 2010 Introductory Inserting Clip Art Word Lesson 6 11 Graphics that are already drawn or photographed and available for use in documents are called clip art. The term clip art also refers to photographs, video clips, and sound files. When searching for clip art the words you use to describe the clip art are called keywords. Pasewark & Pasewark Microsoft Office 2010 Introductory Inserting Clip Art (continued) Inserting clip art Word Lesson 6 12 Pasewark & Pasewark Microsoft Office 2010 Introductory Selecting an Object Word Lesson 6 13 To select an object, position the pointer over the object, and click. A selection rectangle with small circles and squares appears around the object. – The squares and circles are sizing handles. The green circle is the rotation handle. When you select a clip art image, the Picture Tools Format tab appears. Pasewark & Pasewark Microsoft Office 2010 Introductory Selecting an Object (continued) Selected picture Word Lesson 6 14 Pasewark & Pasewark Microsoft Office 2010 Introductory Resizing an Object Word Lesson 6 15 To resize an object, first select it, and then drag a sizing handle. The relationship of the object's height to its width is called the aspect ratio. If you drag a corner sizing handle (a circle), you maintain the aspect ratio; If you drag a side sizing handle (a square), you do not maintain the aspect ratio. Pasewark & Pasewark Microsoft Office 2010 Introductory Repositioning and Removing an Inline Object Word Lesson 6 16 When you insert an object, it is inserted as an inline object, which means it is treated as if it were a character in the line of text. You can apply paragraph formatting commands, Cut, Copy, and Paste commands, and also drag and drop an inline object. To delete an object, select it, and then press the Delete or the Backspace key. Pasewark & Pasewark Microsoft Office 2010 Introductory Wrapping Text Around an Object Word Lesson 6 17 To wrap text around an object, it needs to be changed from an inline object to a floating object. A floating object acts as if it were sitting in a separate layer on the page. You can drag a floating object anywhere on the page. Pasewark & Pasewark Microsoft Office 2010 Introductory Wrapping Text Around an Object (continued) Wrapping text around an object Word Lesson 6 18 Pasewark & Pasewark Microsoft Office 2010 Introductory Wrapping Text Around an Object (continued) Text wrapping commands Word Lesson 6 19 Pasewark & Pasewark Microsoft Office 2010 Introductory Recoloring Pictures Word Lesson 6 20 You can change the brightness or contrast, or recolor an image all in one shade. To do this, click the contextual Format tab. In the Adjust group, click the Corrections button (to adjust brightness/contrast) or Color button (to change color). Pasewark & Pasewark Microsoft Office 2010 Introductory Inserting Pictures Word Lesson 6 21 In Word, pictures are graphic files stored on your computer. Pictures are inserted as an inline object at the location of the insertion point. You can then change the object to a floating object if you want, as well as resize and reposition it, in the same manner as clip art. Pasewark & Pasewark Microsoft Office 2010 Introductory Adding Shapes Word Lesson 6 22 When you click a shape on the menu, the pointer changes to the crosshairs pointer. Drag the pointer to draw the shape. Drawn shapes are inserted as floating objects by default. As with clip art objects, you can cut, copy, and paste drawn shapes as well as move and resize them. Pasewark & Pasewark Microsoft Office 2010 Introductory Adding Shapes (continued) Shapes gallery Word Lesson 6 23 Pasewark & Pasewark Microsoft Office 2010 Introductory Adding Shapes (continued) You can add color and style to your drawings: Word Lesson 6 – 24 – – Change the color of an object. Change the line or outline color of a drawing. Change the line weight, or thickness, of lines or shape outlines in your drawing. The easiest way to add text to an object, is to click an object and start typing. Pasewark & Pasewark Microsoft Office 2010 Introductory Adding Shapes (continued) Word Lesson 6 25 Another way to add text to your drawing is to insert text boxes. A text box is a shape specifically designed to hold text. A callout is a special type of label in a drawing that consists of a text box with an attached line to point to a detail in the drawing. Pasewark & Pasewark Microsoft Office 2010 Introductory Creating Diagrams and Charts with SmartArt Word Lesson 6 26 Diagrams and charts are visual representations of data. You can insert diagrams and charts quickly using predesigned drawings called SmartArt. To insert text in a SmartArt graphic, click in each box in the graphic and start typing. You can resize SmartArt graphics, add an outline and a colored fill to the entire graphic. Pasewark & Pasewark Microsoft Office 2010 Introductory Creating Diagrams and Charts with SmartArt (continued) Choose a SmartArt Graphic dialog box Word Lesson 6 27 Pasewark & Pasewark Microsoft Office 2010 Introductory Creating WordArt Word Lesson 6 28 WordArt is stylized text that is formatted and placed in a text box. If you select text before you click the WordArt button, the text you selected appears in the text box; otherwise “Your text here” appears as a placeholder for your text. You can change the WordArt style, color, and outline color. Pasewark & Pasewark Microsoft Office 2010 Introductory Word Lesson 6 Summary 29 In this lesson, you learned: Graphics add interest to documents. You can format all or part of a document in multiple columns. You can add borders and shading to selected text to emphasize it. You can also add a page border and shading to the entire page. Pasewark & Pasewark Microsoft Office 2010 Introductory Summary (continued) Word Lesson 6 30 An object is anything that can be manipulated as a whole. An inline object is inserted as if it were a character in a line of text. A floating object acts as if it is sitting in a separate layer on the page. You can insert clip art and resize and recolor it to fit your document. You can also insert and resize pictures in a document. You can draw shapes in a document. Drawn objects can be resized, moved, and colored. Pasewark & Pasewark Microsoft Office 2010 Introductory Summary (continued) Word Lesson 6 31 You can add text to drawn shapes or create a text box shape. Text boxes can be formatted, resized, or moved just like other drawn objects. Callouts are special text boxes that have a line attached to them to point to specific items in a document. Pasewark & Pasewark Microsoft Office 2010 Introductory Summary (continued) Word Lesson 6 32 Charts and diagrams organize your data in a manner that illustrates relationships among data. You can use SmartArt to add charts and diagrams to documents. You can change the structure and look of SmartArt. You can insert WordArt to create stylized text objects. As with other objects, you can resize, reposition, and format WordArt. Pasewark & Pasewark Microsoft Office 2010 Introductory