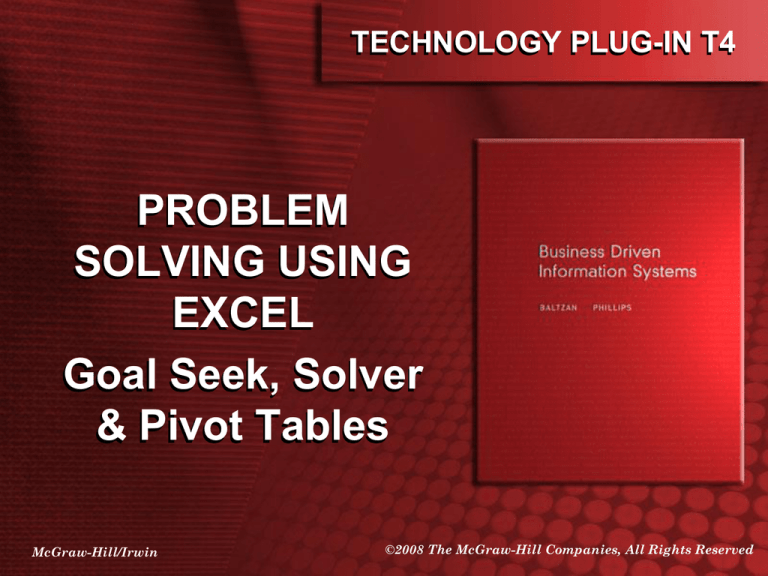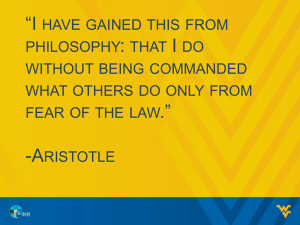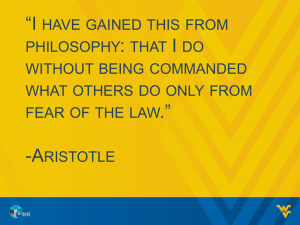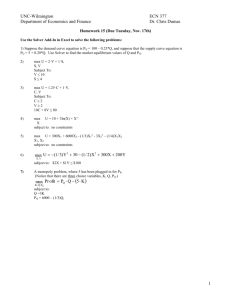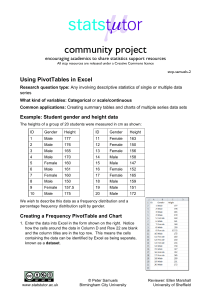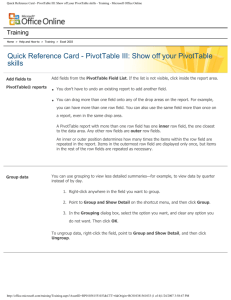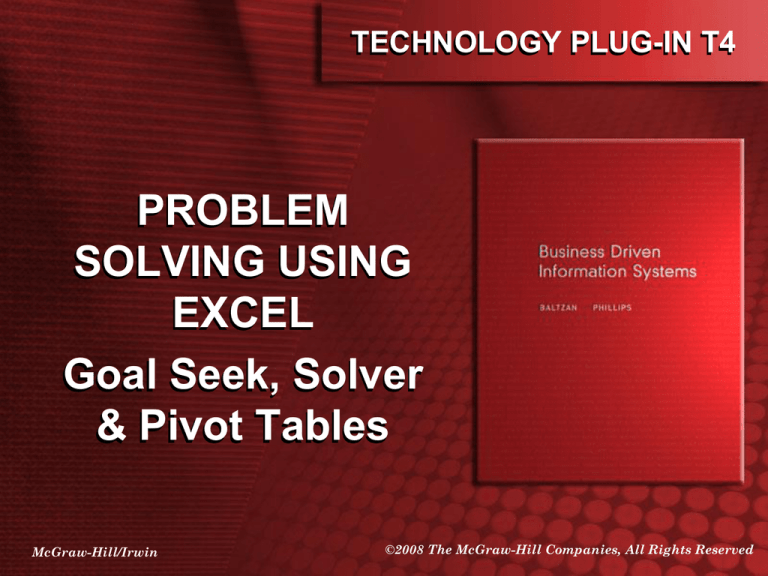
TECHNOLOGY PLUG-IN T4
PROBLEM
SOLVING USING
EXCEL
Goal Seek, Solver
& Pivot Tables
McGraw-Hill/Irwin
©2008 The McGraw-Hill Companies, All Rights Reserved
T3-2
Goal Seek
• Goal Seek is an analytical function that allows a
value in a formula to be adjusted to reach a
desired result or answer.
• Goal Seek can eliminate unnecessary
calculations that can be used to determine a
single variable value in a formula.
• For example, a salesperson might participate in
a bonus program that pays 3 percent of all sales
dollars. The salesperson wants to receive a
bonus of at least $2,500 and needs to know the
target sales dollar amount needed.
T3-3
• Create a worksheet with the following information
• When the Goal Seek command starts to run, it repeatedly tries new
values in the variable cell to find a solution to the problem.
• This process is called iteration, and it continues until Excel has run
the problem 100 times or has found an answer within .001 of the
target value specified.
• The iteration settings can be adjusted by choosing Tools, Options,
and adjusting the Iteration options in the Calculations tab.
• It calculates so fast, the Goal Seek command can save significant
time and effort over the brute force method of trying one number
after another in a formula.
T3-4
USING THE GOAL SEEK COMMAND
•
The Goal Seek feature is used to fill in the target value of the cell containing
the Sales Dollar amount.
– The Goal Seek values read “Set cell = B3, To value = 2500, By changing cell =
$B$1.”
•
To use the Goal Seek command:
1. Select Tools from the main menu, then select Goal Seek.
2. Specify the cell that contains the desired value in the Set cell text box. Type in or
select B3.
3. Enter the desired value or answer in the To value text box. Type in 2500.
4. Enter the cell whose value will be changed in the By changing cell text box.
Type in or select $B$1.
5. The Goal Seek dialog box should look like Figure T4.5.
6. Choose OK.
a. If a solution is found, the Goal Seek Status dialog box appears.
b. The results are shown in Figure T4.6.
7. Select OK.
•
Goal Seek is used to adjust a single variable in a formula. Use the Solver
feature to adjust multiple variables in a formula, as described in the next
section.
T3-5
Goal Seek Worksheet T4.4 & T4.5
T3-6
Goal Seek Results T4.6
T3-7
Solver
•
•
•
•
•
•
•
Solver is part of a suite of functions sometimes called what-if analysis tools used for
optimizing problems that contain more than one variable.
The Solver add-in utility is needed to analyze the scenarios in decision-making
situations that involve consideration of values and constraints for several variables
simultaneously.
This powerful function uses multiple changing variables and constraints to find the
optimal solution to solve a problem.
For example, consider a coffee shop that currently sells three beverages: (1) regular
fresh-brewed coffee, (2) premium caffe latte, and (3) premium caffe mocha.
The current price for regular coffee is set at $1.25, caffe latte at $2.00, and caffe
mocha at $2.25, but the revenue potential is uncertain. What special emphasis (or
marketing) should be given to each of the beverages to maximize revenue?
Although the premium coffees bring in more money, their ingredients are more
expensive and they take more time to make than regular coffee. Making some basic
calculations by hand is easy, but there needs to be some structure to the sales data
in a worksheet so that periodic changes can be made and analyzed.
T3-8
Coffee Sales Data
Sheet for Solver T4.7
T3-9
Solver
• The first step in using the Solver command is to build a “Solverfriendly” worksheet. This involves creating a target cell to be the goal of
your problem
– For example, a formula that calculates total revenue—and assigning one or more
variable cells that the Solver can change to reach the goal.
• To use Solver, complete the following:
1. Set up a worksheet similar to Figure T4.7.
2. The three variable cells in the worksheet are cells D5, D9, and D13. These are the
cells whose values the Solver needs to determine to maximize the weekly revenue.
3. In the bottom-right corner of the table is a list of constraints to use for forecasting.
4. The worksheet must contain cells (G6 through G8) that include the formulas used
as constraints. The limiting values for the constraints are listed in cells G11 through
G13.
• No more than 500 total cups of coffee (both regular and premium).
• No more than 350 cups of premium coffee (both caffe latte and caffe mocha).
• No more than 125 caffe mochas.
T3-10
Solver
5. The subtotals for cells D6, D10, D14 need to be calculated, as well as the Total
Revenue (sum of D6, D10, and D14) in G4.
6. The value for cell G6 should equal the value that will be calculated for D5 and the
value for cell G7 will be the sum of the values from D9 and D13. The calculation of
G8 = SUM of D5, D9, and D13.
7. Click the target cell G4—the one containing the formula that is based on the
8. variable cells you want the Solver to determine.
9. Select Tools from the main menu, then select Solver. The Solver Parameters dialog
box opens, as shown in Figure T4.8.
a.
b.
Select the Set Target Cell text box (unless it already contains the correct reference), and
then click cell G4 to insert $G$4 as the target cell.
The Equal To option button (Max) is already selected. Do not change this since the
problem requests the maximum value for the target cell.
10. Select the By Changing Cells text box. Click the button in the text box to collapse the
dialog box. Select each of the variable cells by holding down the Ctrl key and clicking
D5, D9, and D13. This places commas between the three cell entries in the text box:
$D$5, $D$9, $D$13 (refer to Figure T4.9).
T3-11
Solver
11. Click Solve to calculate the result.
12. Solver displays a dialog box describing the results of the analysis. If the Solver runs
into a problem, an error message will be displayed. If the Solver finds a solution, a
Solver Results dialog box like Figure T4.11 will appear.
13. To display the new solution in the worksheet, click the Keep Solver Solution option
button, and then click OK. The Solver places an optimum value in the target cell and
fills the variable cells with the solutions that satisfy the constraints specified and
provide the optimal result, as shown in Figure T4.12.
T3-12
Solver T4.8-T4.11
T3-13
Optimum Revenue for
Solver Results T4.12
T3-14
PIVOT TABLES
• A powerful built-in data-analysis feature in
Excel is the PivotTable
• A PivotTable analyzes, summarizes, and
manipulates data in large lists, databases,
worksheets, or other collections
• It is called a PivotTable because fields
can be moved within the table to create
different types of summary lists, providing
a “pivot”
T3-15
PivotTable Terminology
• Some notable PivotTable terms are:
– Row field - Row fields have a row orientation in a
PivotTable report and are displayed as row labels
– Column field - Column fields have a column
orientation in a PivotTable report and are displayed
as column labels
– Data field - Data fields from a list or table contain
summary data in a PivotTable, such as numeric data
(e.g., statistics, sales amounts)
– Page field - Page fields filter out the data for other
items and display one page at a time in a PivotTable
report
T3-16
PivotTable Terminology
T3-17
Using the PivotTable Feature
1. Select the worksheet PivotTableData
2. Click any cell in the list
3. Select Data on the menu bar, then
choose Pivot-Table and PivotChart
Report
T3-18
Using the PivotTable Feature
4. In the Where is the data that you want
to analyze? area, choose Microsoft
Excel list or database if it is not already
selected
5. In the What kind of report do you want
to create? area, choose PivotTable
6. Click the Next button
•
In the Range box, the range should be
$A$1:$E$97
T3-19
Using the PivotTable Feature
7.
8.
9.
10.
11.
12.
13.
14.
15.
Click the Next button
Select New Worksheet
Click the Layout button
Drag the Month button to the PAGE area
Drag the Sale button to the DATA area
Drag the Region button to the COLUMN area
Drag the Magazine button to the ROW area
Click OK
Click the Finish button
T3-20
Using the PivotTable Feature
T3-21
Modifying A PivotTable View
• Drag the buttons off the diagram and
arrange the fields like this:
1. Magazine in the PAGE area
2. Month in the COLUMN area
3. Sale in the DATA area
4. Sales Rep in the ROW area
T3-22
Modifying A PivotTable View
T3-23
PivotTable Tools
• PivotTable - Contains commands for
working with a PivotTable
• Format Report - Enables the user to
format the PivotTable report
• Chart Wizard - Enables the user to create
a chart using the data in the PivotTable
• Hide Detail - Hides the detail information
in a PivotTable and shows only the totals
• Show Detail - Shows the detail
information in a PivotTable
T3-24
PivotTable Tools
• Refresh External Data - Allows the user to
refresh the data in the PivotTable after changes
to data are made in the data source
• Include Hidden Items in Totals - Lets the user
show the hidden items in the totals
• Always Display Items - Always shows the field
item buttons with drop-down arrows in the
PivotTable
• Field Settings - Displays the PivotTable Field
dialog box so that the user can change
computations and their number format
• Hide Field List - Hides and shows the
PivotTable Field List window
T3-25
Building A PivotChart
• A PivotChart is a column chart (by default)
that is based on the data in a PivotTable
• To build a PivotChart:
1. Click the Chart Wizard on the PivotTable
toolbar
– Excel will automatically create a new worksheet,
labeled Chart 1, and display the current
PivotTable information in chart form
2. Modifications to the PivotChart can be done
by selecting the drop-down lists to the right of
the field names
T3-26
Building A PivotChart